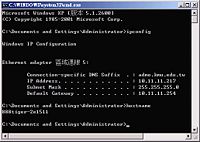Windows XP問題
出自KMU Wiki
(修訂版本間差異)
| 在2008年3月11日 (二) 09:05所做的修訂版本 (編輯) Herman (對話 | 貢獻) ←上一個 |
在2008年3月11日 (二) 09:07所做的修訂版本 (編輯) (撤銷) Herman (對話 | 貢獻) 下一個→ |
||
| 第46行: | 第46行: | ||
| | 要設定網路資源分享,請先到檔案總管視窗,針對欲分享的檔案,目錄或磁區作分享.<br> [[Image:Share1.jpg|200px|圖像:share1.jpg]]<br> | | 要設定網路資源分享,請先到檔案總管視窗,針對欲分享的檔案,目錄或磁區作分享.<br> [[Image:Share1.jpg|200px|圖像:share1.jpg]]<br> | ||
| | 現在我們針對D碟的lmpr100的目錄作資源分享.請在lmpr100目錄上按下滑鼠右鍵並選擇"共用和安全性".<br> [[Image:Share2.jpg|200px|圖像:share2.jpg]]<br> | | 現在我們針對D碟的lmpr100的目錄作資源分享.請在lmpr100目錄上按下滑鼠右鍵並選擇"共用和安全性".<br> [[Image:Share2.jpg|200px|圖像:share2.jpg]]<br> | ||
| - | | 接下來請在"共用"的頁籤中,將"在網路上共用這個資料夾"打勾,共用名稱預設是目錄名稱.設定好之後按下"確定"後,即完成資源分享.<br> [[Image:Share3.jpg| | + | | 接下來請在"共用"的頁籤中,將"在網路上共用這個資料夾"打勾,共用名稱預設是目錄名稱.設定好之後按下"確定"後,即完成資源分享.<br> [[Image:Share3.jpg|200px|圖像:share3.jpg]]<br> |
| | 資源分享完成後,會在分享的目錄下方顯示手狀(如圖).<br>[[Image:Share4.jpg|200px|圖像:share4.jpg]]<br> | | 資源分享完成後,會在分享的目錄下方顯示手狀(如圖).<br>[[Image:Share4.jpg|200px|圖像:share4.jpg]]<br> | ||
| |} | |} | ||
在2008年3月11日 (二) 09:07所做的修訂版本
目錄 |
網路問題
Windows XP IP位址 | Windows XP 網路芳鄰
瀏覽器問題
Windows XP 設定Proxy代理伺服器 | Windows XP 瀏覽器網頁暫存 | Windows XP 設定首頁
系統設定問題
Windows XP 設定防火牆 | Windows XP 自動更新 | Windows XP 變更磁碟機代號及入徑
Windows XP 擷取訊息畫面 | Windows XP 調整螢幕解析度 | Windows XP 工作管理員
Windows XP Update | Windows XP 桌面資料移至D碟
Windows XP 查 IP
查明IP位址
- 方法
 第一步:開始->執行 | 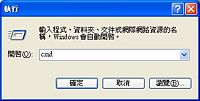 第二步:輸入cmd | 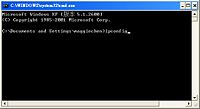 第三步:輸入ipconfig | 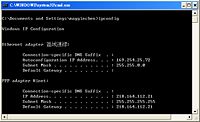 結果1.(顯示出IP位址) |
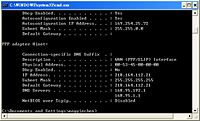 結果2.(顯示出IP位址) |
Windows XP 檔案資源分享
設定 "檔案資源分享"
要設定網路資源分享,請先到檔案總管視窗,針對欲分享的檔案,目錄或磁區作分享. | 現在我們針對D碟的lmpr100的目錄作資源分享.請在lmpr100目錄上按下滑鼠右鍵並選擇"共用和安全性". | 接下來請在"共用"的頁籤中,將"在網路上共用這個資料夾"打勾,共用名稱預設是目錄名稱.設定好之後按下"確定"後,即完成資源分享. | 資源分享完成後,會在分享的目錄下方顯示手狀(如圖).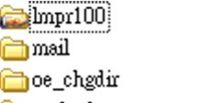 |
遠端電腦如何存取共用的資料夾
連線 "網路磁碟機"
2個分類: Windows XP問題 | 資訊處