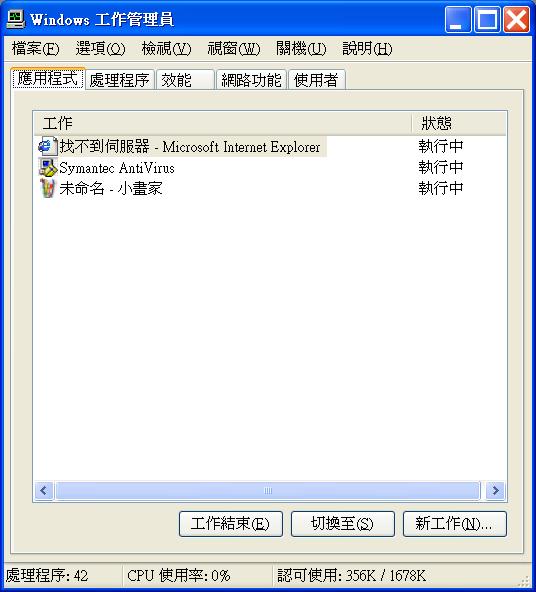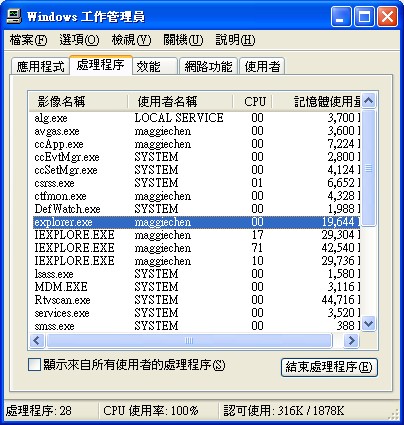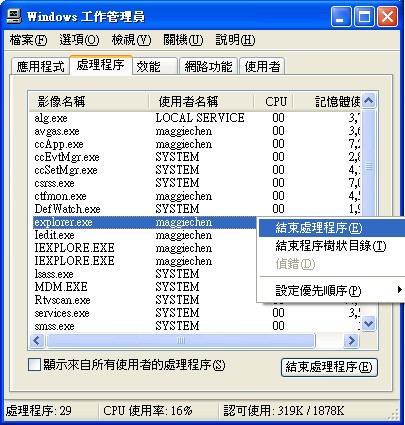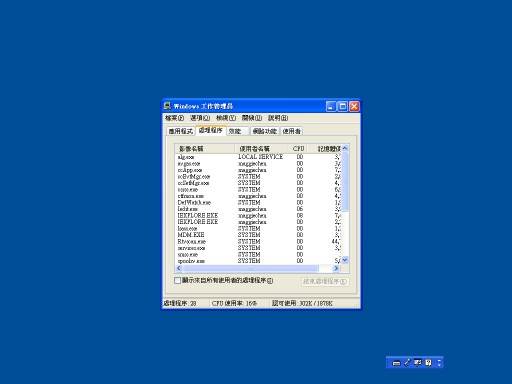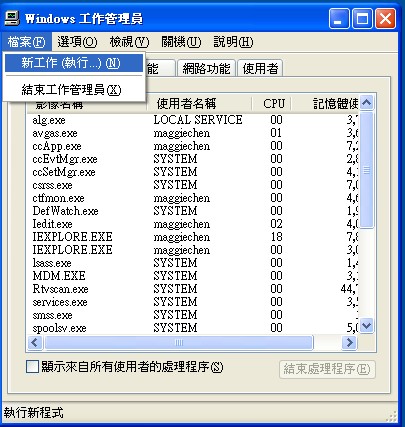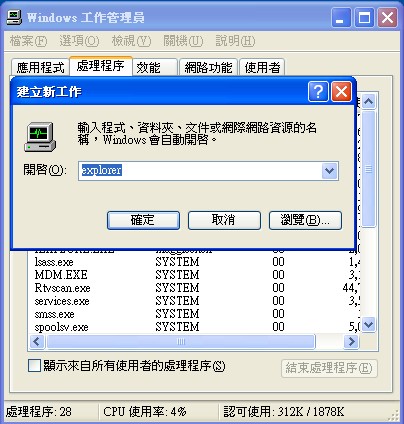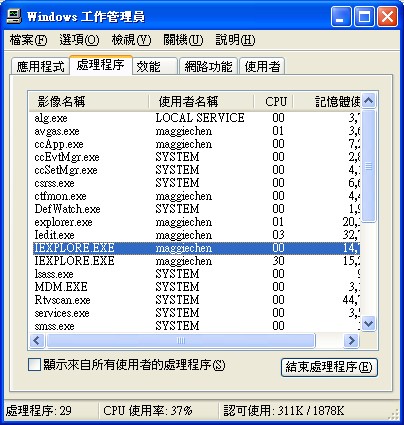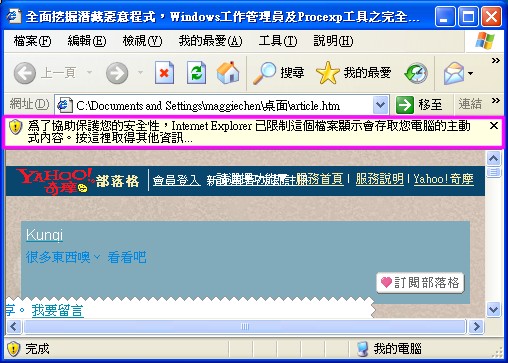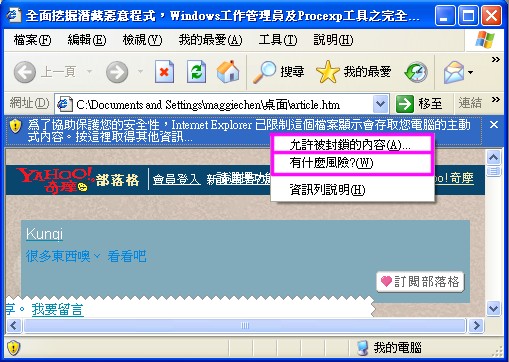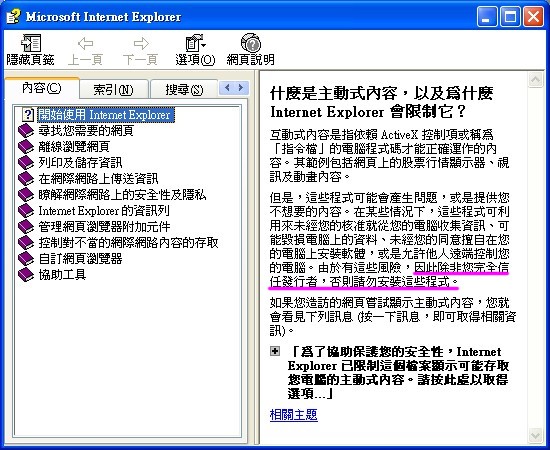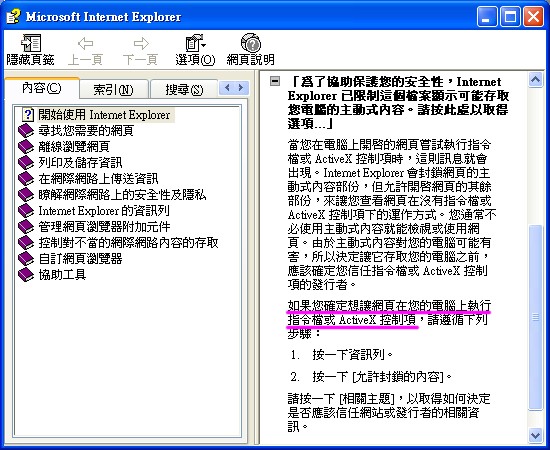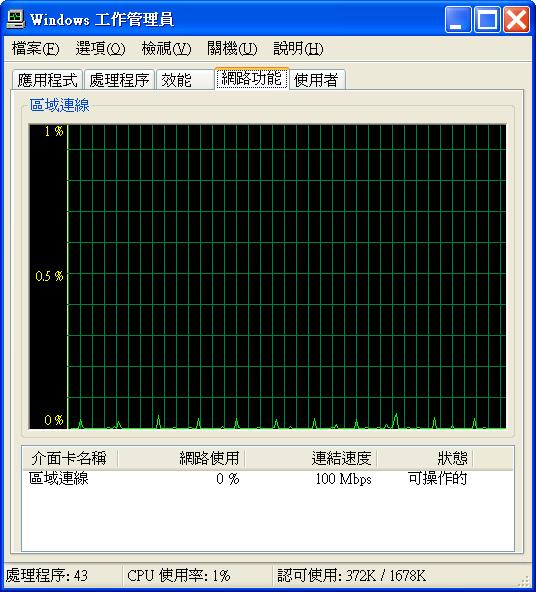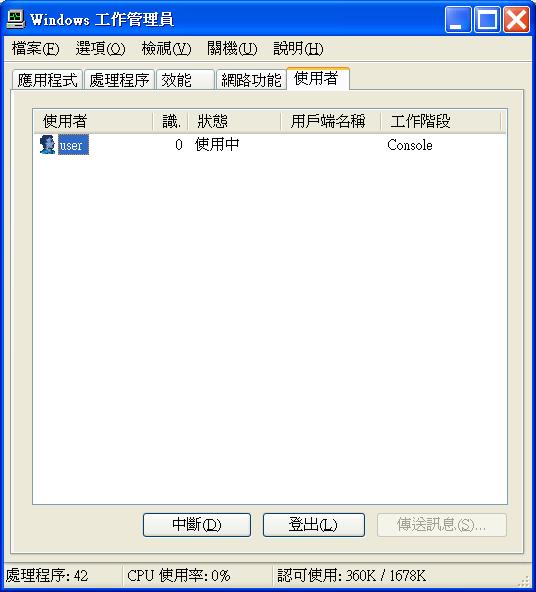XP工作管理員概觀
出自KMU Wiki
| 在2008年3月11日 (二) 10:04所做的修訂版本 (編輯) Herman (對話 | 貢獻) 小 (1個修訂) ←上一個 |
當前修訂版本 (2008年3月12日 (三) 11:13) (編輯) (撤銷) Herman (對話 | 貢獻) |
||
| (2個中途的修訂版本沒有顯示。) | |||
| 第1行: | 第1行: | ||
| - | [ | + | <br> [工作管理員] 會提供電腦上正在執行之程式和處理程序的相關資訊。它也會顯示最常用的處理程序效能測量。<br> 您可以使用 [工作管理員] 來監督電腦效能的主要指示器。您可以查看執行中程式的狀態,<br> 並終止已經停止回應的程式。您也可使用多達 15 個參數來評估執行中程序的活動,<br> 並查看 CPU 及記憶體使用量的圖表及資料。 <br> |
| - | [ | + | |
| - | + | ||
| - | + | == '''開啟工作管理員''' == | |
| - | + | ||
| - | + | ||
| - | + | ||
| - | + | ||
| - | =='''開啟工作管理員'''== | + | |
| 開啟方法: | 開啟方法: | ||
| - | *同時按下 "Esc + Shift + Ctrl" 三個按鍵. | + | * 同時按下 "Esc + Shift + Ctrl" 三個按鍵. |
| - | *同時按下 "Ctrl + Alt + Delete"三個按鍵. | + | * 同時按下 "Ctrl + Alt + Delete"三個按鍵. |
| - | + | ||
| - | '''1. 應用程式''' 索引標籤 | + | <br> '''1. 應用程式''' 索引標籤 |
| 第一個索引標籤代表Windows所開啟的應用程式.如果應用程式執行狀態正常, | 第一個索引標籤代表Windows所開啟的應用程式.如果應用程式執行狀態正常, | ||
| 第28行: | 第20行: | ||
| 以免使系統因CPU負載過多,造成不穩定甚至因電腦當機而不得不暴力關機的情況產生. | 以免使系統因CPU負載過多,造成不穩定甚至因電腦當機而不得不暴力關機的情況產生. | ||
| - | [[圖像:taskmg0.jpg]] | + | [[Image:Taskmg0.jpg|圖像:taskmg0.jpg]] |
| - | + | <br> '''2. 處理程序''' 索引標籤 | |
| - | '''2. 處理程序''' 索引標籤 | + | |
| 第二個標籤是「處理程序」索引標籤,切換到「處理程序」標籤欄,在「影像名稱」欄位下, | 第二個標籤是「處理程序」索引標籤,切換到「處理程序」標籤欄,在「影像名稱」欄位下, | ||
| 第37行: | 第28行: | ||
| 可以看見許多正處於運行狀態的處理程序,在「CPU」及「記憶體使用量」中,可檢視其所耗用的資源狀況。 | 可以看見許多正處於運行狀態的處理程序,在「CPU」及「記憶體使用量」中,可檢視其所耗用的資源狀況。 | ||
| - | [[圖像:taskmg6.jpg]] | + | [[Image:Taskmg6.jpg|圖像:taskmg6.jpg]] |
| - | + | ||
| - | Windows XP預設系統載入時,處理程序有一支explorer.exe,這支explorer.exe是負責載入Windows的桌面. | + | <br> Windows XP預設系統載入時,處理程序有一支explorer.exe,這支explorer.exe是負責載入Windows的桌面. |
| 因此,如果作業系統覺得怪怪的時候,可以打開工作管理員,檢查一下,有沒有可疑的處理程序產生. | 因此,如果作業系統覺得怪怪的時候,可以打開工作管理員,檢查一下,有沒有可疑的處理程序產生. | ||
| 第50行: | 第40行: | ||
| 請於explorer.exe處理程序上,按下"滑鼠右鍵"並選擇"結束處理程序". | 請於explorer.exe處理程序上,按下"滑鼠右鍵"並選擇"結束處理程序". | ||
| - | [[圖像:taskmg7.jpg]] | + | [[Image:Taskmg7.jpg|圖像:taskmg7.jpg]] |
| + | <br> 會彈跳出"警告視窗",硬要結束,請按下"是". | ||
| - | + | [[Image:Taskmg8.jpg|圖像:taskmg8.jpg]] | |
| - | + | <br> 看到了嗎?桌面的東西不見了,只剩下"工作管理員"的視窗.一般的使用者看到這樣的畫面時, | |
| - | + | ||
| - | + | ||
| - | 看到了嗎?桌面的東西不見了,只剩下"工作管理員"的視窗.一般的使用者看到這樣的畫面時, | + | |
| 要想重新開機或關機,不論滑鼠或鍵盤都沒得玩.可能的方式就是暴力關機了. | 要想重新開機或關機,不論滑鼠或鍵盤都沒得玩.可能的方式就是暴力關機了. | ||
| 第64行: | 第52行: | ||
| 事實上,還是有辦法將桌面復原,辦法就是想辦法將explorer.exe重新再執行起來就可以解決問題了. | 事實上,還是有辦法將桌面復原,辦法就是想辦法將explorer.exe重新再執行起來就可以解決問題了. | ||
| - | [[圖像:taskmg9.jpg]] | + | [[Image:Taskmg9.jpg|圖像:taskmg9.jpg]] |
| + | <br> 因此,還好"工作管理員"的視窗中,有提供"執行新工作"的功能.請於"工作管理員"的視窗左上角, | ||
| - | + | 按下"檔案==>新工作執行". | |
| - | + | [[Image:Taskmg10.jpg|圖像:taskmg10.jpg]] | |
| - | + | <br> 於"建立新工作"的視窗中,輸入" explorer " 後,按下 "確定".如此一來,桌面便重新載入. | |
| + | [[Image:Taskmg11.jpg|圖像:taskmg11.jpg]] | ||
| - | + | <br> 如果有開啟一個IE瀏覽器視窗,就可以看見在工作管理員的執行程序中,會出現"EXPLORER.EXE"的執行程序. | |
| - | + | ||
| - | + | ||
| - | + | ||
| - | + | ||
| - | 如果有開啟一個IE瀏覽器視窗,就可以看見在工作管理員的執行程序中,會出現"EXPLORER.EXE"的執行程序. | + | |
| 開啟二個IE瀏覽器視窗會出現二個"EXPLORER.EXE"的執行程序.依此類推. | 開啟二個IE瀏覽器視窗會出現二個"EXPLORER.EXE"的執行程序.依此類推. | ||
| 第85行: | 第70行: | ||
| 此執行程序有別於"explorer.exe"的執行程序. | 此執行程序有別於"explorer.exe"的執行程序. | ||
| - | [[圖像:taskmg12.jpg]] | + | [[Image:Taskmg12.jpg|圖像:taskmg12.jpg]] |
| - | + | <br> 從 Windows XP Service Pack 2 開始,Internet Explorer 中添加了一個稱為資訊列的新的可視功能。 | |
| - | 從 Windows XP Service Pack 2 開始,Internet Explorer 中添加了一個稱為資訊列的新的可視功能。 | + | |
| 資訊列也稱為 InfoBar,由於它的顯示顏色,它也稱為“黃金列”。資訊列可根據需要而顯示, | 資訊列也稱為 InfoBar,由於它的顯示顏色,它也稱為“黃金列”。資訊列可根據需要而顯示, | ||
| 第100行: | 第84行: | ||
| 資訊列顯示時,根據被阻止的內容的類型顯示一條文本訊息。(主動式內容 ActiveX 控制項的問題) | 資訊列顯示時,根據被阻止的內容的類型顯示一條文本訊息。(主動式內容 ActiveX 控制項的問題) | ||
| - | [[圖像:taskmg13.jpg]] | + | [[Image:Taskmg13.jpg|圖像:taskmg13.jpg]] |
| + | <br> 點選資訊列後,出現根據受限制的個別內容的選項.建議可以先閱讀"有什麼風險"的說明部分. | ||
| - | + | [[Image:Taskmg15.jpg|圖像:taskmg15.jpg]] | |
| - | [[圖像: | + | [[Image:Taskmg23.jpg|圖像:taskmg23.jpg]] |
| - | [[圖像: | + | [[Image:Taskmg17.jpg|圖像:taskmg17.jpg]] |
| - | + | <br> 讀完說明檔之後,如果仍要執行(有可能隱藏惡意程式).請點選"允許被封鎖的內容",彈跳出"安全性警告"視窗. | |
| + | [[Image:Taskmg18.jpg|圖像:taskmg18.jpg]] | ||
| - | + | <br> '''3. 效能''' 索引標籤 | |
| - | + | ||
| - | + | ||
| - | + | ||
| - | + | ||
| - | '''3. 效能''' 索引標籤 | + | |
| [效能] 索引標籤會顯示您電腦效能的動態概觀,包括: | [效能] 索引標籤會顯示您電腦效能的動態概觀,包括: | ||
| - | • CPU 與記憶體使用量的圖表。 | + | • CPU 與記憶體使用量的圖表。 |
| - | • 電腦上執行的控制碼、執行緒及處理程序的總數。 | + | • 電腦上執行的控制碼、執行緒及處理程序的總數。 |
| - | • 實體、核心及認可記憶體總數 (以 KB 為單位)。 | + | • 實體、核心及認可記憶體總數 (以 KB 為單位)。 |
| - | [[圖像:taskmg2.jpg]] | + | [[Image:Taskmg2.jpg|圖像:taskmg2.jpg]] |
| - | + | <br> '''4. 網路功能''' 索引標籤 | |
| - | '''4. 網路功能''' 索引標籤 | + | |
| [網路功能] 索引標籤會以圖形顯示網路效能。它提供一個簡易、定值的指示器來顯示在您電腦上執行的網路狀態。 | [網路功能] 索引標籤會以圖形顯示網路效能。它提供一個簡易、定值的指示器來顯示在您電腦上執行的網路狀態。 | ||
| - | 有網路卡時,才會顯示 [網路功能] 索引標籤。 | + | 有網路卡時,才會顯示 [網路功能] 索引標籤。 |
| 在此索引標籤上,不論您目前是連線到一個或多個網路,都可以檢視您網路連線的品質及可用性。 | 在此索引標籤上,不論您目前是連線到一個或多個網路,都可以檢視您網路連線的品質及可用性。 | ||
| - | [[圖像:taskmg3.jpg]] | + | [[Image:Taskmg3.jpg|圖像:taskmg3.jpg]] |
| - | + | <br> '''5. 使用者''' 索引標籤 | |
| - | '''5. 使用者''' 索引標籤 | + | |
| [使用者] 索引標籤會顯示可以存取這台電腦的使用者、工作階段狀態及名稱。 | [使用者] 索引標籤會顯示可以存取這台電腦的使用者、工作階段狀態及名稱。 | ||
| - | + | <br> '''6. 用戶端名稱''' 索引標籤 | |
| - | '''6. 用戶端名稱''' 索引標籤 | + | |
| [用戶端名稱] 會指定使用該工作階段的用戶端電腦名稱 (如果適用的話)。 | [用戶端名稱] 會指定使用該工作階段的用戶端電腦名稱 (如果適用的話)。 | ||
| - | + | <br> '''7. 工作階段''' 索引標籤 | |
| - | '''7. 工作階段''' 索引標籤 | + | |
| [工作階段] 可以提供一個名稱,以便用來執行像是傳送訊息給另一位使用者,或是連線到另一個使用者的工作階段等工作。 | [工作階段] 可以提供一個名稱,以便用來執行像是傳送訊息給另一位使用者,或是連線到另一個使用者的工作階段等工作。 | ||
| 第159行: | 第136行: | ||
| 才會顯示 [使用者] 索引標籤。[使用者] 索引標籤無法在網路網域成員電腦上使用。 | 才會顯示 [使用者] 索引標籤。[使用者] 索引標籤無法在網路網域成員電腦上使用。 | ||
| - | [[圖像:taskmg4.jpg]] | + | [[Image:Taskmg4.jpg|圖像:taskmg4.jpg]] |
| + | <br> | ||
| + | <br> | ||
| + | 參考資料: | ||
| + | * http://www.microsoft.com/technet/prodtechnol/windowsserver2003/zh-cht/library/ServerHelp/c4dd0b0f-f3aa-407b-a1ea-25cb319748cb.mspx?mfr=true | ||
| - | + | [[Category:Windows_XP問題]] [[Category:Windows工作管理員]] | |
| - | + | ||
當前修訂版本
[工作管理員] 會提供電腦上正在執行之程式和處理程序的相關資訊。它也會顯示最常用的處理程序效能測量。
您可以使用 [工作管理員] 來監督電腦效能的主要指示器。您可以查看執行中程式的狀態,
並終止已經停止回應的程式。您也可使用多達 15 個參數來評估執行中程序的活動,
並查看 CPU 及記憶體使用量的圖表及資料。
[編輯] 開啟工作管理員
開啟方法:
- 同時按下 "Esc + Shift + Ctrl" 三個按鍵.
- 同時按下 "Ctrl + Alt + Delete"三個按鍵.
1. 應用程式 索引標籤
第一個索引標籤代表Windows所開啟的應用程式.如果應用程式執行狀態正常,
可以看到應用程式的工作後面的狀態是正在"執行中".
如果應用程式執行時出現問題,久無回應,則狀態會變成"無回應".
當應用程式無回應時,想關閉視窗卻遲無回應,就可以開啟"工作管理員"的視窗,將該程式"工作結束".
以免使系統因CPU負載過多,造成不穩定甚至因電腦當機而不得不暴力關機的情況產生.
2. 處理程序 索引標籤
第二個標籤是「處理程序」索引標籤,切換到「處理程序」標籤欄,在「影像名稱」欄位下,
可以看見許多正處於運行狀態的處理程序,在「CPU」及「記憶體使用量」中,可檢視其所耗用的資源狀況。
Windows XP預設系統載入時,處理程序有一支explorer.exe,這支explorer.exe是負責載入Windows的桌面.
因此,如果作業系統覺得怪怪的時候,可以打開工作管理員,檢查一下,有沒有可疑的處理程序產生.
在不知情的情形下,如果誤刪掉explorer.exe會有何種狀況?
測試:
請於explorer.exe處理程序上,按下"滑鼠右鍵"並選擇"結束處理程序".
會彈跳出"警告視窗",硬要結束,請按下"是".
看到了嗎?桌面的東西不見了,只剩下"工作管理員"的視窗.一般的使用者看到這樣的畫面時,
要想重新開機或關機,不論滑鼠或鍵盤都沒得玩.可能的方式就是暴力關機了.
事實上,還是有辦法將桌面復原,辦法就是想辦法將explorer.exe重新再執行起來就可以解決問題了.
因此,還好"工作管理員"的視窗中,有提供"執行新工作"的功能.請於"工作管理員"的視窗左上角,
按下"檔案==>新工作執行".
於"建立新工作"的視窗中,輸入" explorer " 後,按下 "確定".如此一來,桌面便重新載入.
如果有開啟一個IE瀏覽器視窗,就可以看見在工作管理員的執行程序中,會出現"EXPLORER.EXE"的執行程序.
開啟二個IE瀏覽器視窗會出現二個"EXPLORER.EXE"的執行程序.依此類推.
此執行程序有別於"explorer.exe"的執行程序.
從 Windows XP Service Pack 2 開始,Internet Explorer 中添加了一個稱為資訊列的新的可視功能。
資訊列也稱為 InfoBar,由於它的顯示顏色,它也稱為“黃金列”。資訊列可根據需要而顯示,
它顯示在 Internet Explorer 視窗的網址欄位下方。
資訊列會告訴您停止顯示可能被認為不安全的內容。
任何試圖顯示彈出視窗等內容、執行檔案下載、執行動態內容或安裝 ActiveX 控制項的行為現在都會使資訊列顯示出來。
資訊列顯示時,根據被阻止的內容的類型顯示一條文本訊息。(主動式內容 ActiveX 控制項的問題)
點選資訊列後,出現根據受限制的個別內容的選項.建議可以先閱讀"有什麼風險"的說明部分.
讀完說明檔之後,如果仍要執行(有可能隱藏惡意程式).請點選"允許被封鎖的內容",彈跳出"安全性警告"視窗.
3. 效能 索引標籤
[效能] 索引標籤會顯示您電腦效能的動態概觀,包括:
• CPU 與記憶體使用量的圖表。
• 電腦上執行的控制碼、執行緒及處理程序的總數。
• 實體、核心及認可記憶體總數 (以 KB 為單位)。
4. 網路功能 索引標籤
[網路功能] 索引標籤會以圖形顯示網路效能。它提供一個簡易、定值的指示器來顯示在您電腦上執行的網路狀態。
有網路卡時,才會顯示 [網路功能] 索引標籤。
在此索引標籤上,不論您目前是連線到一個或多個網路,都可以檢視您網路連線的品質及可用性。
5. 使用者 索引標籤
[使用者] 索引標籤會顯示可以存取這台電腦的使用者、工作階段狀態及名稱。
6. 用戶端名稱 索引標籤
[用戶端名稱] 會指定使用該工作階段的用戶端電腦名稱 (如果適用的話)。
7. 工作階段 索引標籤
[工作階段] 可以提供一個名稱,以便用來執行像是傳送訊息給另一位使用者,或是連線到另一個使用者的工作階段等工作。
只有在您工作的電腦已啟用 [快速切換使用者],並且是工作群組的成員或是獨立電腦時,
才會顯示 [使用者] 索引標籤。[使用者] 索引標籤無法在網路網域成員電腦上使用。
參考資料: