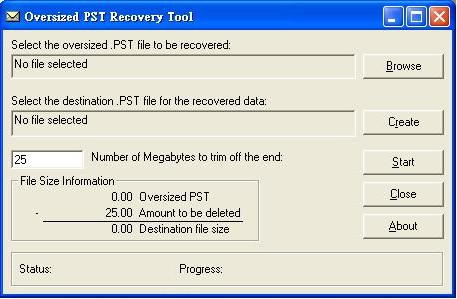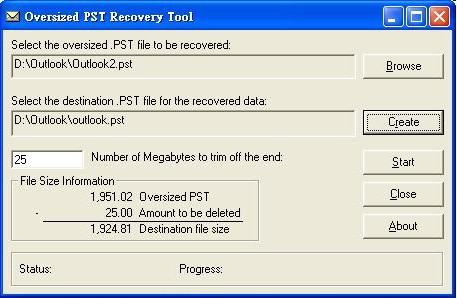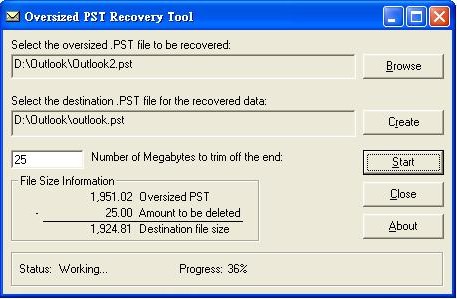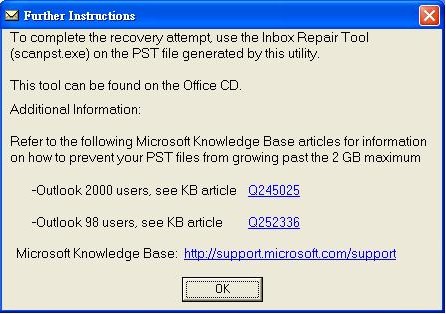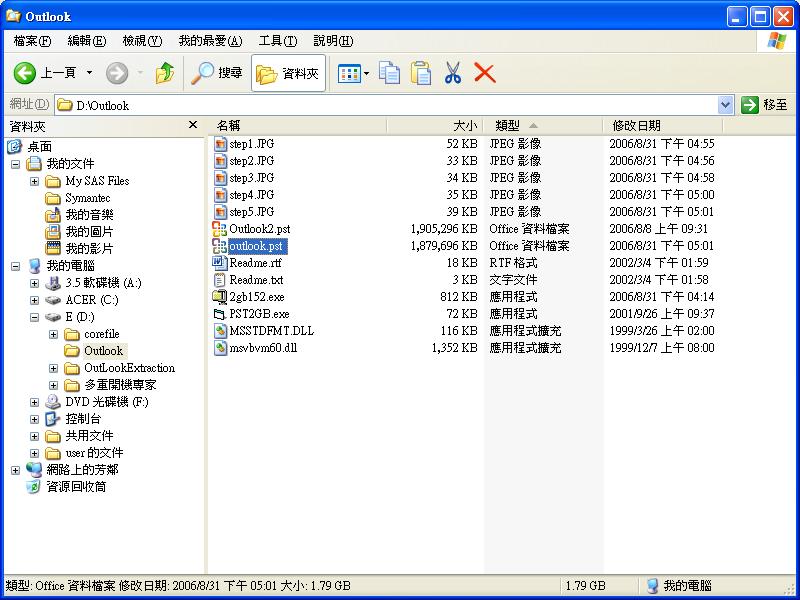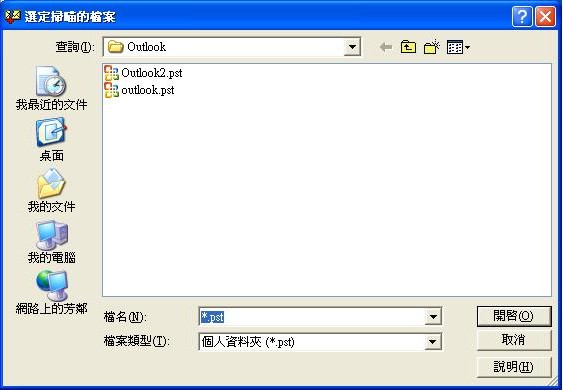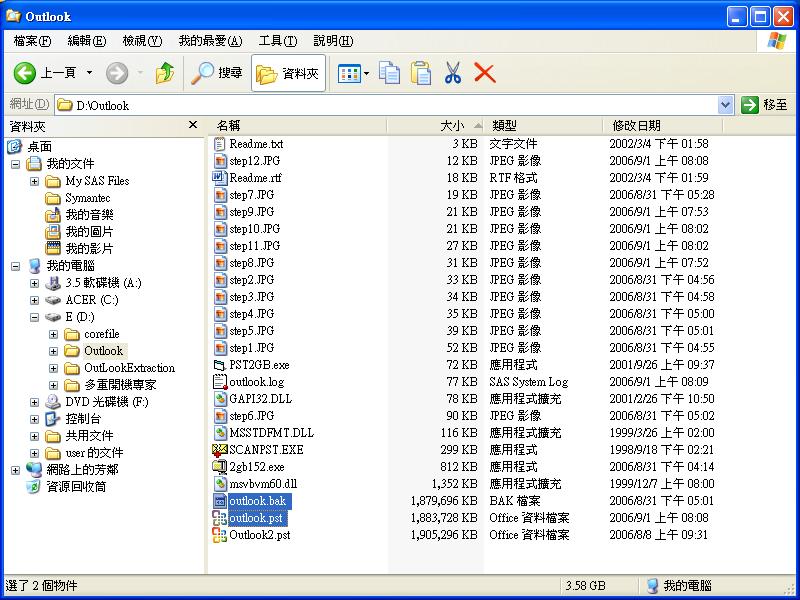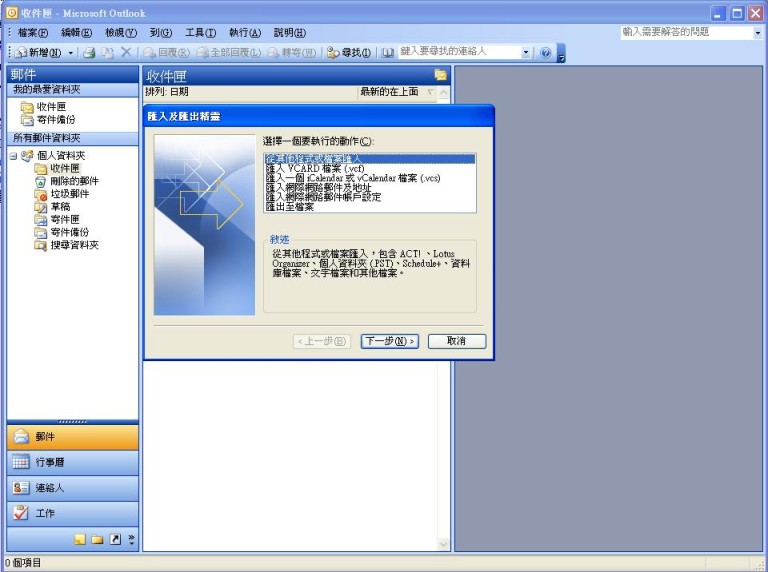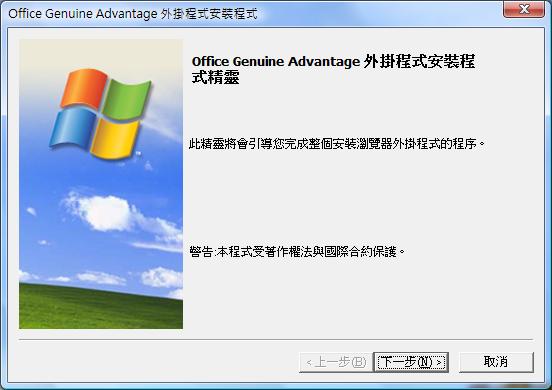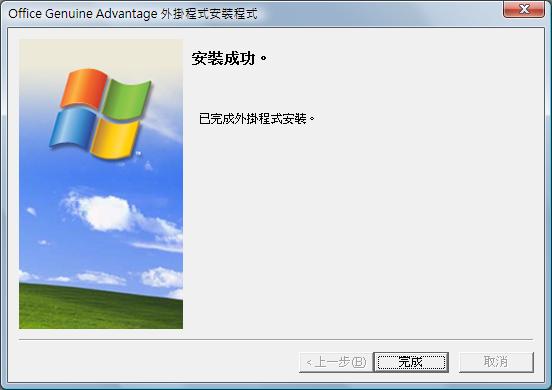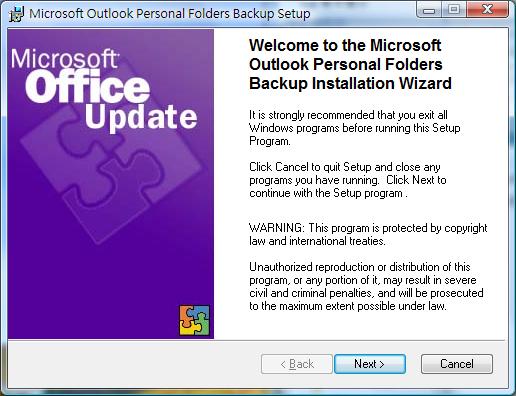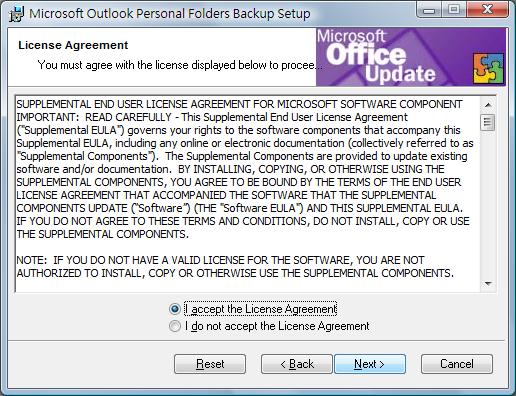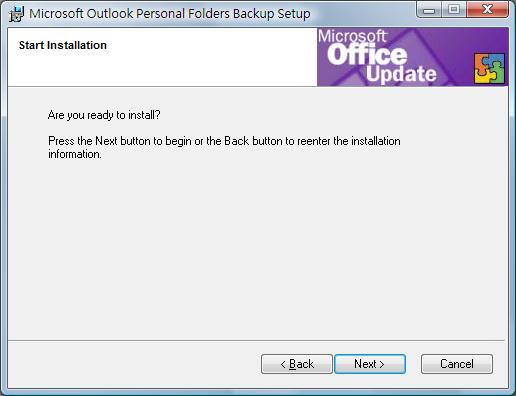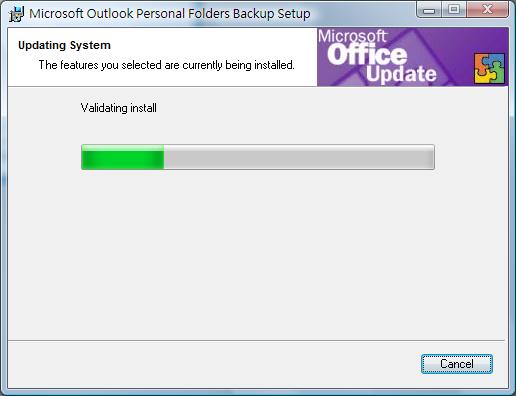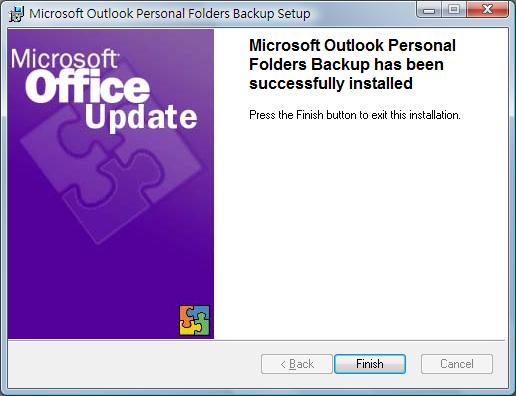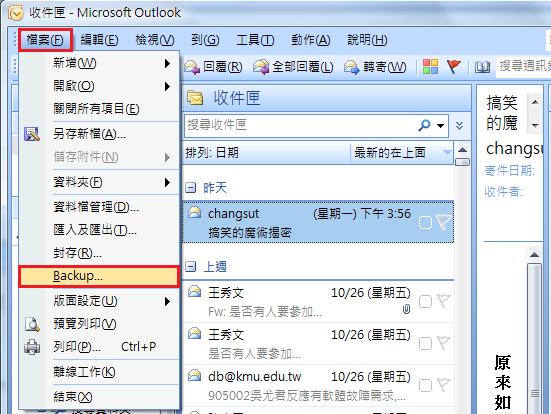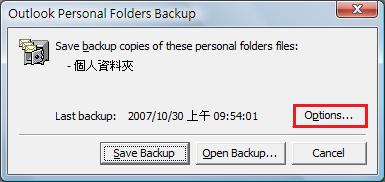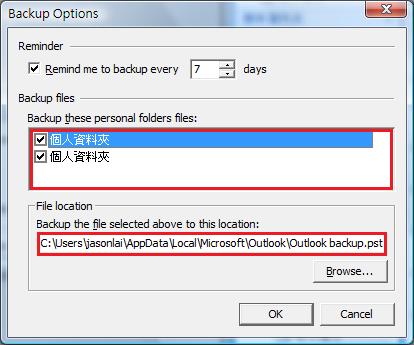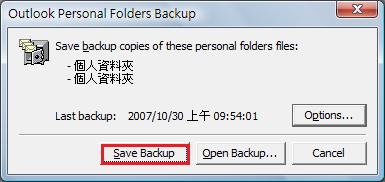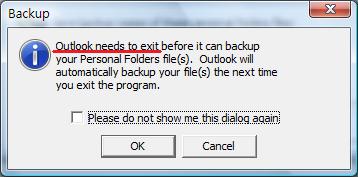OutLook 2003常見問題
出自KMU Wiki
| 在2008年3月7日 (五) 17:06所做的修訂版本 (編輯) Herman (對話 | 貢獻) (新頁面: = Outlook 2003 信箱超過2GB處理方式 = == 下載工具軟體 == [http://ftp.kmu.edu.tw/Win/email/Outlook_2gb/2gb152.exe] <br> [http://ftp.kmu.edu.tw/Win/email/Outlook_2gb/SCANPST....) ←上一個 |
當前修訂版本 (2016年12月20日 (二) 10:06) (編輯) (撤銷) Ykk (對話 | 貢獻) |
||
| (3個中途的修訂版本沒有顯示。) | |||
| 第3行: | 第3行: | ||
| == 下載工具軟體 == | == 下載工具軟體 == | ||
| - | + | http://ftp.kmu.edu.tw/Win/email/Outlook_2gb/2gb152.exe <br> http://ftp.kmu.edu.tw/Win/email/Outlook_2gb/SCANPST.EXE | |
| 先解壓縮 2gb152.exe 後,執行PST2GB.exe; | 先解壓縮 2gb152.exe 後,執行PST2GB.exe; | ||
| 第28行: | 第28行: | ||
| 下載 : | 下載 : | ||
| - | <pre>外掛程式 | + | <pre>外掛程式 http://ccftp.kmu.edu.tw/outlook_backup/OGAPluginInstall.exe |
| + | 微軟個人資料夾備份工具 http://ccftp.kmu.edu.tw/outlook_backup/pfbackup.exe</pre> | ||
| 先安裝OGAPluginInstall.exe外掛程式. | 先安裝OGAPluginInstall.exe外掛程式. | ||
| 第87行: | 第88行: | ||
| 要還原個人設定時,除了開啟精靈後應選擇「還原這個機器上先前所儲存的設定」外,其餘的步驟皆與備份相同。 | 要還原個人設定時,除了開啟精靈後應選擇「還原這個機器上先前所儲存的設定」外,其餘的步驟皆與備份相同。 | ||
| - | [[Category:資訊處]] | + | [[Category:資訊處]] [[Category:圖書資訊處]] [[Category:資訊服務]] |
當前修訂版本
目錄 |
[編輯] Outlook 2003 信箱超過2GB處理方式
[編輯] 下載工具軟體
http://ftp.kmu.edu.tw/Win/email/Outlook_2gb/2gb152.exe
http://ftp.kmu.edu.tw/Win/email/Outlook_2gb/SCANPST.EXE
先解壓縮 2gb152.exe 後,執行PST2GB.exe;
PST Truncation Utility 為Outlook信箱超過2GB時的裁切工具.也就是將2GB的信件檔裁切後面的部分,
至少須切掉25MB,以下是操作步驟:
[編輯] 執行PST2GB.exe
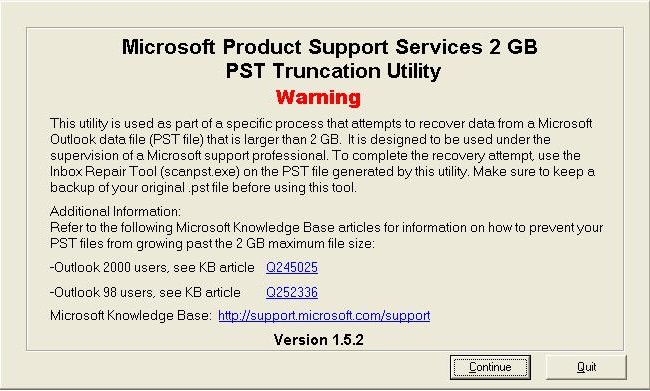
按下Create放置裁切後的郵件檔(可以同一目錄但檔名不能相同
如圖(前一步驟)
按下Start開始裁切郵件檔
[編輯] Scapst.exe電子郵件信箱修復工具來修復郵件檔
觀看裁切前Outlook2.pst及裁切後Outlook.pst檔案的大小
執行scanpst.exe
選取裁切後的郵件檔
按下"開始"
耐心等吧


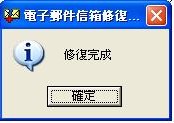
[編輯] 開啟Outlook,從功能列"檔案=>匯入及匯出",選取修復後的郵件檔
接下來,就一步一步按照預設讓它跑完,泡一杯咖啡...耐心等吧!



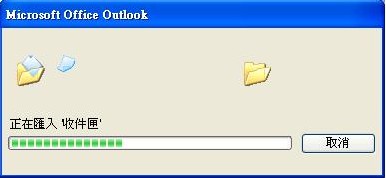
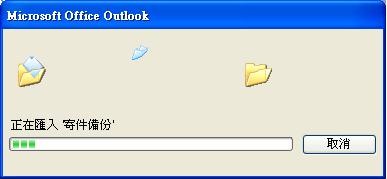
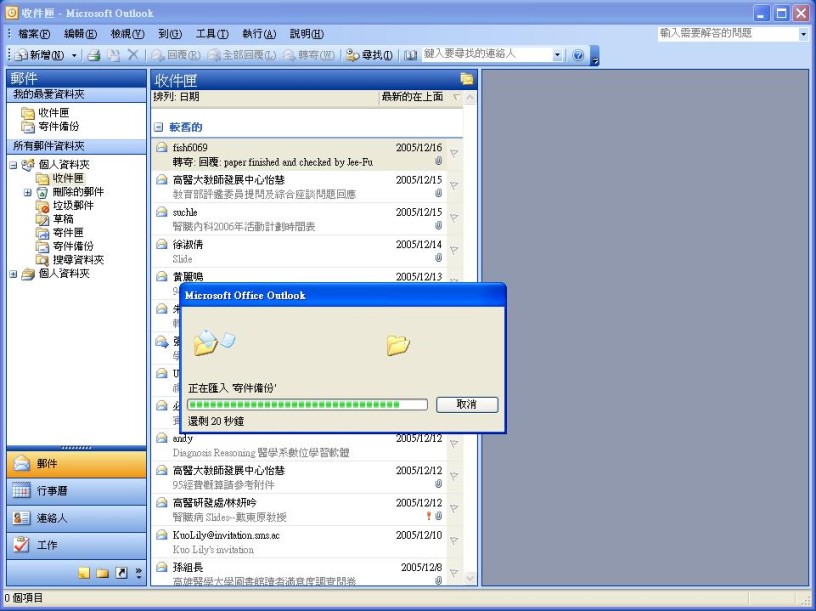
[編輯] Outlook 2003 利用工具備份及還原
下載 :
外掛程式 http://ccftp.kmu.edu.tw/outlook_backup/OGAPluginInstall.exe 微軟個人資料夾備份工具 http://ccftp.kmu.edu.tw/outlook_backup/pfbackup.exe
先安裝OGAPluginInstall.exe外掛程式.
再安裝pfbackup.exe微軟個人資料夾備份工具.
使用Outlook 2002之後版本的用戶,可以到微軟下載個人資料夾備份工具,我們需輸入PFBACKUP.EXE,或Personal Folders Backup等關鍵字搜尋。
下載英文版後需先安裝,之後開啟Outlook時,便能發現在工具列的「檔案」欄位中新增了「backup」選項,點選該選項工具就會自動啟動。
在個人資料夾備份工具主視窗選擇Options進入備份選單,可以設定想要備份的資料夾、備份檔案儲存的位置,以及自動備份提示等。 請點選"Options".......
其中"Backup files"裏頭是個人資料夾,圖例顯示有二個.這些都需要備份起來......選好後按下'OK'....
點選 Save Backup........
必須先關閉Outlook 2003才能執行Backup........
開始執行備份............
待設定完成後,回到主視窗按下「Save Backup」,系統便會待使用者關閉Outlook後,再自動開始備份。
要透過個人資料夾備份工具來還原備份的郵件,只要在主視窗選擇Option Backup;或是從工具列的檔案欄位,選取開啟Outlook資料檔案,然後再選擇要還原的PST檔即可。
[編輯] 備份及還原個人設定
使用習慣的個人設定有助於提升工作效率,因此除了Outlook外,如果想備份或還原Office整體的程式偏好、選項等介面的變更等個人設定,
我們可利用「Microsoft Office儲存個人設定精靈」,該精靈可從開始程式集中「Microsoft Office」的「Microsoft Office工具」開啟。
執行個人設定精靈後,程式會自動搜尋相關的設定元件,使用者選擇「儲存這個機器上的設定」,並指定儲存檔案的名稱(檔案格式為OPS)後,便能開始備份個人設定。
要還原個人設定時,除了開啟精靈後應選擇「還原這個機器上先前所儲存的設定」外,其餘的步驟皆與備份相同。