OpenWebmail問題
出自KMU Wiki
| 在2008年3月11日 (二) 10:51所做的修訂版本 (編輯) Herman (對話 | 貢獻) 小 (OpenWebmail信匣備份移動到OpenWebmail問題) ←上一個 |
當前修訂版本 (2016年12月20日 (二) 10:06) (編輯) (撤銷) Ykk (對話 | 貢獻) |
||
| (6個中途的修訂版本沒有顯示。) | |||
| 第13行: | 第13行: | ||
| # 此時被移動的信件前面會有打叉的圖示出現<br><br>[[Image:Owm-to-oe09.png|Image:owm-to-oe09.png]] | # 此時被移動的信件前面會有打叉的圖示出現<br><br>[[Image:Owm-to-oe09.png|Image:owm-to-oe09.png]] | ||
| # 如果要永遠刪除伺服器上的郵件,請選擇功能表的 編輯 ,選擇 清除刪除的郵件<br><br>[[Image:Owm-to-oe10.png|Image:owm-to-oe10.png]] | # 如果要永遠刪除伺服器上的郵件,請選擇功能表的 編輯 ,選擇 清除刪除的郵件<br><br>[[Image:Owm-to-oe10.png|Image:owm-to-oe10.png]] | ||
| + | |||
| + | === 將 OpenWebMail 的信匣轉移(備份)到 ThunderBird 來閱讀 === | ||
| + | |||
| + | 1. 在 OpenWebMail 點選 信匣圖示 , 進入到 信件匣管理 , 點選要下載信匣旁的磁片圖示 , 因為下載的檔案為壓縮格式 , 請使用 WINZIP 來解壓縮 .<br> [[Image:Thunderbird00.png|image:thunderbird00.png]]<br> 2. 請安裝 ThunderBird , 然後選擇到個人的家目錄 , 此例是 super .<br> [[Image:Thunderbird01.png|image:thunderbird01.png]]<br> 3. 依圖例路徑找到 ThunderBird 放置郵件的資料匣 Local Folders .<br> [[Image:Thunderbird02.png|image:thunderbird02.png]]<br> 4. 將解壓縮的信匣檔複製到 Local Folders 的目錄下 , 這個例子是 Spam 這個檔 .<br> [[Image:Thunderbird03.png|image:thunderbird03.png]]<br> 5. 執行 ThunderBird 就可以照一般方式去閱讀信件了 . <br>[[Image:Thunderbird04.png|image:thunderbird04.png]]<br> | ||
| == 匯入Outlook Express通訊錄 == | == 匯入Outlook Express通訊錄 == | ||
| 第31行: | 第35行: | ||
| 2. 您可以直接將檔案上傳至根目錄,也就是工具列上的家目錄,也可以建立資料夾將資料分門別類置放。建目錄方式如下: | 2. 您可以直接將檔案上傳至根目錄,也就是工具列上的家目錄,也可以建立資料夾將資料分門別類置放。建目錄方式如下: | ||
| - | <pre>a. 在「預設名稱」欄中輸入資料夾名稱 | + | <pre> |
| + | a. 在「預設名稱」欄中輸入資料夾名稱 | ||
| + | b. 按下「建目錄」的按鈕 | ||
| + | </pre> | ||
| 3. 切換目錄:只須以滑鼠點選資料夾即可切換至該資料夾。 | 3. 切換目錄:只須以滑鼠點選資料夾即可切換至該資料夾。 | ||
| 第41行: | 第48行: | ||
| 7. 開放某些檔案供別人下載: | 7. 開放某些檔案供別人下載: | ||
| - | <pre> | + | <pre> |
| + | 在家目錄下有一個名為www的資料夾,將要與別人分享的檔案放至於www資料夾內。 | ||
| + | 注意放在此資料夾的檔案將可被任何人由瀏覽器下載。 | ||
| + | 下載的網址是 http://cc.kmu.edu.tw/~帳號。 | ||
| + | 例如,如果e-mail address是abc@cc.kmu.edu.tw, | ||
| + | 則任何人將可由 http://cc.kmu.edu.tw/~abc 下載www資料夾內的檔案。 | ||
| + | </pre> | ||
| 8. 一次上傳大量檔案: | 8. 一次上傳大量檔案: | ||
| - | [[Category:資訊處]] | + | [[Category:資訊處]] [[Category:圖書資訊處]] [[Category:資訊服務]] |
當前修訂版本
目錄 |
[編輯] OpenWebmail信匣備份
[編輯] 利用 IMAP 方式備份 OpenWebMail 信件匣 到 Outlook Express 或 Outlook
- 在 Outlook Express 郵件帳號設定 內送郵件伺服器選擇 IMAP
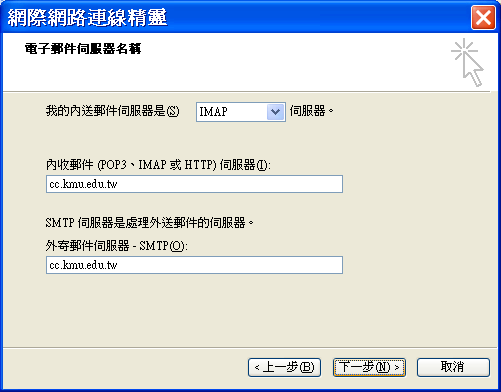
- 在郵件帳號選 內容 功能
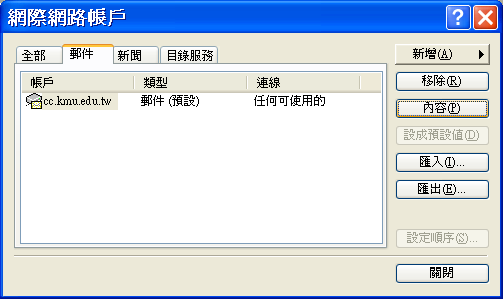
- 選擇 IMAP 頁次 , 將根資料夾路徑填入 mail
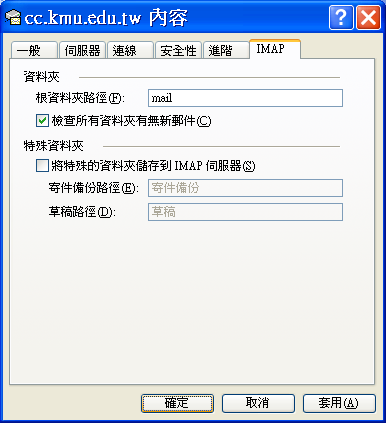
- 選擇功能表的 工具 ,選擇 IMAP 資料夾 ,將要備份 OpenWebMail 的信件匣 點選 顯示
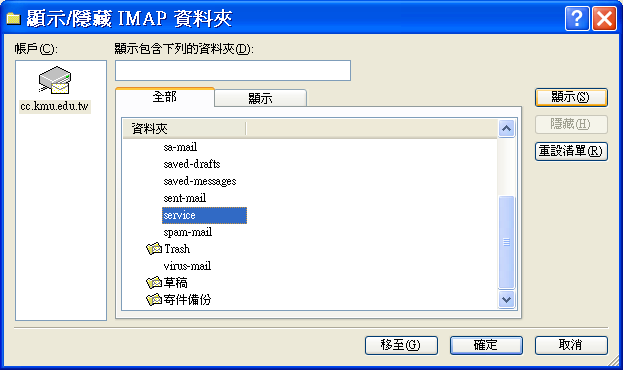
- 要備份的信件匣前面出現圖示
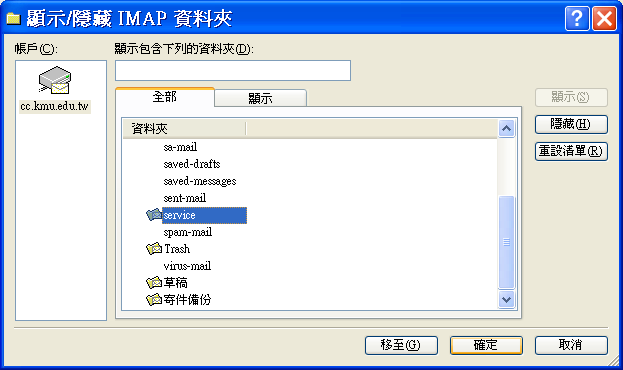
- 回到主畫面 選擇 service 信件匣 , 即可從郵件主機下載信件標題與內容
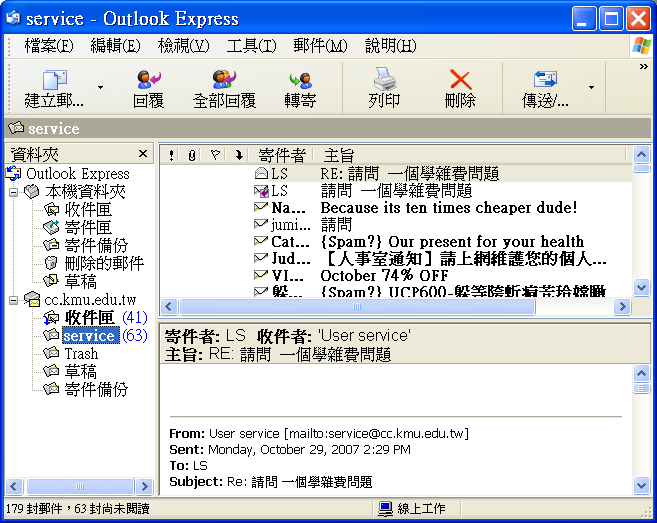
- 選取要備份的郵件後,按滑鼠右鍵,選擇 移到資料夾 功能
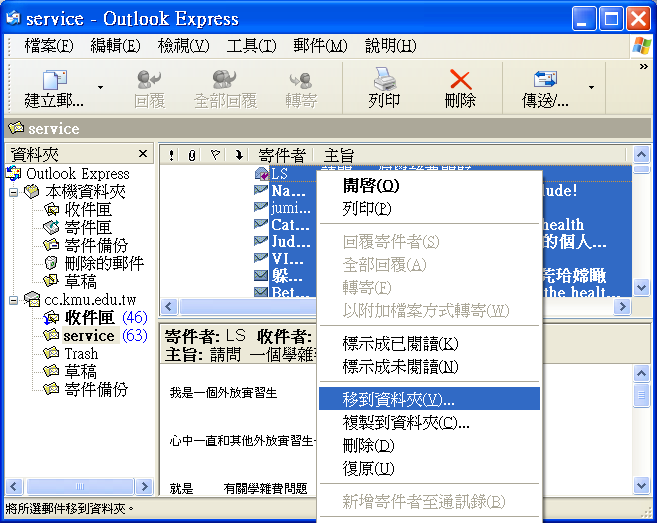
- 選擇 本機資料夾 底下的任一資料夾
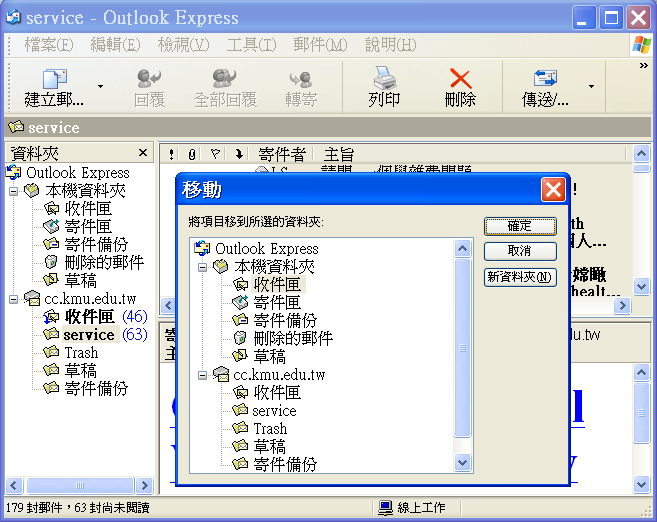
- 此時被移動的信件前面會有打叉的圖示出現
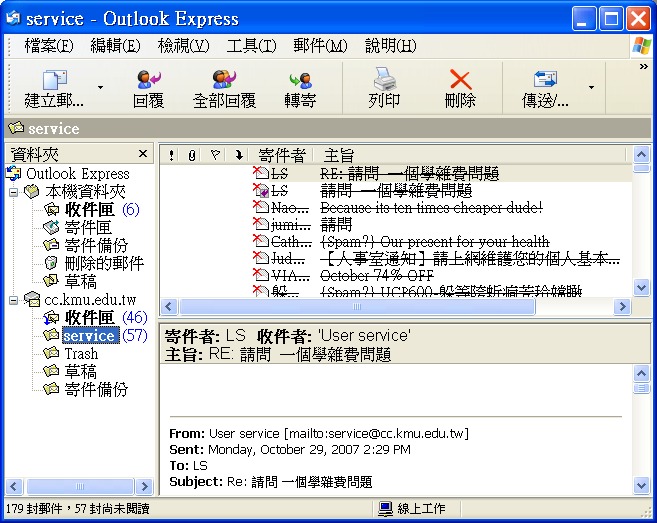
- 如果要永遠刪除伺服器上的郵件,請選擇功能表的 編輯 ,選擇 清除刪除的郵件
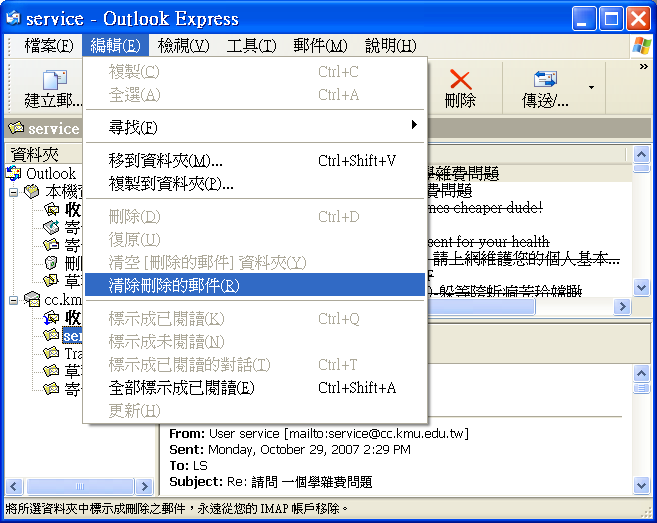
[編輯] 將 OpenWebMail 的信匣轉移(備份)到 ThunderBird 來閱讀
1. 在 OpenWebMail 點選 信匣圖示 , 進入到 信件匣管理 , 點選要下載信匣旁的磁片圖示 , 因為下載的檔案為壓縮格式 , 請使用 WINZIP 來解壓縮 .
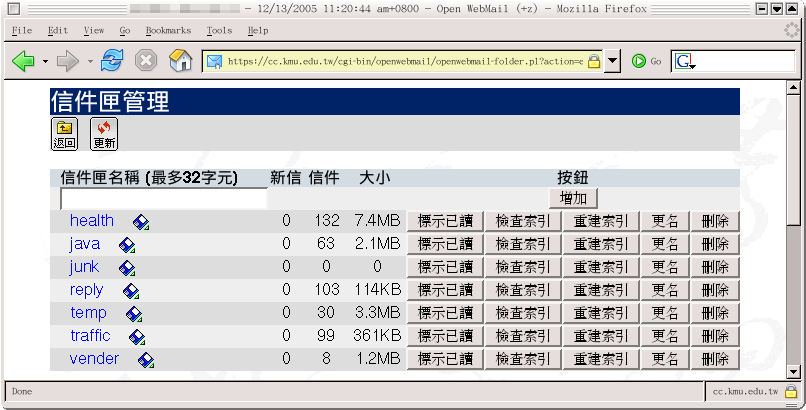
2. 請安裝 ThunderBird , 然後選擇到個人的家目錄 , 此例是 super .
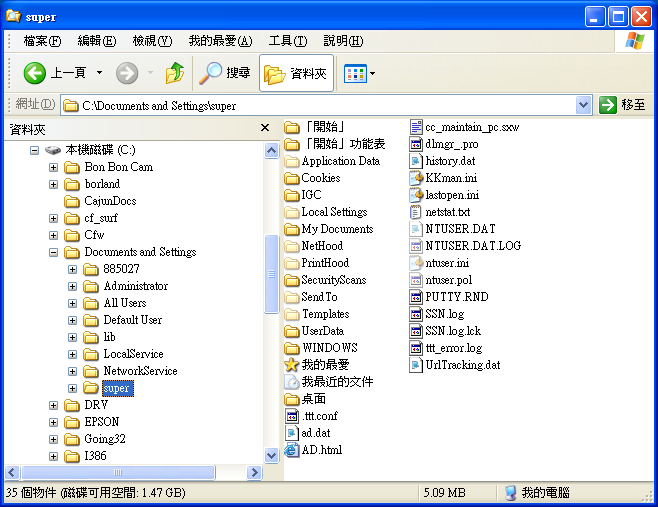
3. 依圖例路徑找到 ThunderBird 放置郵件的資料匣 Local Folders .
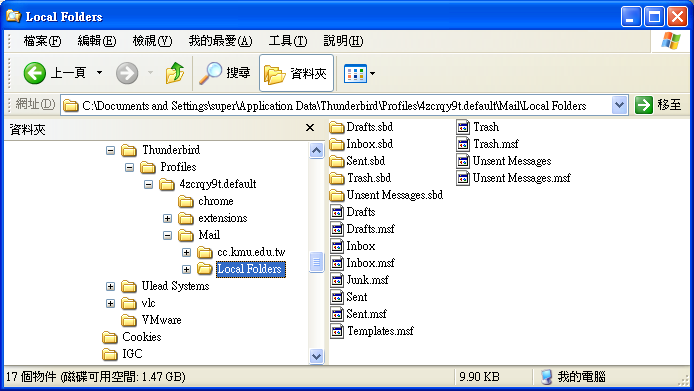
4. 將解壓縮的信匣檔複製到 Local Folders 的目錄下 , 這個例子是 Spam 這個檔 .
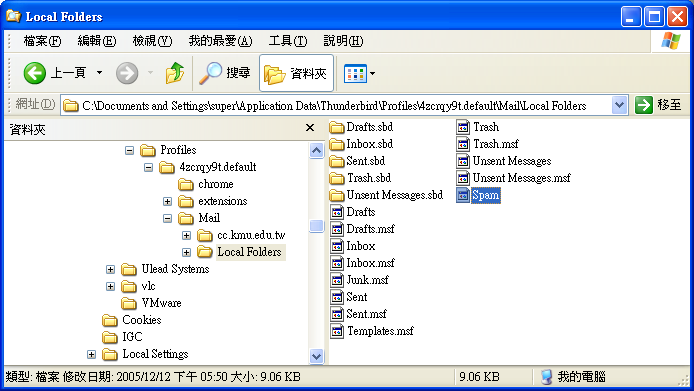
5. 執行 ThunderBird 就可以照一般方式去閱讀信件了 . 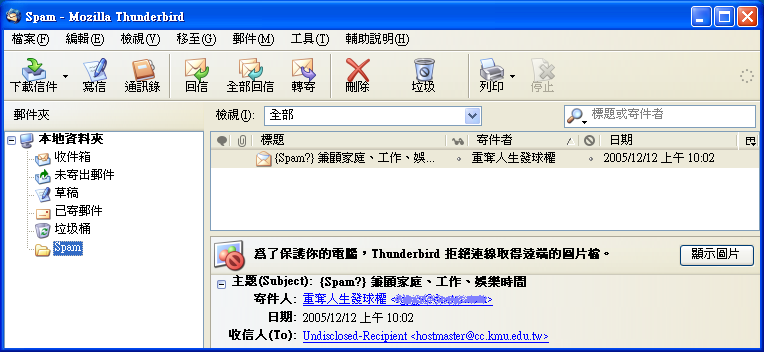
[編輯] 匯入Outlook Express通訊錄
1. 你必須先從你的Outlook Express郵件閱讀程式中匯出通訊錄,並且存成CSV(Comma Separated Values)或是TXT(ASCII Text File)格式的檔案,以便於匯入到OpenWebmail的通訊錄中。
2. 當你正確地匯出你的通訊錄,你就可以開始使用OpenWebmail工具列"通訊錄"->"匯入通訊錄"來匯入通訊錄了。
3. 請點選"瀏覽"按鈕,選取你先前已準備的CSV或是TXT格式的檔案,當你找到該適當的檔案時,接著點選"開啟"按鈕。
4. 請點選"匯入"按鈕。
5. 此時OpenWebmail上的通訊錄內容就會和你的Outlook Express的通訊錄內容完全一樣了。
[編輯] 使用網路硬碟
1. 請在工具列上點選"網路硬碟"圖示
2. 您可以直接將檔案上傳至根目錄,也就是工具列上的家目錄,也可以建立資料夾將資料分門別類置放。建目錄方式如下:
a. 在「預設名稱」欄中輸入資料夾名稱 b. 按下「建目錄」的按鈕
3. 切換目錄:只須以滑鼠點選資料夾即可切換至該資料夾。
4. 按"瀏覽"按鈕,選擇您正在使用的電腦中要上傳的檔案,選好後按"上傳"按鈕, 即可將檔案上傳至網路硬碟。
5. 將郵件的附件檔案儲存到網路硬碟:
6. 寫新信時從網路硬碟取出檔案當作郵件的附件:
7. 開放某些檔案供別人下載:
在家目錄下有一個名為www的資料夾,將要與別人分享的檔案放至於www資料夾內。 注意放在此資料夾的檔案將可被任何人由瀏覽器下載。 下載的網址是 http://cc.kmu.edu.tw/~帳號。 例如,如果e-mail address是abc@cc.kmu.edu.tw, 則任何人將可由 http://cc.kmu.edu.tw/~abc 下載www資料夾內的檔案。
8. 一次上傳大量檔案:
