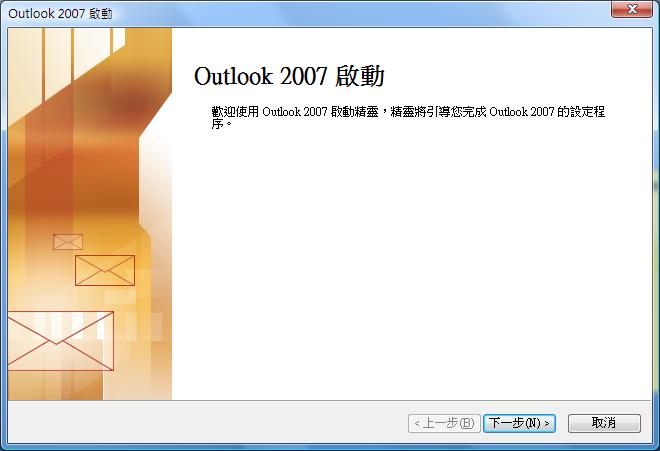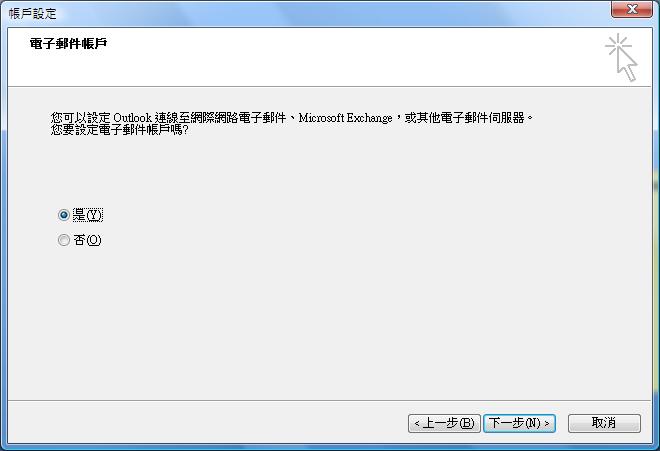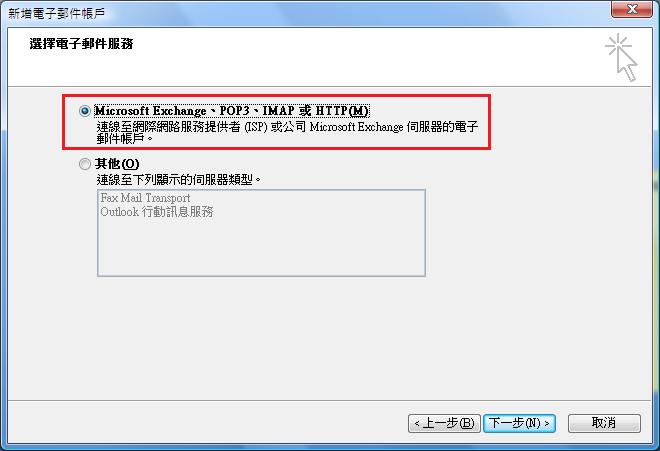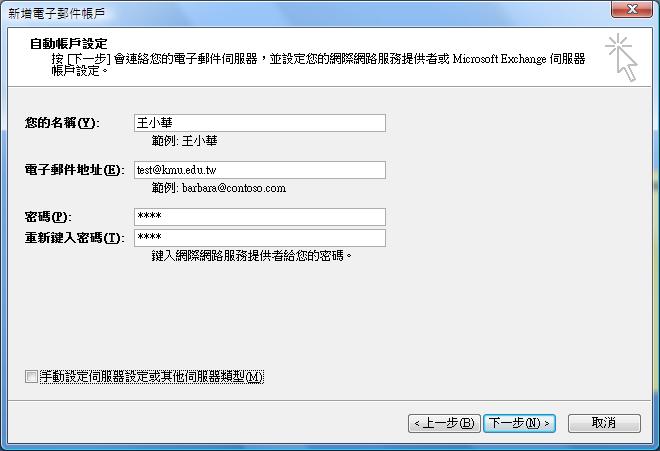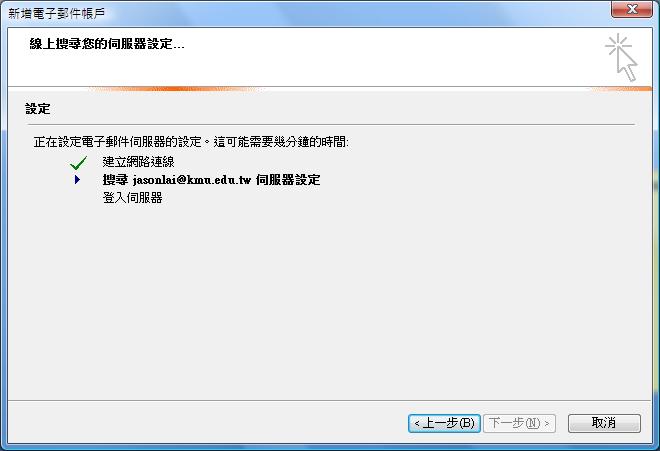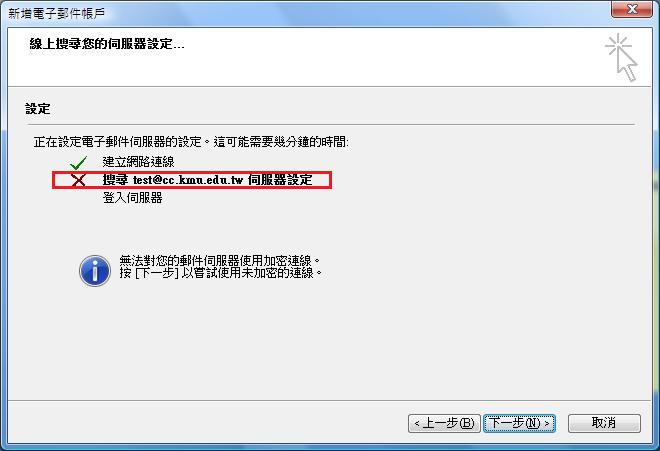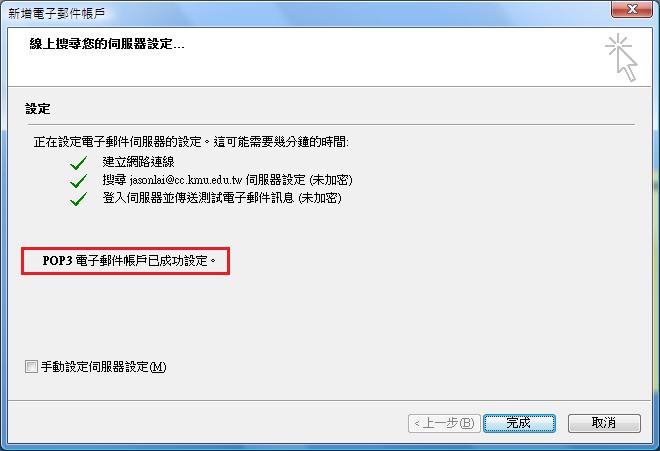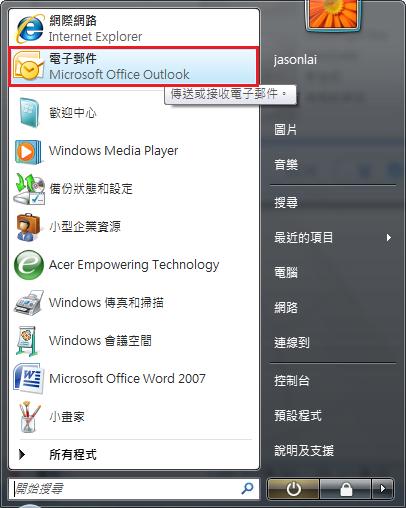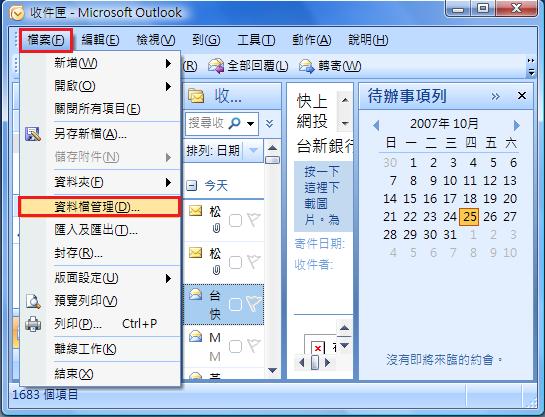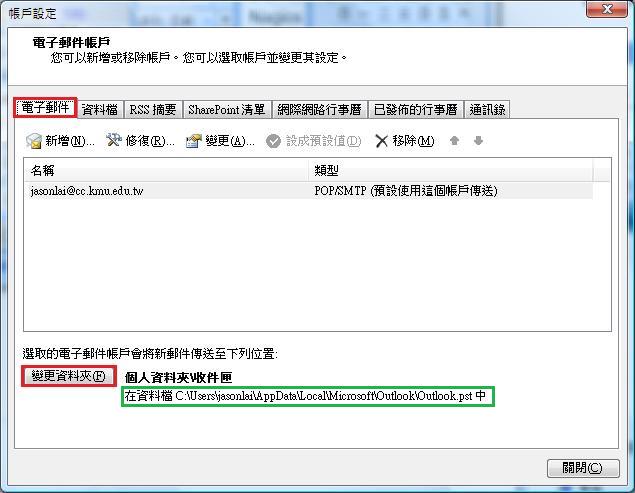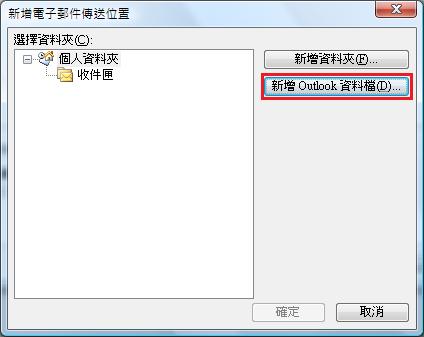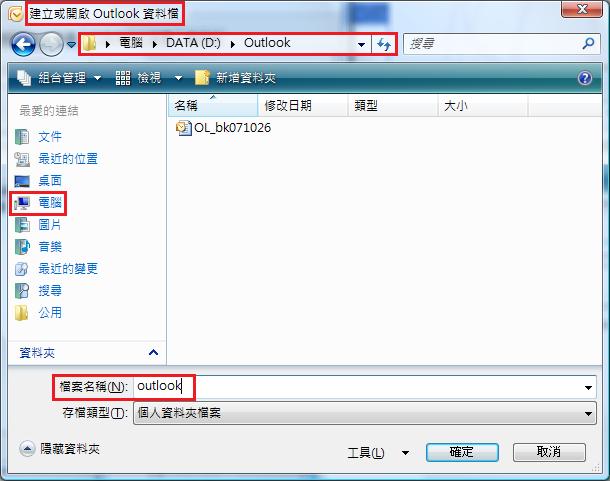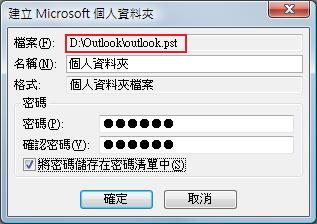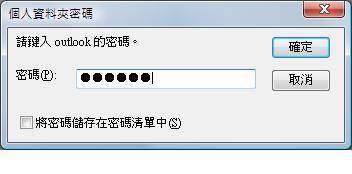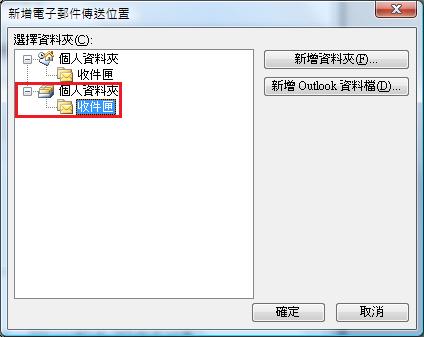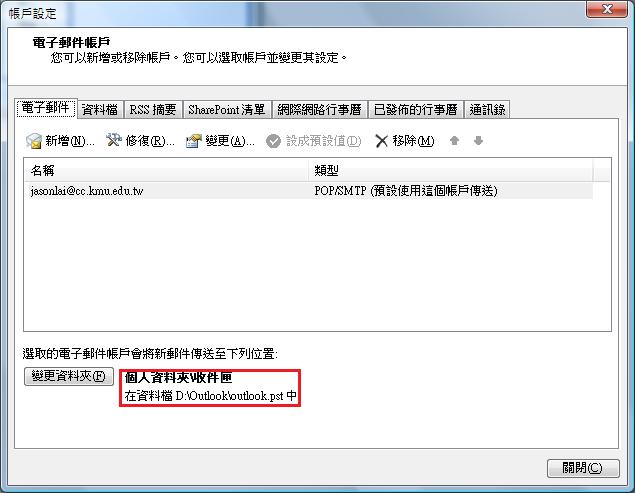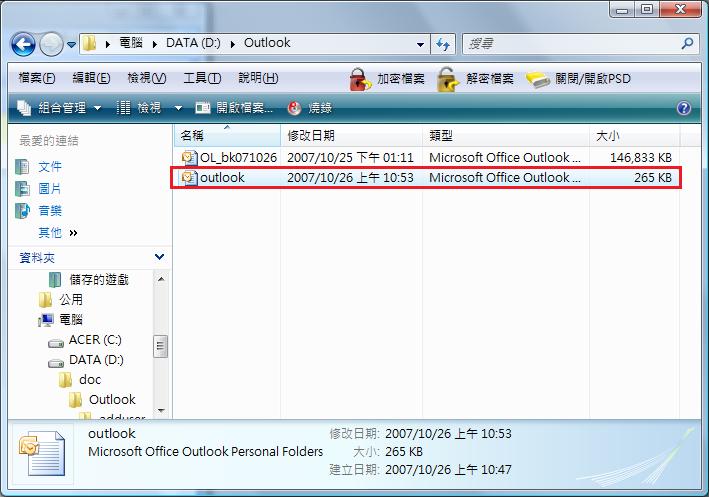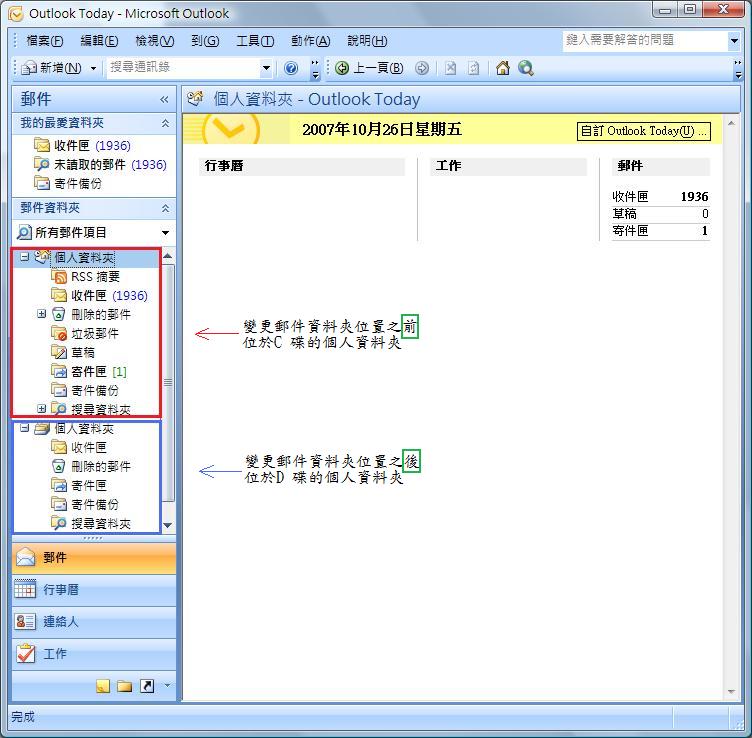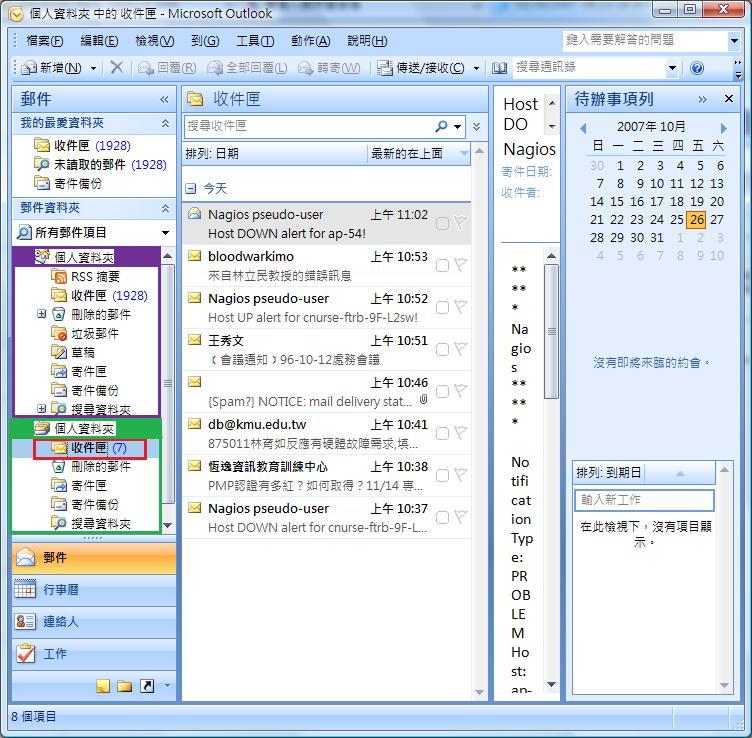OutLook 2007設定
出自KMU Wiki
[編輯] OutLook 2007 建立新帳號
首次啟動Outlook 2007之設定畫面
設定電子郵件帳號請選擇"是",並按下"下一步".
選擇電子郵件服務類型,通常選擇"POP3"及"IMAP"的類型.
輸入電子郵件資訊. 分為以下幾個欄位:
1.'''您的名稱'''':這個欄位的內容提供寄信給對方的識別名稱. 2.'''電子郵件位址''':請輸入正確之電子郵件位址. 3.'''密碼''':密碼欄位有二欄,可以先行輸入,亦可於設定完成後,再行設定.
輸入完成,請按"下一步".
與伺服器連線設定中.請稍候......
因使用"加密的連線"設定失敗,請按下"下一步",進行"未加密的連線".
電子郵件帳號新增並設定完成.
[編輯] OutLook 2007 變更郵件檔目錄
開啟Microsoft Outlook 2007.
檔案 ==> 資料檔管理.
點選"電子郵件"頁籤 , 並點選 "變更資料夾".請注意原始的郵件位置在C碟.
點選 "新增 Outlook 資料檔".
新的Outlook資料檔的儲存類型請選擇 "Office Outlook 個人資料夾檔案(*.pst)".....
此時會彈跳出一個"建立或開啟Outlook資料檔"的視窗,將所想建立的Outlook資料檔, 設定硬碟的'存放位置'及'檔案名稱'.
設定完成後,便會於此視窗顯示出剛才的設定入徑,順便可以將密碼輸入, 此密碼提供安全性,使設定不易被更改.
如果將密碼存放於密碼清單中,便不會出現輸入密碼的視窗.雖然方便,但安全性較低. 如果未將密碼記憶,請記住您的密碼.每次開啟Outlook 2007時,會出現下面的認證視窗.
新增完成後,會出現另一個"新的"個人資料夾.接著按下"確定".
這時,我們可以注意到郵件的位置已經變更在"D碟",從變更日起,新的郵件將會存放於此.
剛執行郵件資料夾的變更,只有些許封信,可以觀察到信夾的檔案大小只有265K而已.
變更完"郵件資料夾",重新啟動Outlook 2007,觀看個人資料夾的變化.
筆者第一次使用Outlook 2007,發現Outlook 2007 的"郵件資料夾",其實是保留原來舊的郵件資料夾(紫色區塊), 然後再新增一個新的"郵件資料夾"(綠色區塊).這樣的方式,可以避免郵件資料夾過於肥大,超過上限.....
根據預設,.pst 檔案在 Outlook 2007 和 Outlook 2003 中是使用 Unicode 格式。 此外,.pst 檔案的整體大小限制大於 ANSI .pst 檔案所加諸的 2 GB 限制。 根據預設,Outlook 2007 和 Outlook 2003 中對於 Unicode .pst 檔案的限制是設定為 20 GB。