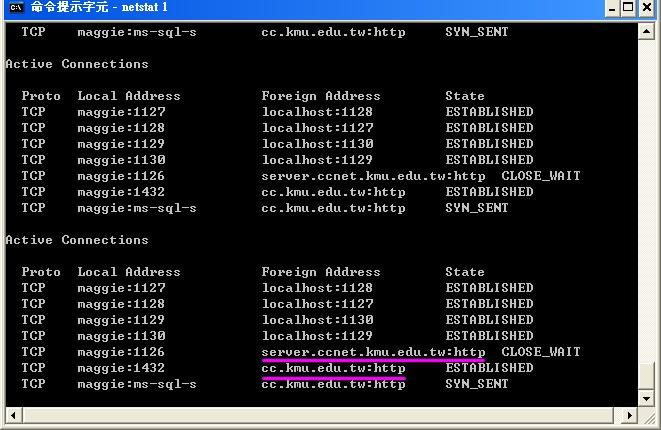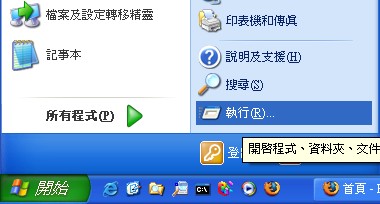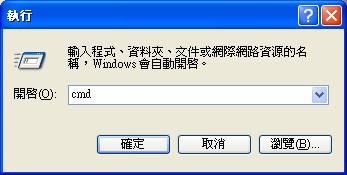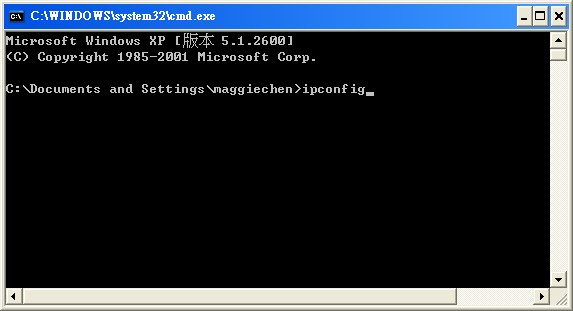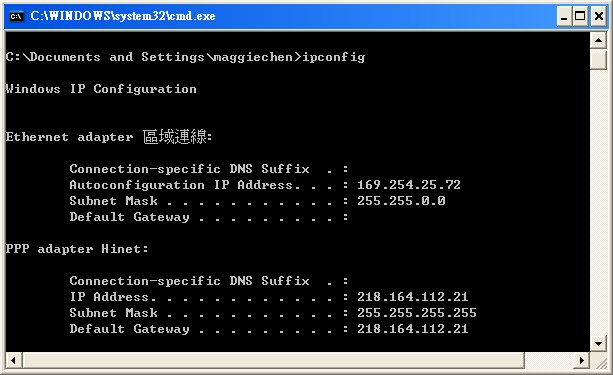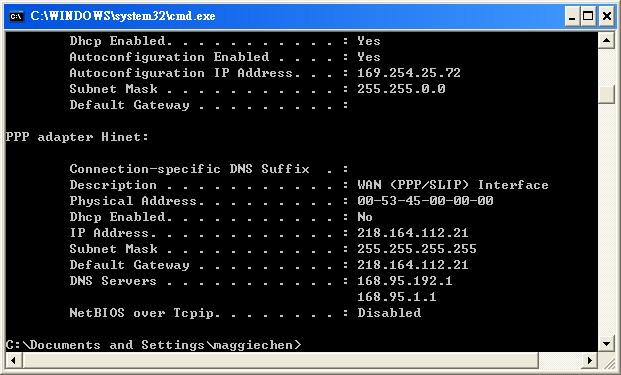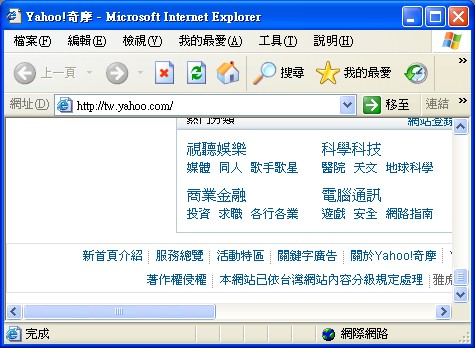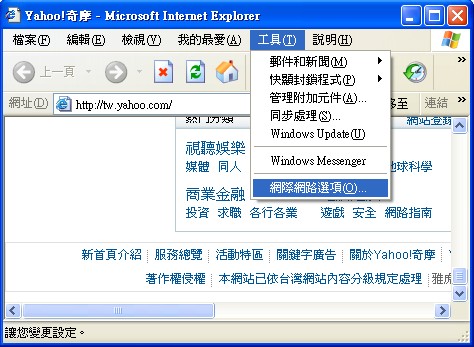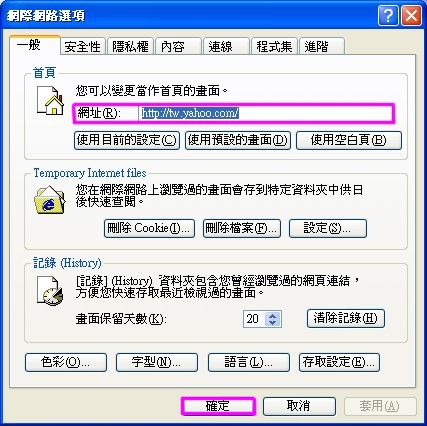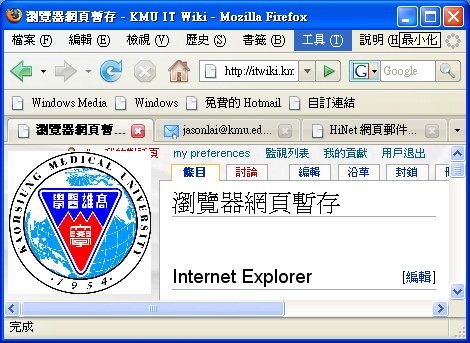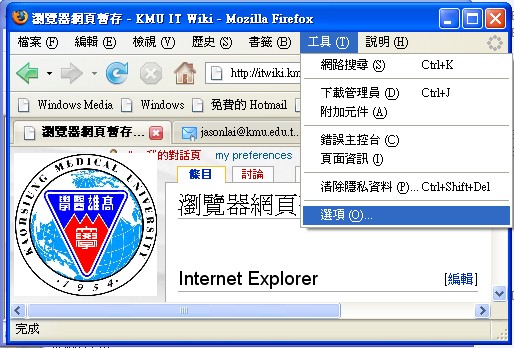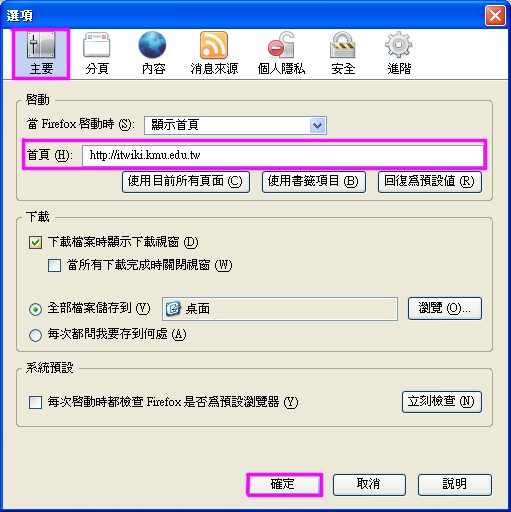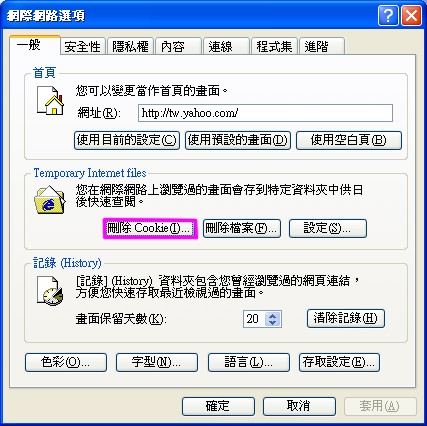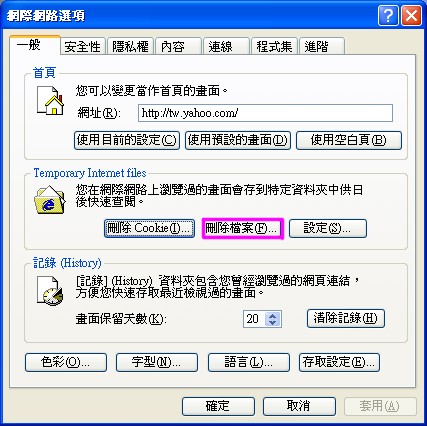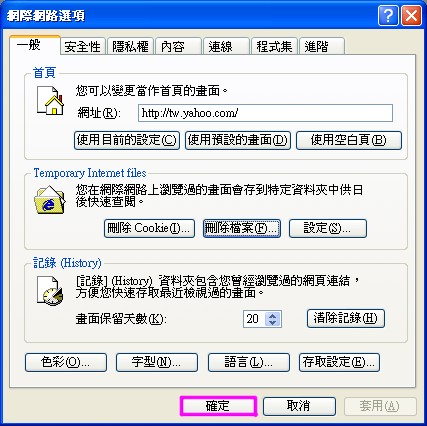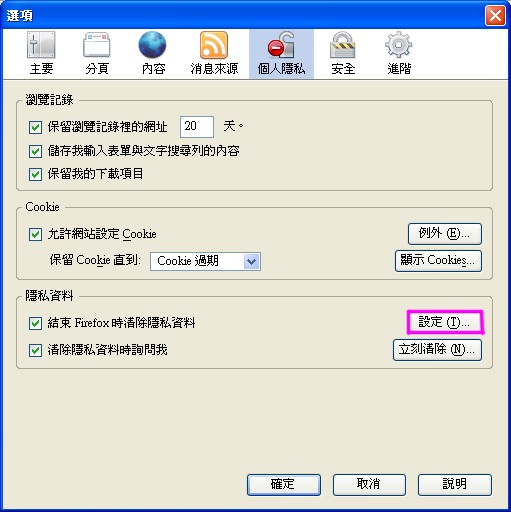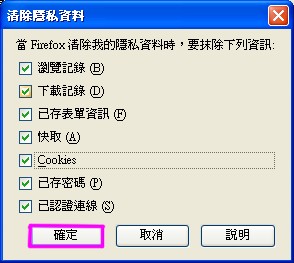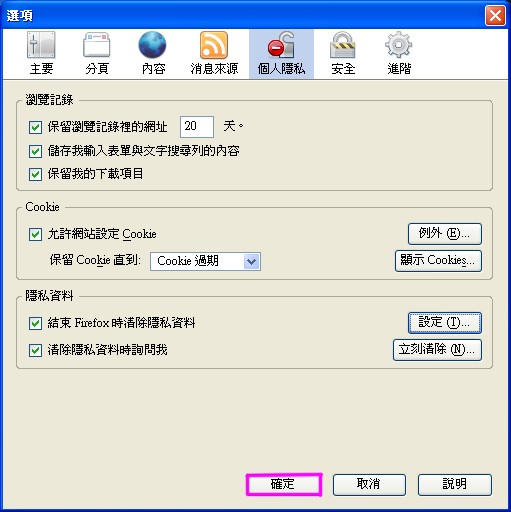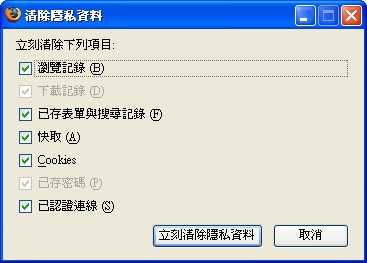Windows XP問題
出自KMU Wiki
(修訂版本間差異)
| 在2008年3月10日 (一) 10:37所做的修訂版本 (編輯) Herman (對話 | 貢獻) ←上一個 |
在2008年3月10日 (一) 11:14所做的修訂版本 (編輯) (撤銷) Herman (對話 | 貢獻) 下一個→ |
||
| 第1行: | 第1行: | ||
| + | ==網路問題== | ||
| + | |||
| + | [[IP位址]] | [[網路芳鄰]]<br> | ||
| + | |||
| + | ==瀏覽器問題== | ||
| + | |||
| + | [[設定Proxy代理伺服器]] | [[瀏覽器網頁暫存]] | [[設定首頁]]<br> | ||
| + | |||
| + | ==系統設定問題== | ||
| + | |||
| + | [[設定防火牆]] | [[自動更新]] | [[變更磁碟機代號及入徑]]<br> | ||
| + | [[擷取訊息畫面]] | [[調整螢幕解析度]] | [[Windows工作管理員]]<br> | ||
| + | [[Windows Update]] | [[桌面資料移至D碟]] | ||
| + | |||
| + | |||
| + | |||
| + | |||
| = 網路問題 = | = 網路問題 = | ||
| 第12行: | 第29行: | ||
| === Windows XP 檔案資源分享 === | === Windows XP 檔案資源分享 === | ||
| - | #設定 "檔案資源分享"<br>要設定網路資源分享,請先到檔案總管視窗,針對欲分享的檔案,目錄或磁區作分享.<br> [[Image:Share1.jpg|圖像:share1.jpg]]<br> 現在我們針對D碟的lmpr100的目錄作資源分享.請在lmpr100目錄上按下滑鼠右鍵並選擇"共用和安全性".<br> [[Image:Share2.jpg|圖像:share2.jpg]]<br> 接下來請在"共用"的頁籤中,將"在網路上共用這個資料夾"打勾,共用名稱預設是目錄名稱.設定好之後按下"確定"後,即完成資源分享.<br> [[Image:Share3.jpg|圖像:share3.jpg]]<br> 資源分享完成後,會在分享的目錄下方顯示手狀(如圖).<br>[[Image:Share4.jpg|圖像:share4.jpg]]<br> | + | # 設定 "檔案資源分享"<br>要設定網路資源分享,請先到檔案總管視窗,針對欲分享的檔案,目錄或磁區作分享.<br> [[Image:Share1.jpg|圖像:share1.jpg]]<br> 現在我們針對D碟的lmpr100的目錄作資源分享.請在lmpr100目錄上按下滑鼠右鍵並選擇"共用和安全性".<br> [[Image:Share2.jpg|圖像:share2.jpg]]<br> 接下來請在"共用"的頁籤中,將"在網路上共用這個資料夾"打勾,共用名稱預設是目錄名稱.設定好之後按下"確定"後,即完成資源分享.<br> [[Image:Share3.jpg|圖像:share3.jpg]]<br> 資源分享完成後,會在分享的目錄下方顯示手狀(如圖).<br>[[Image:Share4.jpg|圖像:share4.jpg]]<br> |
| - | #遠端電腦如何存取共用的資料夾<br>當資源分享設定完成之後,遠端電腦欲存取分享的資料夾,可以用以下的方式進行. 首先請在分享資料夾的電腦中,開啟"命令提示字元".<br> [[Image:Share5.jpg|圖像:share5.jpg]]<br> 於命令列輸入"ipconfig"或"hostname",這個用意是必須先知道分享的電腦IP位址或電腦名稱.知道之後,才能於遠端電腦中搜尋出該分享的電腦.得到的IP位址是10.11.11.217,電腦名稱是888tiger-2e1511<br> [[Image:Share6.jpg|圖像:share6.jpg]]<br> 開啟Windows檔案總管,並按下"搜尋"圖示.<br> [[Image:Share7.jpg|圖像:share7.jpg]]<br> 點選"搜尋電腦".<br> [[Image:Share8.jpg|圖像:share8.jpg]]<br> 於電腦名稱欄位內輸入電腦名稱"888tiger-2e1511".右邊會顯示出搜尋結果.<br> [[Image:Share9.jpg|圖像:share9.jpg]]<br> 另外一種網路芳鄰表示方式,可以在"網址"列內,輸入"\\電腦名稱",即可以查出分享的資料夾或檔案.<br> [[Image:Share10.jpg|圖像:share10.jpg]]<br> 滑鼠雙擊分享的資料夾,即進入分享的目錄.<br> [[Image:Share11.jpg|圖像:share11.jpg]]<br> | + | # 遠端電腦如何存取共用的資料夾<br>當資源分享設定完成之後,遠端電腦欲存取分享的資料夾,可以用以下的方式進行. 首先請在分享資料夾的電腦中,開啟"命令提示字元".<br> [[Image:Share5.jpg|圖像:share5.jpg]]<br> 於命令列輸入"ipconfig"或"hostname",這個用意是必須先知道分享的電腦IP位址或電腦名稱.知道之後,才能於遠端電腦中搜尋出該分享的電腦.得到的IP位址是10.11.11.217,電腦名稱是888tiger-2e1511<br> [[Image:Share6.jpg|圖像:share6.jpg]]<br> 開啟Windows檔案總管,並按下"搜尋"圖示.<br> [[Image:Share7.jpg|圖像:share7.jpg]]<br> 點選"搜尋電腦".<br> [[Image:Share8.jpg|圖像:share8.jpg]]<br> 於電腦名稱欄位內輸入電腦名稱"888tiger-2e1511".右邊會顯示出搜尋結果.<br> [[Image:Share9.jpg|圖像:share9.jpg]]<br> 另外一種網路芳鄰表示方式,可以在"網址"列內,輸入"\\電腦名稱",即可以查出分享的資料夾或檔案.<br> [[Image:Share10.jpg|圖像:share10.jpg]]<br> 滑鼠雙擊分享的資料夾,即進入分享的目錄.<br> [[Image:Share11.jpg|圖像:share11.jpg]]<br> |
| - | #連線 "網路磁碟機"<br>開啟檔案總管,點選上方功能列之"工具" ==> "連線網路磁碟機".<br> [[Image:Netlink1.jpg|圖像:netlink1.jpg]]<br> 於磁碟機下拉式選單中,選擇任一磁碟代號.<br> [[Image:Netlink2.jpg|圖像:netlink2.jpg]]<br> 資料夾的表示方式為 " \\電腦名稱\分享資料夾 ".可以將"登入時重新連線"的選項打勾.下次重新啟動電腦或登出登入時,便會自動連線網路磁碟機,而無須再次做設定.<br> [[Image:Netlink3.jpg|圖像:netlink3.jpg]]<br> 當然,電腦名稱是要輸入提供網路磁碟的主機名稱,資料夾也必須是網路主機所分享出來的資料夾才可以.<br> [[Image:Netlink4.jpg|圖像:netlink4.jpg]]<br> 如果您照著做,當然會發生以下的錯誤訊息.<br> [[Image:Netlink5.jpg|圖像:netlink5.jpg]]<br> 請輸入正確的網路電腦名稱及資料夾名稱.(如果知道的話).<br> [[Image:Netlink6.jpg|圖像:netlink6.jpg]]<br> 資料輸入之後,會去先找主機,找到之後,一般而言,會要求輸入帳號及密碼.按下"確定".<br> [[Image:Netlink7.jpg|圖像:netlink7.jpg]]<br> 認證過後,請開啟檔案總管,就會看到所建立的"網路磁碟機"了.當然,您可以針對網路磁碟機裡頭的資料作存取.包含新增,刪除等作業.因此,如果你的資料放在網路硬碟裡頭,只有一份的話,建議先備份至其他儲存媒體(Flash Memory,DVD,MO...). 再做編輯作業.<br> [[Image:Netlink8.jpg|圖像:netlink8.jpg]]<br> | + | # 連線 "網路磁碟機"<br>開啟檔案總管,點選上方功能列之"工具" ==> "連線網路磁碟機".<br> [[Image:Netlink1.jpg|圖像:netlink1.jpg]]<br> 於磁碟機下拉式選單中,選擇任一磁碟代號.<br> [[Image:Netlink2.jpg|圖像:netlink2.jpg]]<br> 資料夾的表示方式為 " \\電腦名稱\分享資料夾 ".可以將"登入時重新連線"的選項打勾.下次重新啟動電腦或登出登入時,便會自動連線網路磁碟機,而無須再次做設定.<br> [[Image:Netlink3.jpg|圖像:netlink3.jpg]]<br> 當然,電腦名稱是要輸入提供網路磁碟的主機名稱,資料夾也必須是網路主機所分享出來的資料夾才可以.<br> [[Image:Netlink4.jpg|圖像:netlink4.jpg]]<br> 如果您照著做,當然會發生以下的錯誤訊息.<br> [[Image:Netlink5.jpg|圖像:netlink5.jpg]]<br> 請輸入正確的網路電腦名稱及資料夾名稱.(如果知道的話).<br> [[Image:Netlink6.jpg|圖像:netlink6.jpg]]<br> 資料輸入之後,會去先找主機,找到之後,一般而言,會要求輸入帳號及密碼.按下"確定".<br> [[Image:Netlink7.jpg|圖像:netlink7.jpg]]<br> 認證過後,請開啟檔案總管,就會看到所建立的"網路磁碟機"了.當然,您可以針對網路磁碟機裡頭的資料作存取.包含新增,刪除等作業.因此,如果你的資料放在網路硬碟裡頭,只有一份的話,建議先備份至其他儲存媒體(Flash Memory,DVD,MO...). 再做編輯作業.<br> [[Image:Netlink8.jpg|圖像:netlink8.jpg]]<br> |
| <br> | <br> | ||
| 第21行: | 第38行: | ||
| == 設定首頁 == | == 設定首頁 == | ||
| - | #Internet Explorer<br>開啟IE,於上方工作列點選"工具".<br>[[圖像:iecache1.jpg]]<br>選擇"網際網路選項".<br>[[圖像:iecache2.jpg]]<br>於"一般"頁籤中,首頁的區塊內輸入首頁的網址後,按下確定鈕即設定完成.<br> | + | |
| - | [[圖像:iehome3.jpg]]<br><br> | + | # Internet Explorer<br>開啟IE,於上方工作列點選"工具".<br>[[Image:Iecache1.jpg|圖像:iecache1.jpg]]<br>選擇"網際網路選項".<br>[[Image:Iecache2.jpg|圖像:iecache2.jpg]]<br>於"一般"頁籤中,首頁的區塊內輸入首頁的網址後,按下確定鈕即設定完成.<br> |
| - | #Mozilla Firefox<br>開啟Firefox,於上方工作列點選"工具".<br>[[圖像:Ffoxcache1.jpg]]<br>選擇"選項".<br> | + | |
| - | [[圖像:Ffoxcache2.jpg]]<br>如圖設定即完成.<br>[[圖像:Ffoxhome3.jpg]]<br><br> | + | [[Image:Iehome3.jpg|圖像:iehome3.jpg]]<br><br> |
| + | |||
| + | # Mozilla Firefox<br>開啟Firefox,於上方工作列點選"工具".<br>[[Image:Ffoxcache1.jpg|圖像:Ffoxcache1.jpg]]<br>選擇"選項".<br> | ||
| + | |||
| + | [[Image:Ffoxcache2.jpg|圖像:Ffoxcache2.jpg]]<br>如圖設定即完成.<br>[[Image:Ffoxhome3.jpg|圖像:Ffoxhome3.jpg]]<br><br> | ||
| == 設定Proxy代理伺服器 == | == 設定Proxy代理伺服器 == | ||
| - | Proxy 又稱為代理伺服器,代理伺服器可以幫使用者取得遠方站台的資料並儲存於自己的磁碟上, 如果使用者要求的頁面剛好已經存在於代理伺服器內,就可以直接由代理伺服器取得資料,以加快 速度。<br> | + | Proxy 又稱為代理伺服器,代理伺服器可以幫使用者取得遠方站台的資料並儲存於自己的磁碟上, 如果使用者要求的頁面剛好已經存在於代理伺服器內,就可以直接由代理伺服器取得資料,以加快 速度。<br> 針對IE及Mozilla Firefox瀏覽器的Proxy的設定如下:<br> |
| - | 針對IE及Mozilla Firefox瀏覽器的Proxy的設定如下:<br> | + | |
| # Internet Explorer<br>開啟IE,於上方工作列點選"工具".<br>[[Image:Ieproxy1.jpg|圖像:ieproxy1.jpg]]<br>選擇"網際網路選項".<br>[[Image:Ieproxy2.jpg|圖像:ieproxy2.jpg]]<br>選取"連線"頁籤,並點選"區域連線設定".<br>[[Image:Ieproxy3.jpg|圖像:ieproxy3.jpg]]<br>將"使用自動組態指令碼"的選項打勾,並於"網址"內輸入代理伺服器的網址後按下確定鈕.<br>[[Image:Ieproxy4.jpg|圖像:ieproxy4.jpg]]<br>再按下確定鈕即設定完成.<br>[[Image:Ieproxy5.jpg|圖像:ieproxy5.jpg]]<br> | # Internet Explorer<br>開啟IE,於上方工作列點選"工具".<br>[[Image:Ieproxy1.jpg|圖像:ieproxy1.jpg]]<br>選擇"網際網路選項".<br>[[Image:Ieproxy2.jpg|圖像:ieproxy2.jpg]]<br>選取"連線"頁籤,並點選"區域連線設定".<br>[[Image:Ieproxy3.jpg|圖像:ieproxy3.jpg]]<br>將"使用自動組態指令碼"的選項打勾,並於"網址"內輸入代理伺服器的網址後按下確定鈕.<br>[[Image:Ieproxy4.jpg|圖像:ieproxy4.jpg]]<br>再按下確定鈕即設定完成.<br>[[Image:Ieproxy5.jpg|圖像:ieproxy5.jpg]]<br> | ||
| # Mozilla Firefox<br>開啟Firefox,於上方工作列點選"工具".<br>[[Image:Ffoxproxy1.jpg|圖像:Ffoxproxy1.jpg]]<br>選擇"選項".<br>[[Image:Ffoxproxy2.jpg|圖像:Ffoxproxy2.jpg]]<br>選取"進階"頁籤,並點選"網路"子頁籤.並按下設定.(如圖示步驟 1 => 2 => 3 )<br>[[Image:Ffoxproxy3.jpg|圖像:Ffoxproxy3.jpg]]<br>點選"Proxy自動設定網址",並輸入"Proxy網址"後,按下確定鈕.<br>[[Image:Ffoxproxy4.jpg|圖像:Ffoxproxy4.jpg]]<br>再按下確定鈕即設定完成.<br>[[Image:Ffoxproxy5.jpg|圖像:Ffoxproxy5.jpg]]<br> | # Mozilla Firefox<br>開啟Firefox,於上方工作列點選"工具".<br>[[Image:Ffoxproxy1.jpg|圖像:Ffoxproxy1.jpg]]<br>選擇"選項".<br>[[Image:Ffoxproxy2.jpg|圖像:Ffoxproxy2.jpg]]<br>選取"進階"頁籤,並點選"網路"子頁籤.並按下設定.(如圖示步驟 1 => 2 => 3 )<br>[[Image:Ffoxproxy3.jpg|圖像:Ffoxproxy3.jpg]]<br>點選"Proxy自動設定網址",並輸入"Proxy網址"後,按下確定鈕.<br>[[Image:Ffoxproxy4.jpg|圖像:Ffoxproxy4.jpg]]<br>再按下確定鈕即設定完成.<br>[[Image:Ffoxproxy5.jpg|圖像:Ffoxproxy5.jpg]]<br> | ||
| 第35行: | 第56行: | ||
| == 瀏覽器網頁暫存 == | == 瀏覽器網頁暫存 == | ||
| - | #Internet Explorer<br>要清除Internet Explorer(簡稱IE)之網頁暫存,先開啟IE瀏覽器.<br>[[圖像:iecache1.jpg]]<br>選取上方功能表之"工具"== | + | |
| - | 清完"Cookie"及"檔案"後,按下確定.即把IE的暫存清掉了!<br>[[圖像:iecache7.jpg]]<br> | + | # Internet Explorer<br>要清除Internet Explorer(簡稱IE)之網頁暫存,先開啟IE瀏覽器.<br>[[Image:Iecache1.jpg|圖像:iecache1.jpg]]<br>選取上方功能表之"工具"==>"網際網路選項"<br>[[Image:Iecache2.jpg|圖像:iecache2.jpg]]<br>於"一般"頁籤中,點選"刪除Cookie".<br>[[Image:Iecache3.jpg|圖像:iecache3.jpg]]<br>確定刪除.<br>[[Image:Iecache4.jpg|圖像:iecache4.jpg]]<br>點選"刪除檔案".<br>[[Image:Iecache5.jpg|圖像:iecache5.jpg]]<br>將"刪除所有離線內容"之選項打勾,按下確定.<br>[[Image:Iecache6.jpg|圖像:iecache6.jpg]]<br> |
| - | #Mozilla Firefox<br>要清除Mozilla Firefox之網頁暫存,先開啟Firefox瀏覽器.<br>[[圖像:Ffoxcache1.jpg]]<br>選取上方功能表之"工具"== | + | |
| + | 清完"Cookie"及"檔案"後,按下確定.即把IE的暫存清掉了!<br>[[Image:Iecache7.jpg|圖像:iecache7.jpg]]<br> | ||
| + | |||
| + | # Mozilla Firefox<br>要清除Mozilla Firefox之網頁暫存,先開啟Firefox瀏覽器.<br>[[Image:Ffoxcache1.jpg|圖像:Ffoxcache1.jpg]]<br>選取上方功能表之"工具"==>"選項"<br>[[Image:Ffoxcache2.jpg|圖像:Ffoxcache2.jpg]]<br>於"個人隱私"選項中,按下"設定".<br>[[Image:Ffoxcache3.jpg|圖像:Ffoxcache3.jpg]]<br>所列出的個人隱私資料,可以視需要勾選後,按下確定.<br>[[Image:Ffoxcache4.jpg|圖像:Ffoxcache4.jpg]]<br>設定完成,按下確定.<br>[[Image:Ffoxcache5.jpg|圖像:Ffoxcache5.jpg]]<br>待Firefox結束時,會彈跳出此視窗.按下"清除隱私資料",所有有關隱私的資料便清除了.<br>[[Image:Ffoxcache6.jpg|圖像:Ffoxcache6.jpg]]<br> | ||
| [[Category:資訊處]] | [[Category:資訊處]] | ||
在2008年3月10日 (一) 11:14所做的修訂版本
目錄 |
網路問題
瀏覽器問題
設定Proxy代理伺服器 | 瀏覽器網頁暫存 | 設定首頁
系統設定問題
設定防火牆 | 自動更新 | 變更磁碟機代號及入徑
擷取訊息畫面 | 調整螢幕解析度 | Windows工作管理員
Windows Update | 桌面資料移至D碟
網路問題
Windows XP 查 IP
Windows XP 網路芳鄰
Windows XP 檔案資源分享
- 設定 "檔案資源分享"
要設定網路資源分享,請先到檔案總管視窗,針對欲分享的檔案,目錄或磁區作分享.

現在我們針對D碟的lmpr100的目錄作資源分享.請在lmpr100目錄上按下滑鼠右鍵並選擇"共用和安全性".
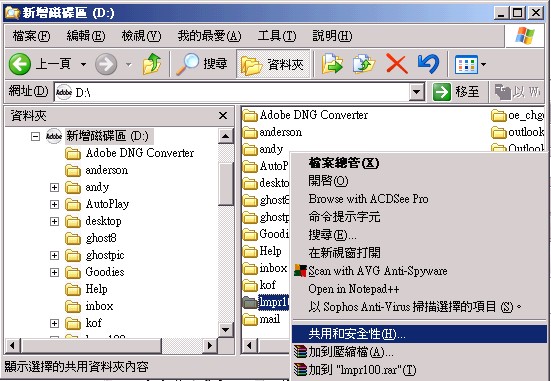
接下來請在"共用"的頁籤中,將"在網路上共用這個資料夾"打勾,共用名稱預設是目錄名稱.設定好之後按下"確定"後,即完成資源分享.
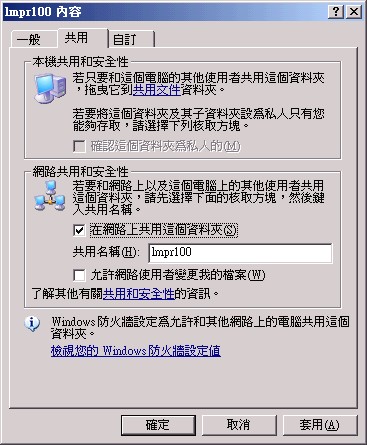
資源分享完成後,會在分享的目錄下方顯示手狀(如圖).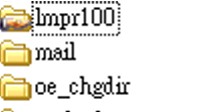
- 遠端電腦如何存取共用的資料夾
當資源分享設定完成之後,遠端電腦欲存取分享的資料夾,可以用以下的方式進行. 首先請在分享資料夾的電腦中,開啟"命令提示字元".
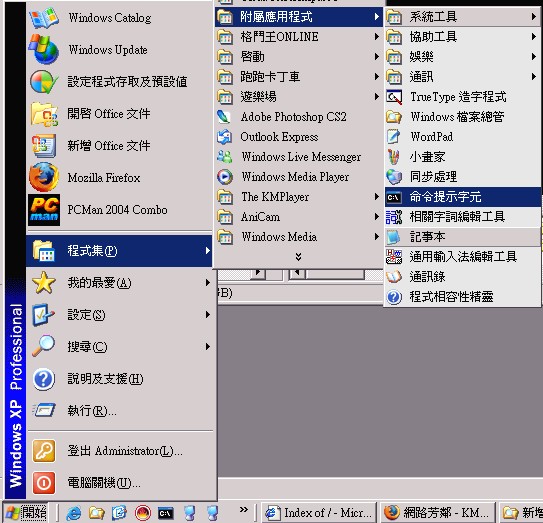
於命令列輸入"ipconfig"或"hostname",這個用意是必須先知道分享的電腦IP位址或電腦名稱.知道之後,才能於遠端電腦中搜尋出該分享的電腦.得到的IP位址是10.11.11.217,電腦名稱是888tiger-2e1511
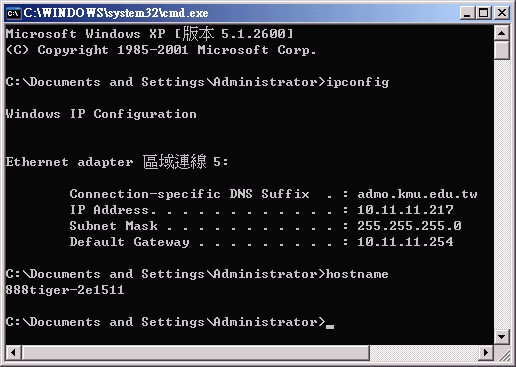
開啟Windows檔案總管,並按下"搜尋"圖示.

點選"搜尋電腦".
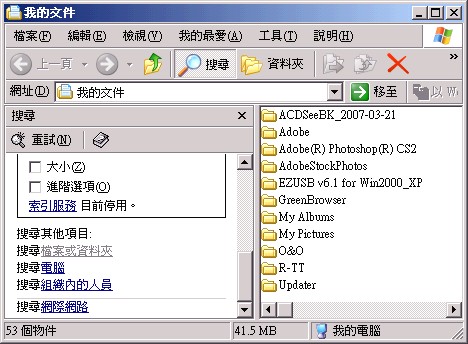
於電腦名稱欄位內輸入電腦名稱"888tiger-2e1511".右邊會顯示出搜尋結果.
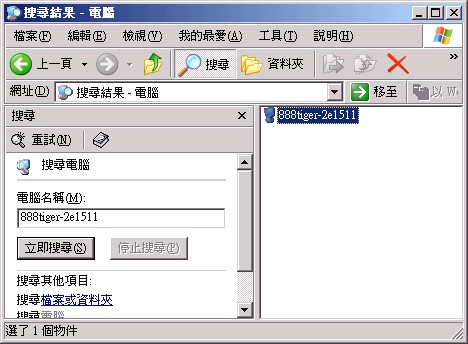
另外一種網路芳鄰表示方式,可以在"網址"列內,輸入"\\電腦名稱",即可以查出分享的資料夾或檔案.
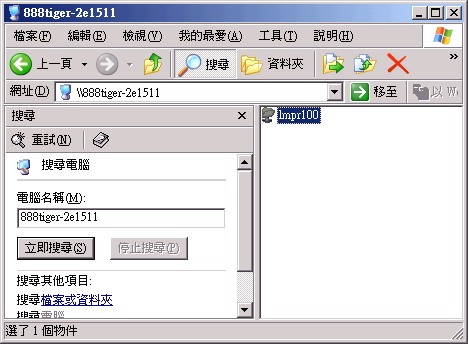
滑鼠雙擊分享的資料夾,即進入分享的目錄.

- 連線 "網路磁碟機"
開啟檔案總管,點選上方功能列之"工具" ==> "連線網路磁碟機".
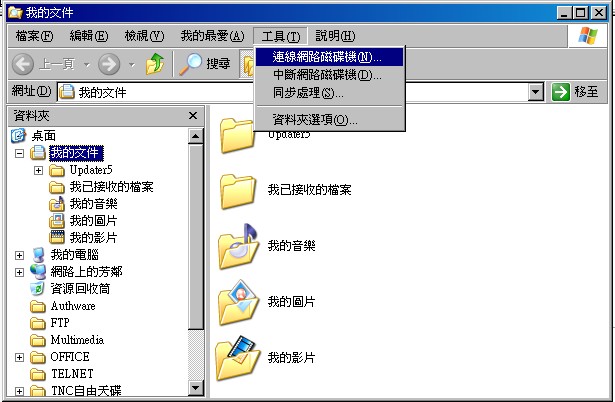
於磁碟機下拉式選單中,選擇任一磁碟代號.
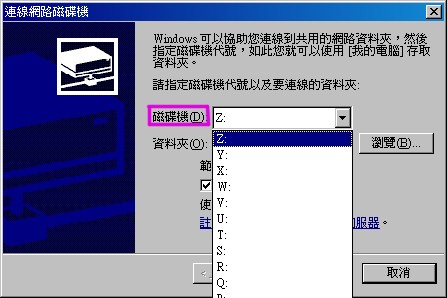
資料夾的表示方式為 " \\電腦名稱\分享資料夾 ".可以將"登入時重新連線"的選項打勾.下次重新啟動電腦或登出登入時,便會自動連線網路磁碟機,而無須再次做設定.
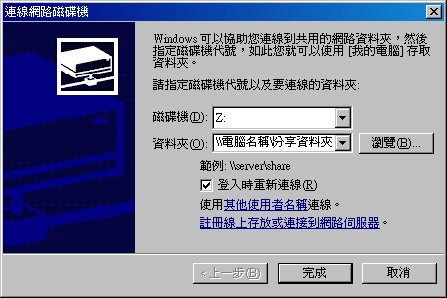
當然,電腦名稱是要輸入提供網路磁碟的主機名稱,資料夾也必須是網路主機所分享出來的資料夾才可以.

如果您照著做,當然會發生以下的錯誤訊息.

請輸入正確的網路電腦名稱及資料夾名稱.(如果知道的話).
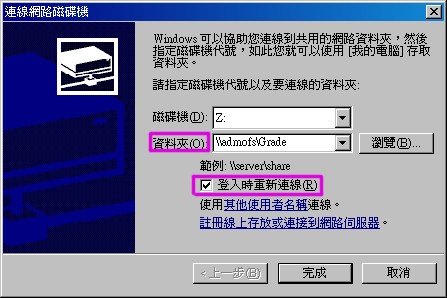
資料輸入之後,會去先找主機,找到之後,一般而言,會要求輸入帳號及密碼.按下"確定".
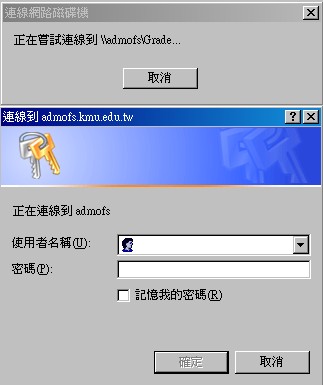
認證過後,請開啟檔案總管,就會看到所建立的"網路磁碟機"了.當然,您可以針對網路磁碟機裡頭的資料作存取.包含新增,刪除等作業.因此,如果你的資料放在網路硬碟裡頭,只有一份的話,建議先備份至其他儲存媒體(Flash Memory,DVD,MO...). 再做編輯作業.
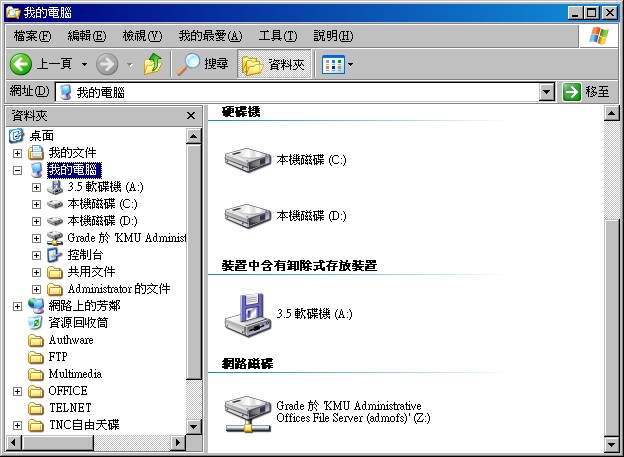
瀏覽器問題
設定首頁
設定Proxy代理伺服器
Proxy 又稱為代理伺服器,代理伺服器可以幫使用者取得遠方站台的資料並儲存於自己的磁碟上, 如果使用者要求的頁面剛好已經存在於代理伺服器內,就可以直接由代理伺服器取得資料,以加快 速度。
針對IE及Mozilla Firefox瀏覽器的Proxy的設定如下:
- Internet Explorer
開啟IE,於上方工作列點選"工具".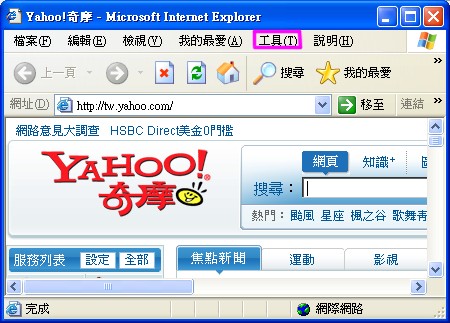
選擇"網際網路選項".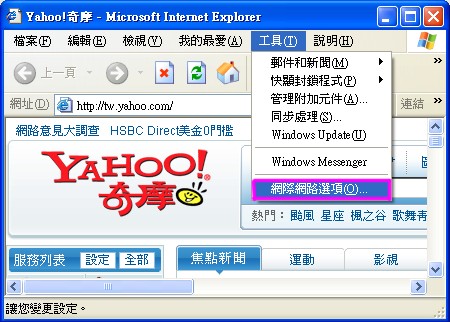
選取"連線"頁籤,並點選"區域連線設定".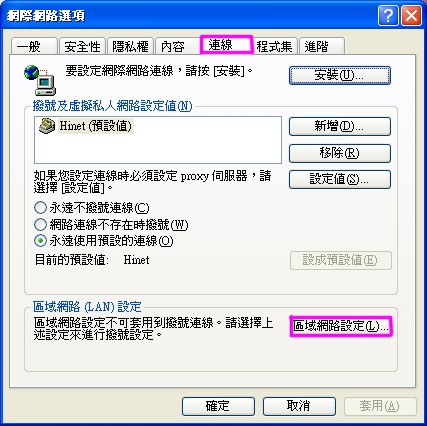
將"使用自動組態指令碼"的選項打勾,並於"網址"內輸入代理伺服器的網址後按下確定鈕.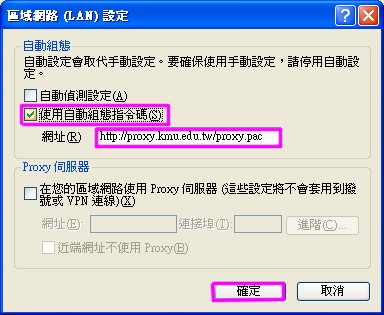
再按下確定鈕即設定完成.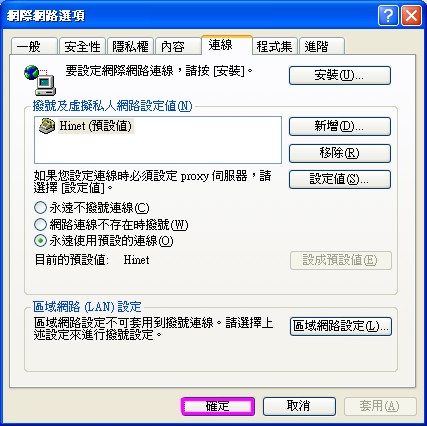
- Mozilla Firefox
開啟Firefox,於上方工作列點選"工具".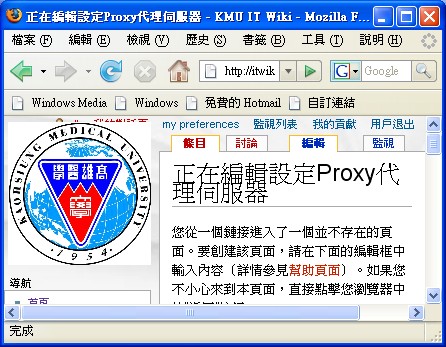
選擇"選項".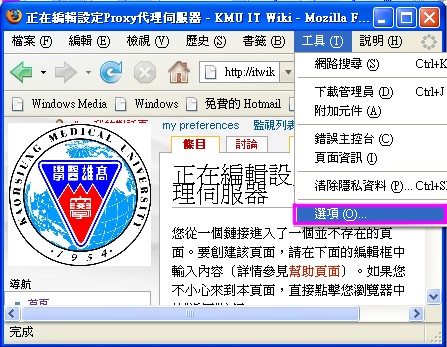
選取"進階"頁籤,並點選"網路"子頁籤.並按下設定.(如圖示步驟 1 => 2 => 3 )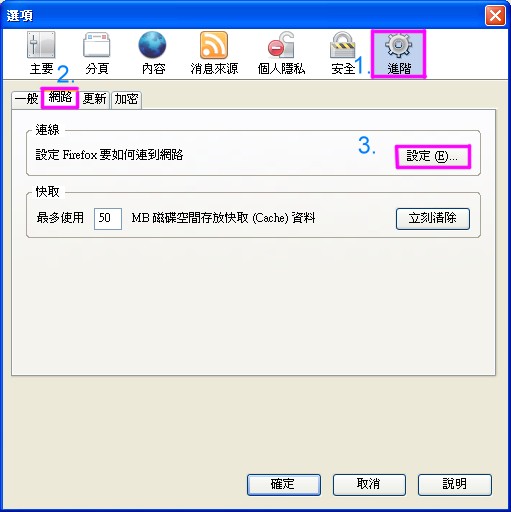
點選"Proxy自動設定網址",並輸入"Proxy網址"後,按下確定鈕.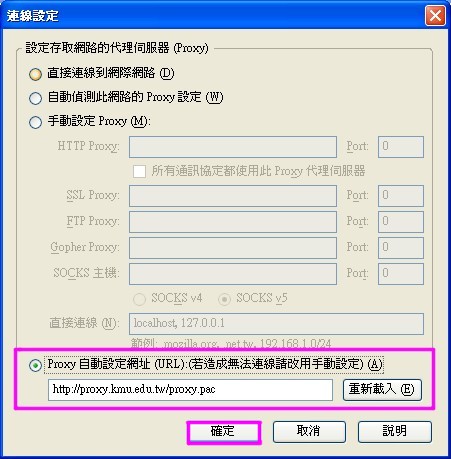
再按下確定鈕即設定完成.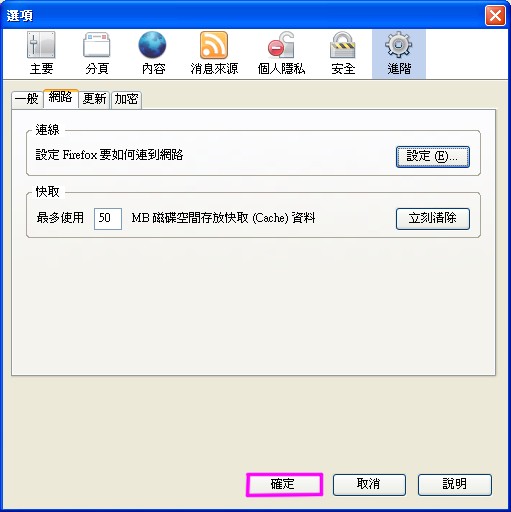
- 測試Proxy連線
要測試所設定的Proxy是否生效,可以用"命令提示字元",輸入netstat指令來觀察.netstat用於詢問本機所有的網路介面的使用狀態,數字 "1" 代表每一秒連線的變化.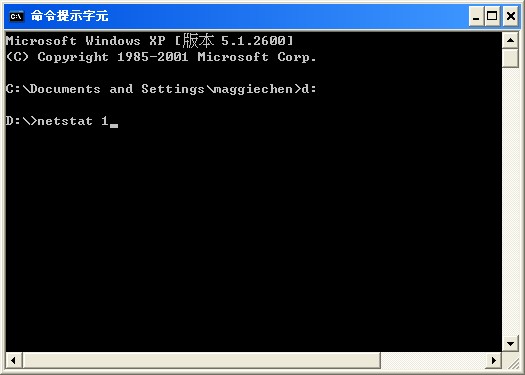
筆者的電腦網路是透過Hinet ADSL連上Internet,瀏覽器的Proxy設定是自動偵測, 即直接連線,未透過Proxy.首頁為雅虎奇摩.因此,netstat 1 所偵測的狀態即為如圖示中與yahoo的連線.並未看出是透過Proxy連線.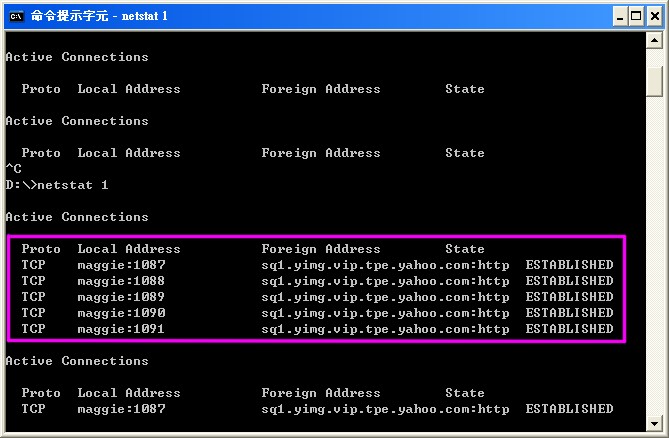
設定proxy後,剛開始還未開始瀏覽網頁時,下了netstat 1的指令.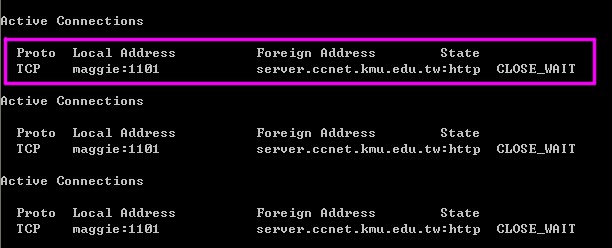
當瀏覽網頁時,可以看出第一筆連線是透過proxy代理伺服器,ˊ之後連上yahoo後,可以看出第四筆連線是連了yahoo.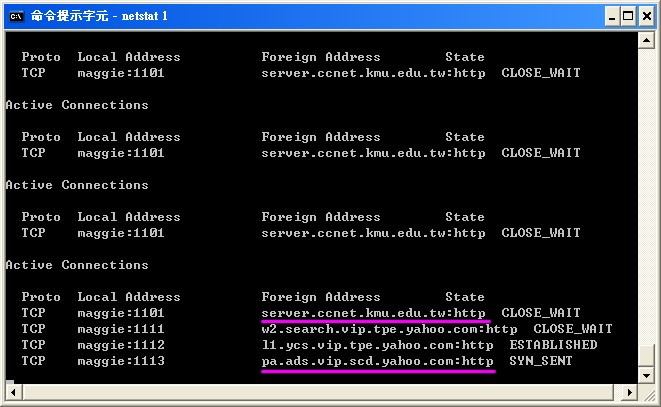
此時,開啟KMU Webmail首頁,netstat 1的變化如下.