Windows Vista校外 KMS 授權安裝
出自KMU Wiki
(修訂版本間差異)
| 在2008年8月7日 (四) 09:37所做的修訂版本 (編輯) Herman (對話 | 貢獻) 小 (已保護"Windows Vista校外 KMS 授權安裝" [edit=autoconfirmed:move=autoconfirmed]) ←上一個 |
當前修訂版本 (2010年11月18日 (四) 16:09) (編輯) (撤銷) 915066 (對話 | 貢獻) (→Windows Vista Enterprise ( Business ) 校內 KMS 授權安裝 , 校外[https://vpn.kmu.edu.tw/swauth 請參考校外軟體認證設定]) |
||
| (6個中途的修訂版本沒有顯示。) | |||
| 第1行: | 第1行: | ||
| - | == Windows Vista Enterprise ( Business ) | + | == Windows Vista Enterprise ( Business ) 校內 KMS 授權安裝 , 校外[https://vpn.kmu.edu.tw/swauth 請參考校外軟體驗證設定] == |
| - | + | ||
| - | + | ||
| - | + | ||
| - | + | ||
| - | + | ||
| - | + | ||
| - | + | ||
| - | + | ||
| - | + | ||
| - | + | ||
| - | + | ||
| - | + | ||
| - | + | ||
| - | + | ||
| - | + | ||
| - | + | ||
| - | + | ||
| - | + | ||
| - | + | ||
| - | + | ||
| - | + | ||
| - | + | ||
| - | + | ||
| - | + | ||
| - | + | ||
| - | + | ||
| - | + | ||
| - | + | ||
| - | + | ||
| - | + | ||
| - | + | ||
| - | + | ||
| - | + | ||
| - | + | ||
| - | + | ||
| # 安裝 Vista Enterprise or Business , 不需輸入序號 . | # 安裝 Vista Enterprise or Business , 不需輸入序號 . | ||
當前修訂版本
[編輯] Windows Vista Enterprise ( Business ) 校內 KMS 授權安裝 , 校外請參考校外軟體驗證設定
- 安裝 Vista Enterprise or Business , 不需輸入序號 .
- 下載 kmukms.bat 存檔 , 以系統管理員權限執行.
( 或在命令列輸入
c:\Windows\system32\slmgr.vbs -skms kms.kmu.edu.tw:1688
pause
c:\Windows\system32\slmgr.vbs -ato )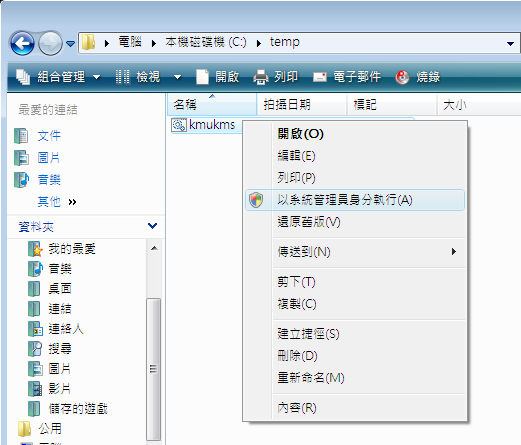
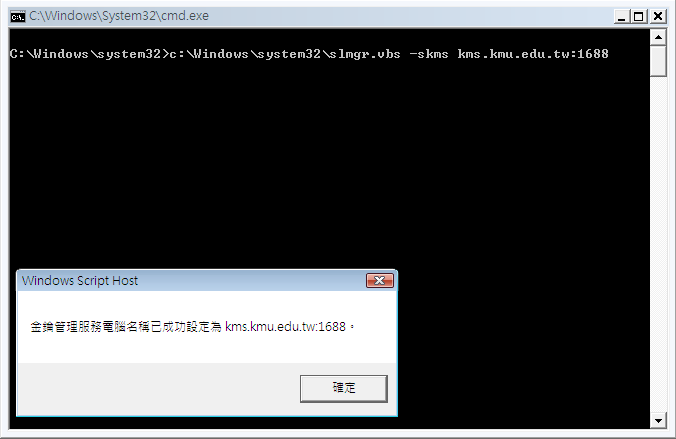
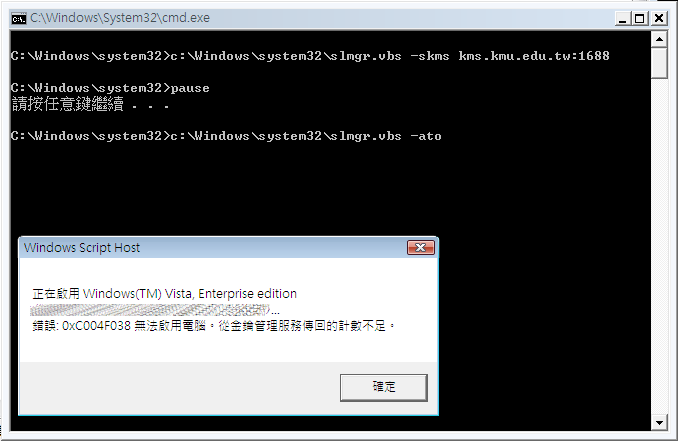
- 上面的 0xC004F038 表示 KMS 還不足 25 個使用端授權 , 但您的使用端授權要求已被接受. 如果啟動成功 , 請到 控制台 -> 系統 -> Windows 啟用 區段察看.
- 到此已完成 Windows Vista 啟動 , 如需要延展啟用時間 , 請以系統管理員權限執行 C:\Windows\system32\slmgr.vbs -rearm
- 如果還需知道更多可前往瞭解 Windows Vista Volume Activation 2.0 技術指南.
