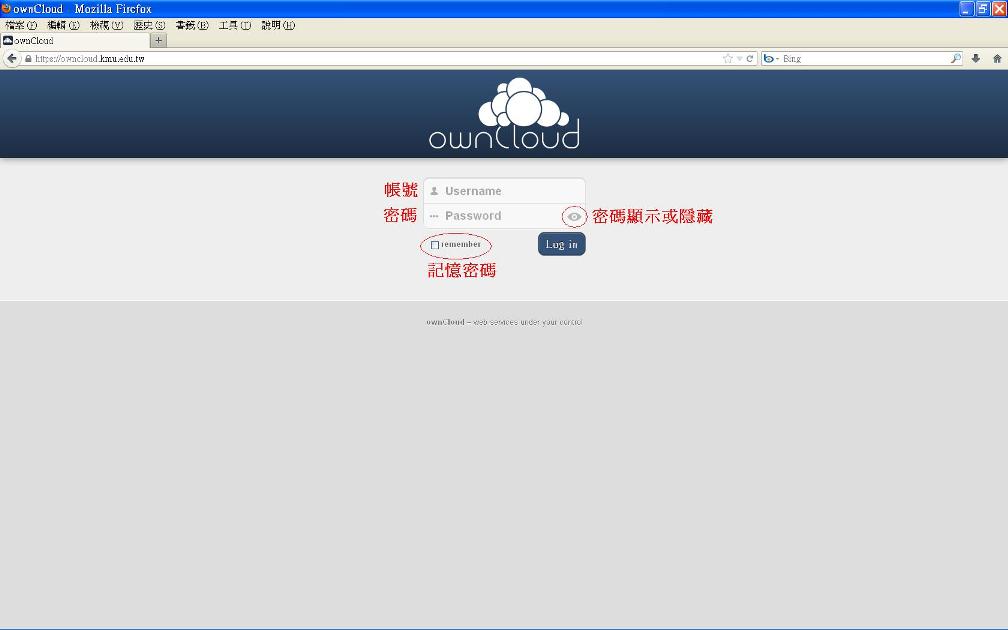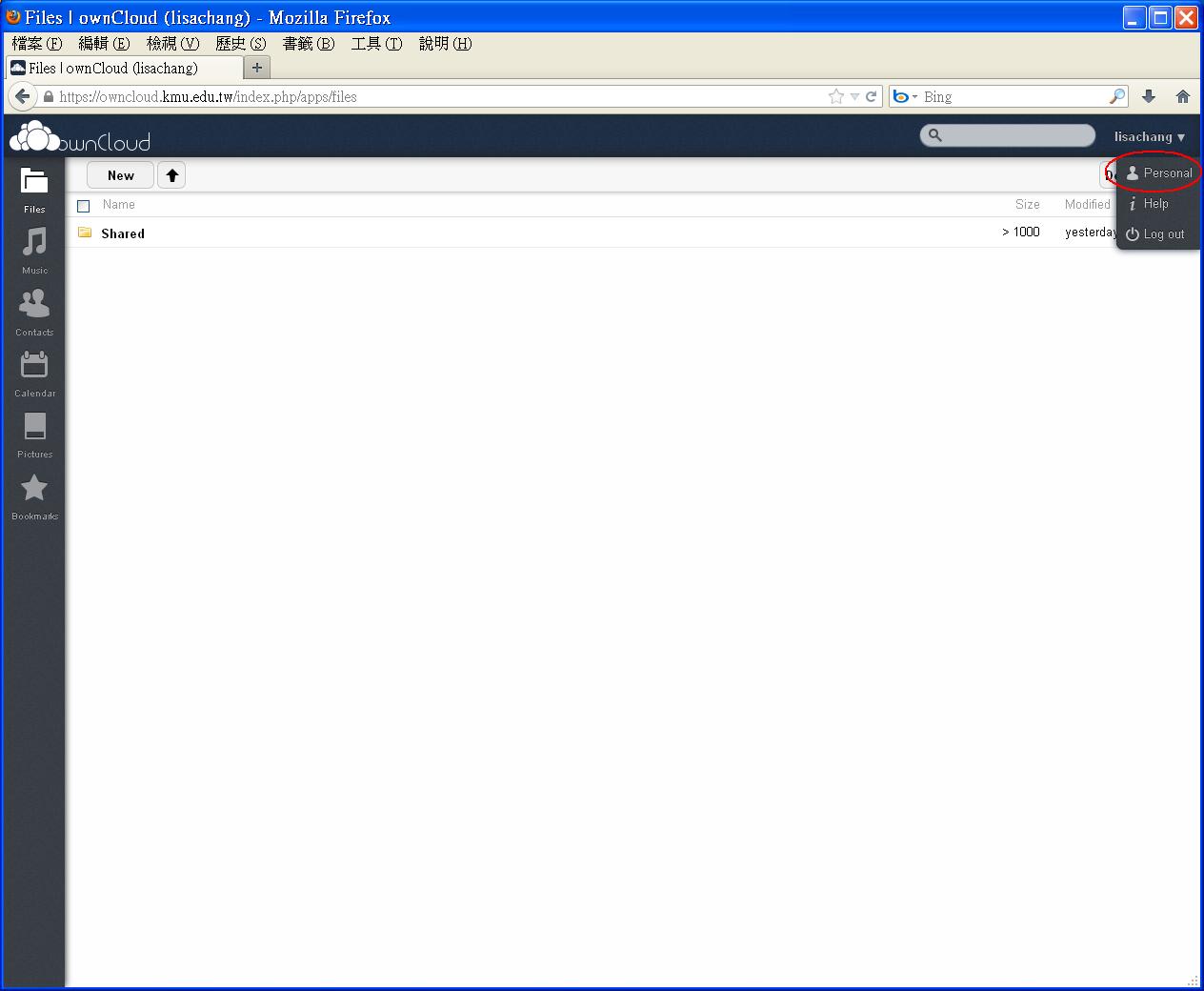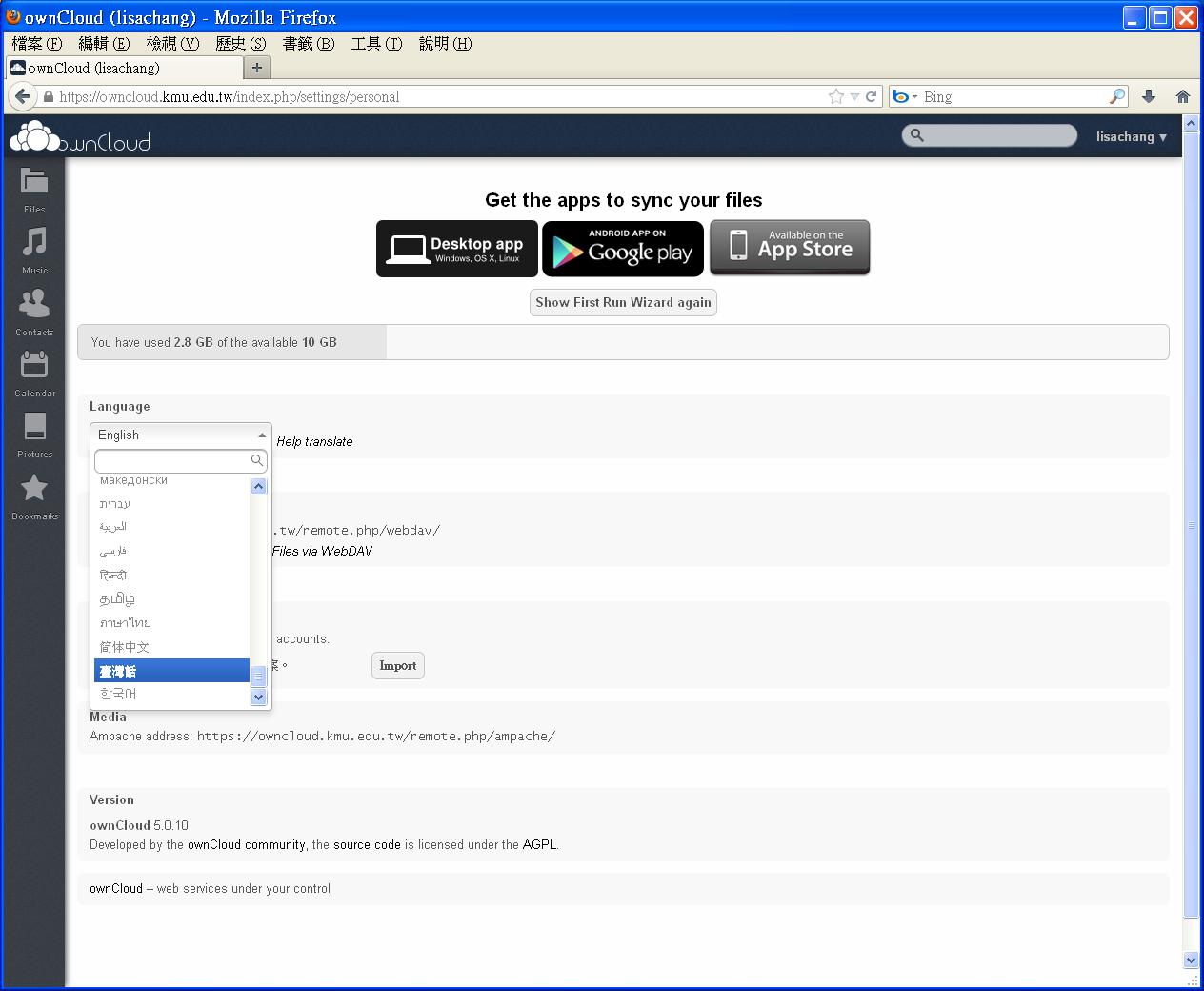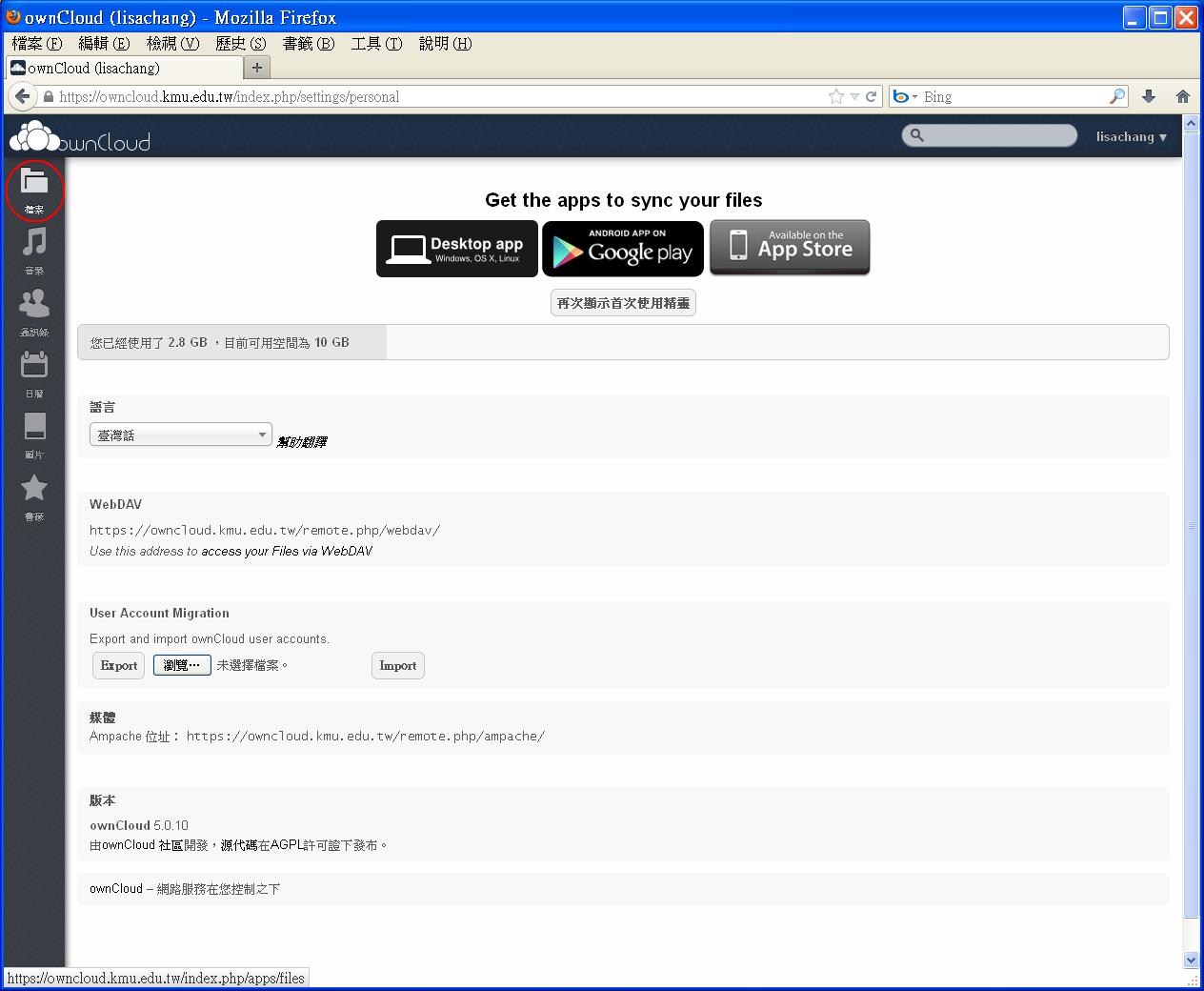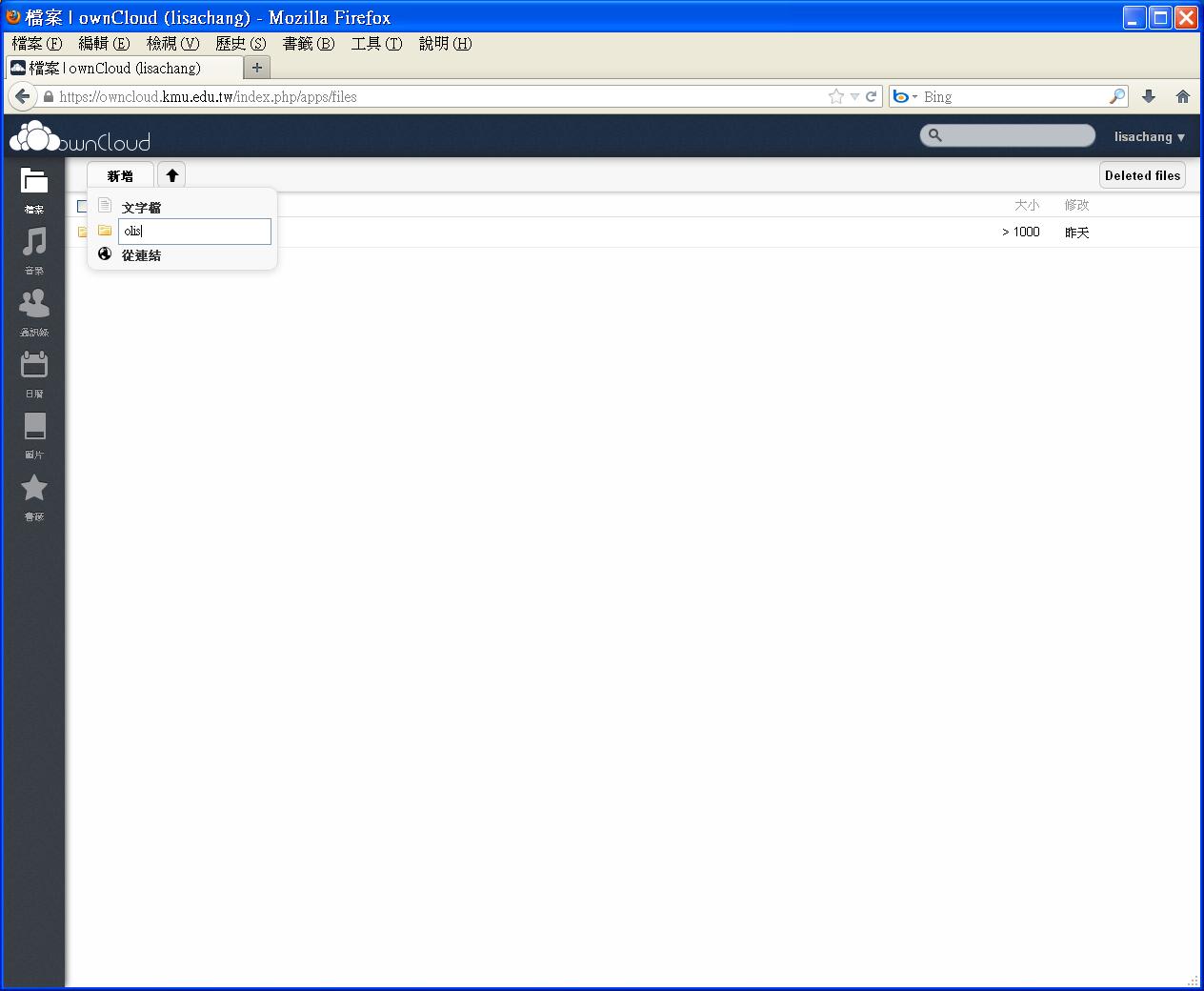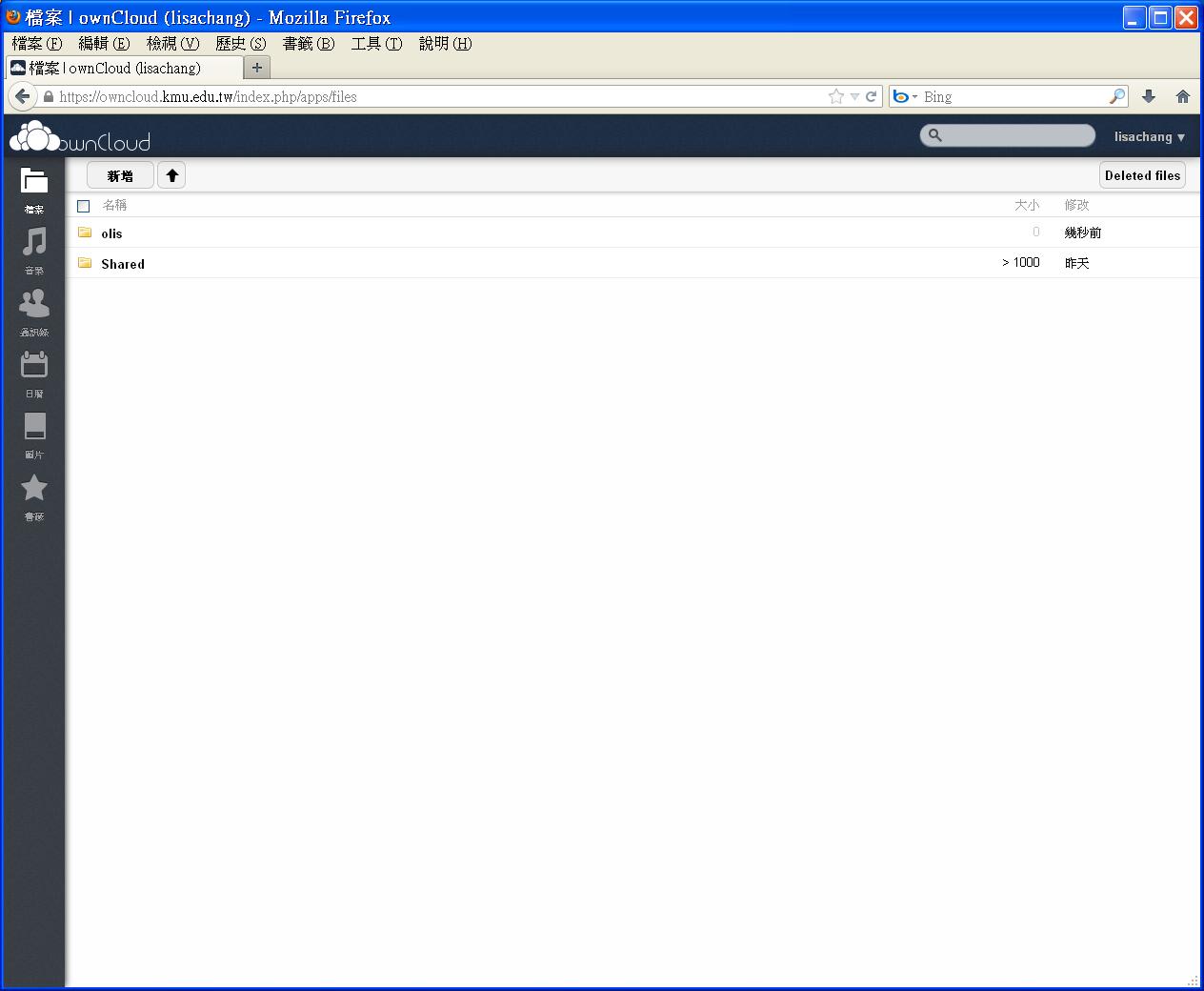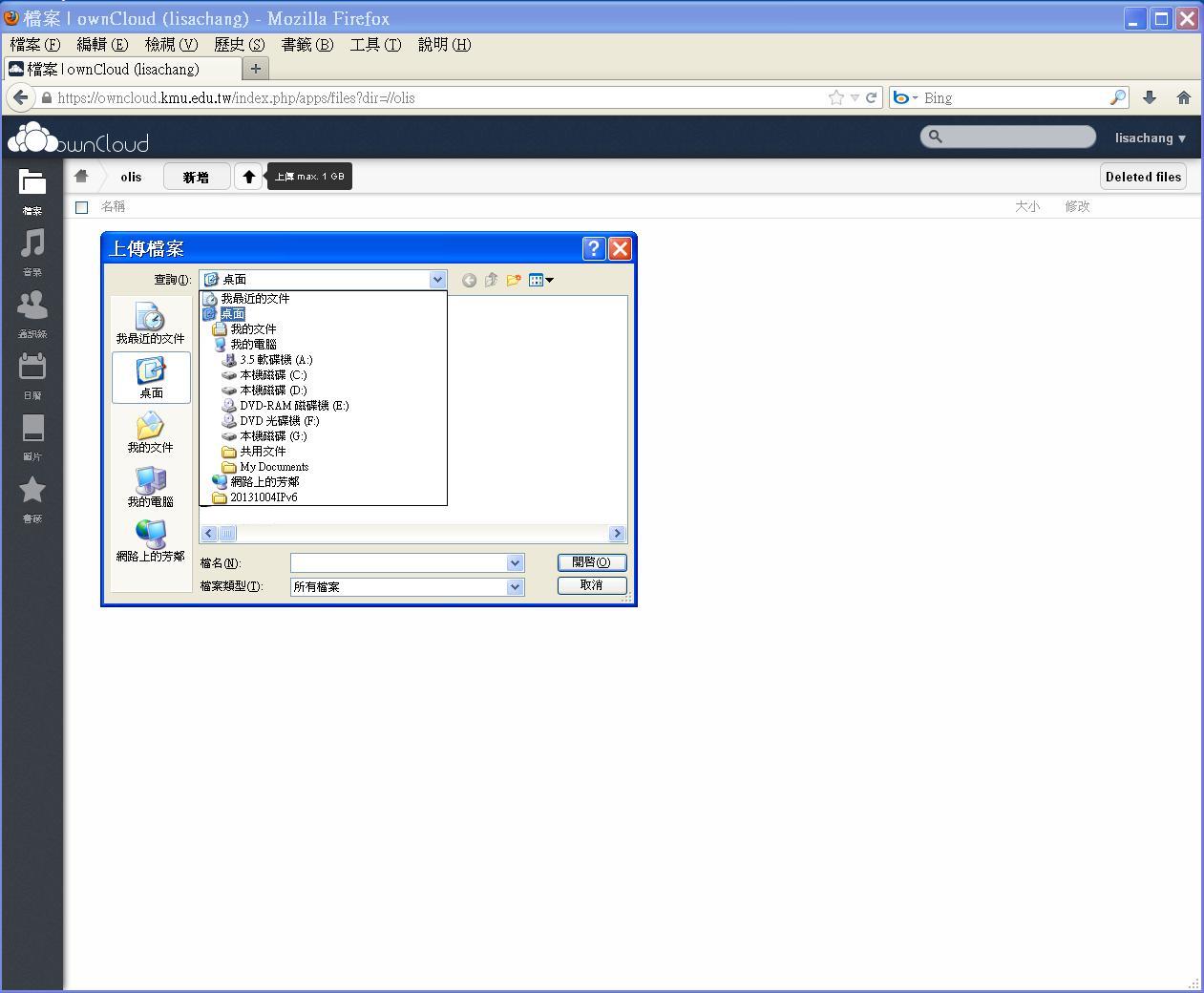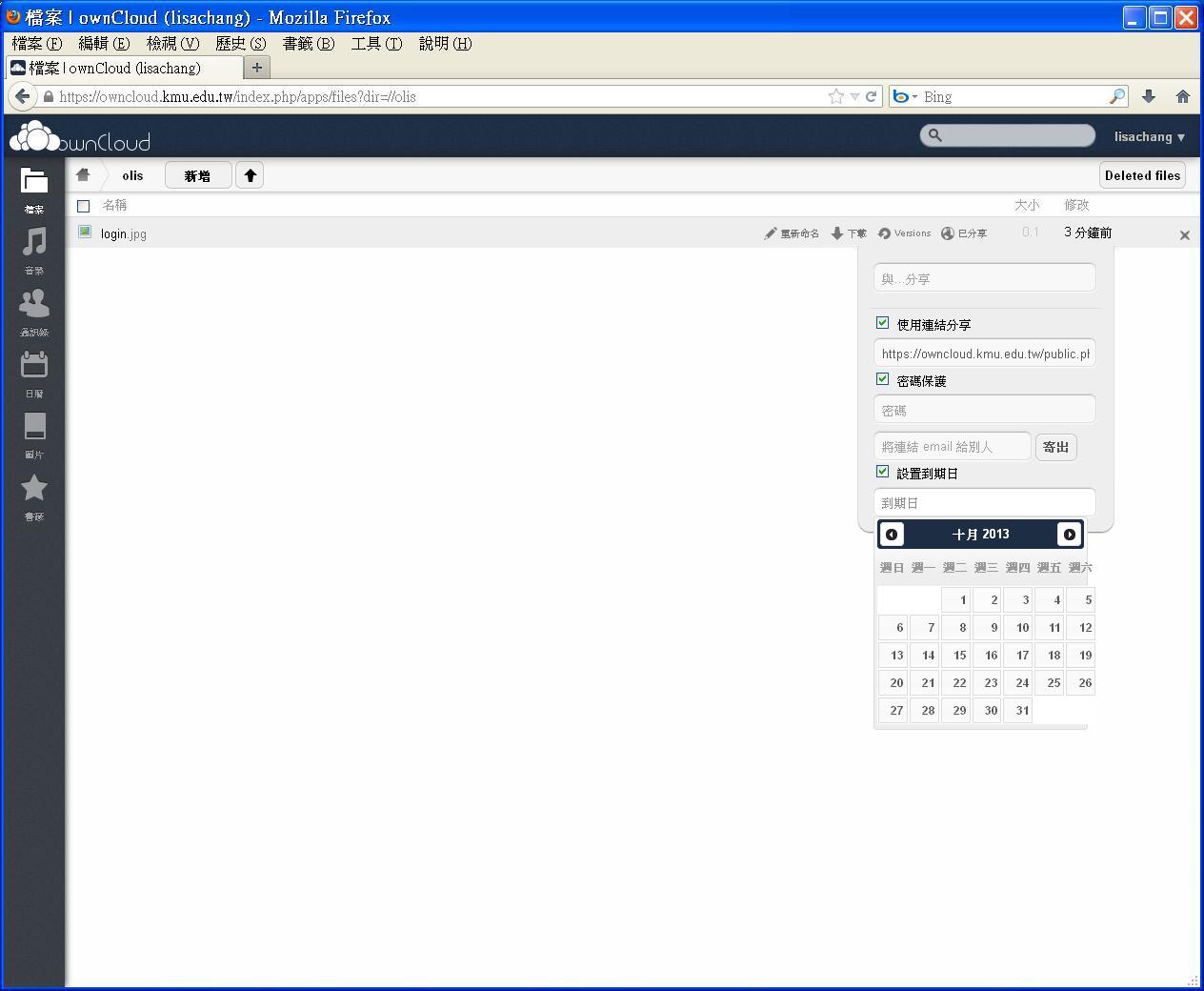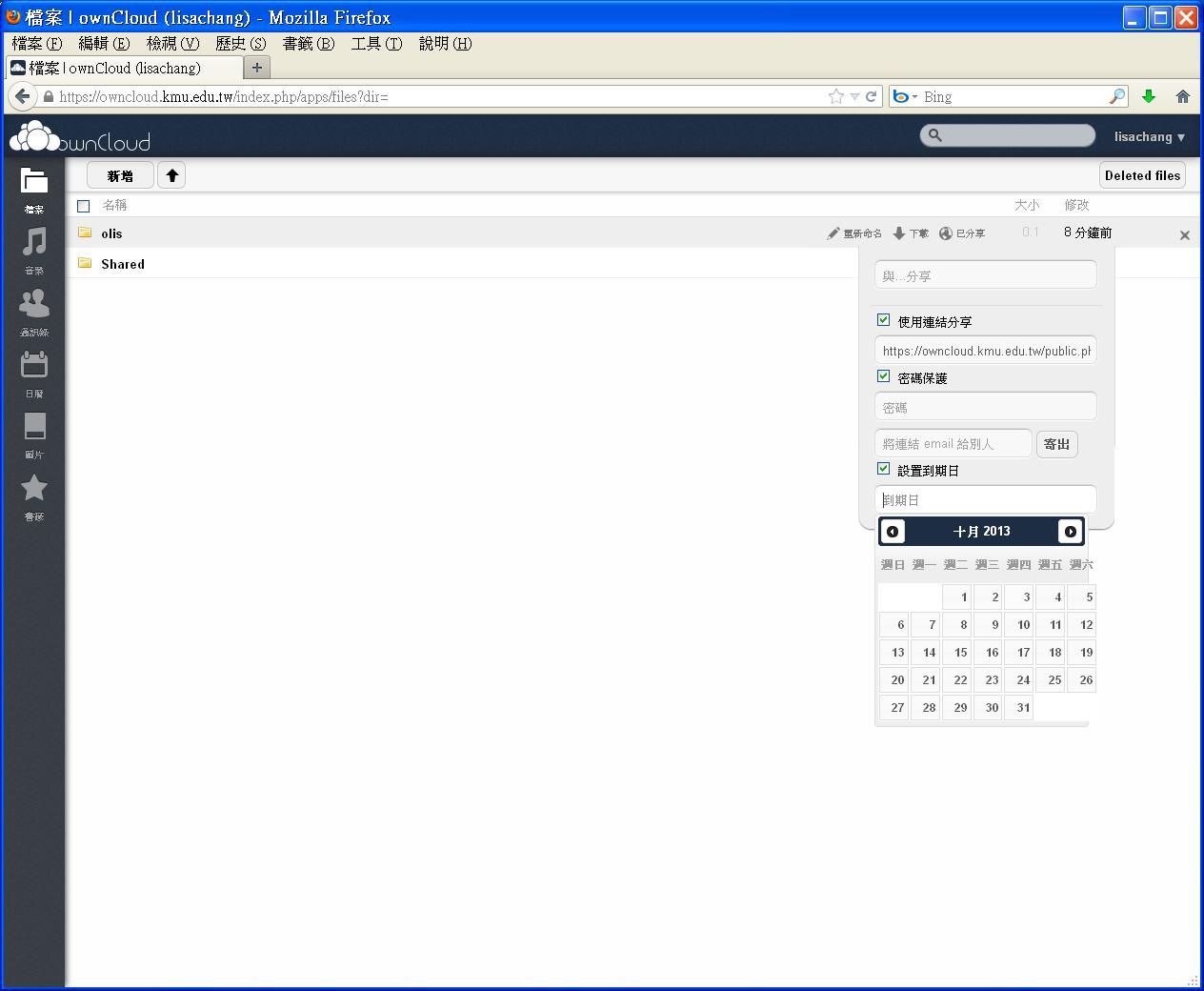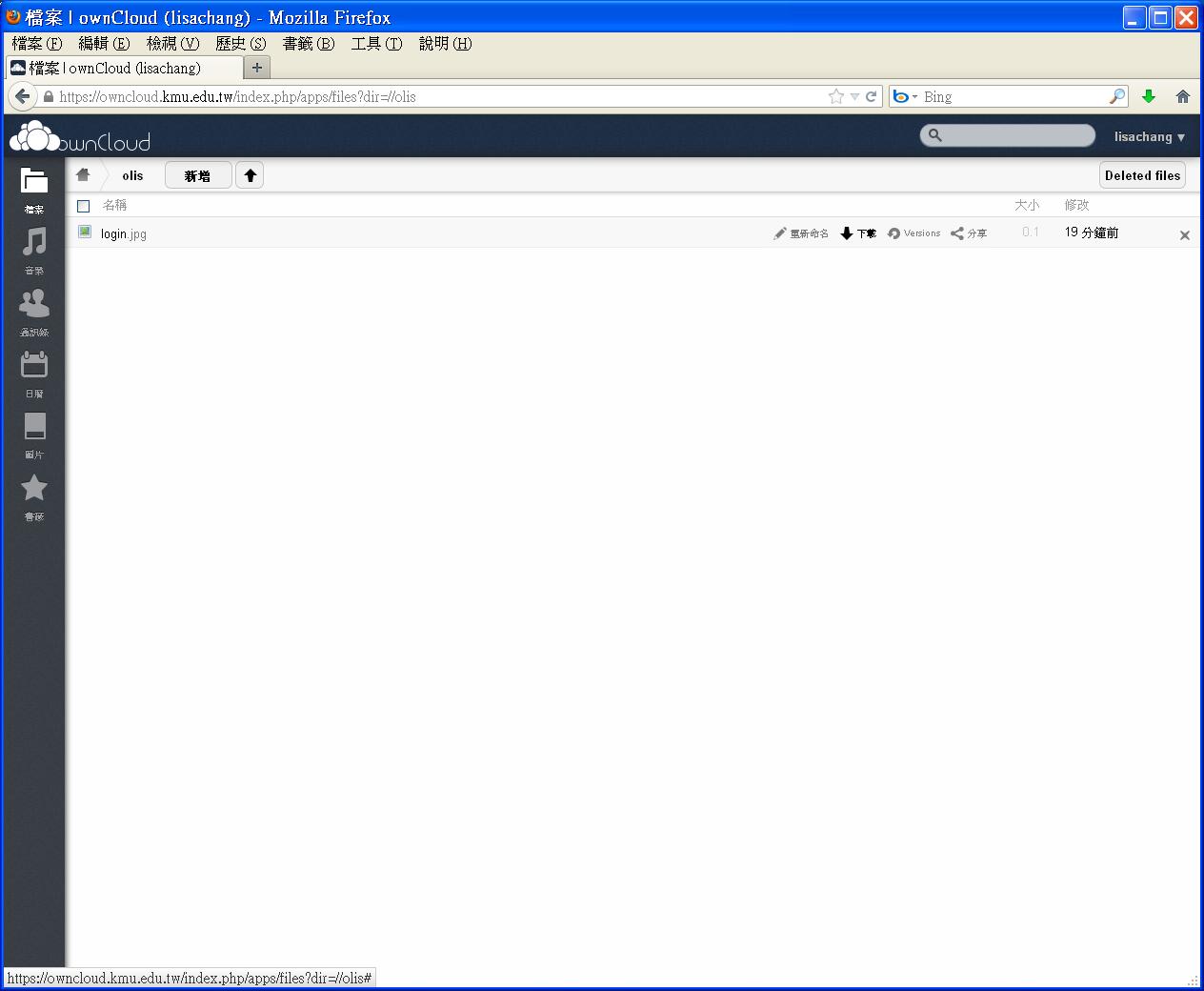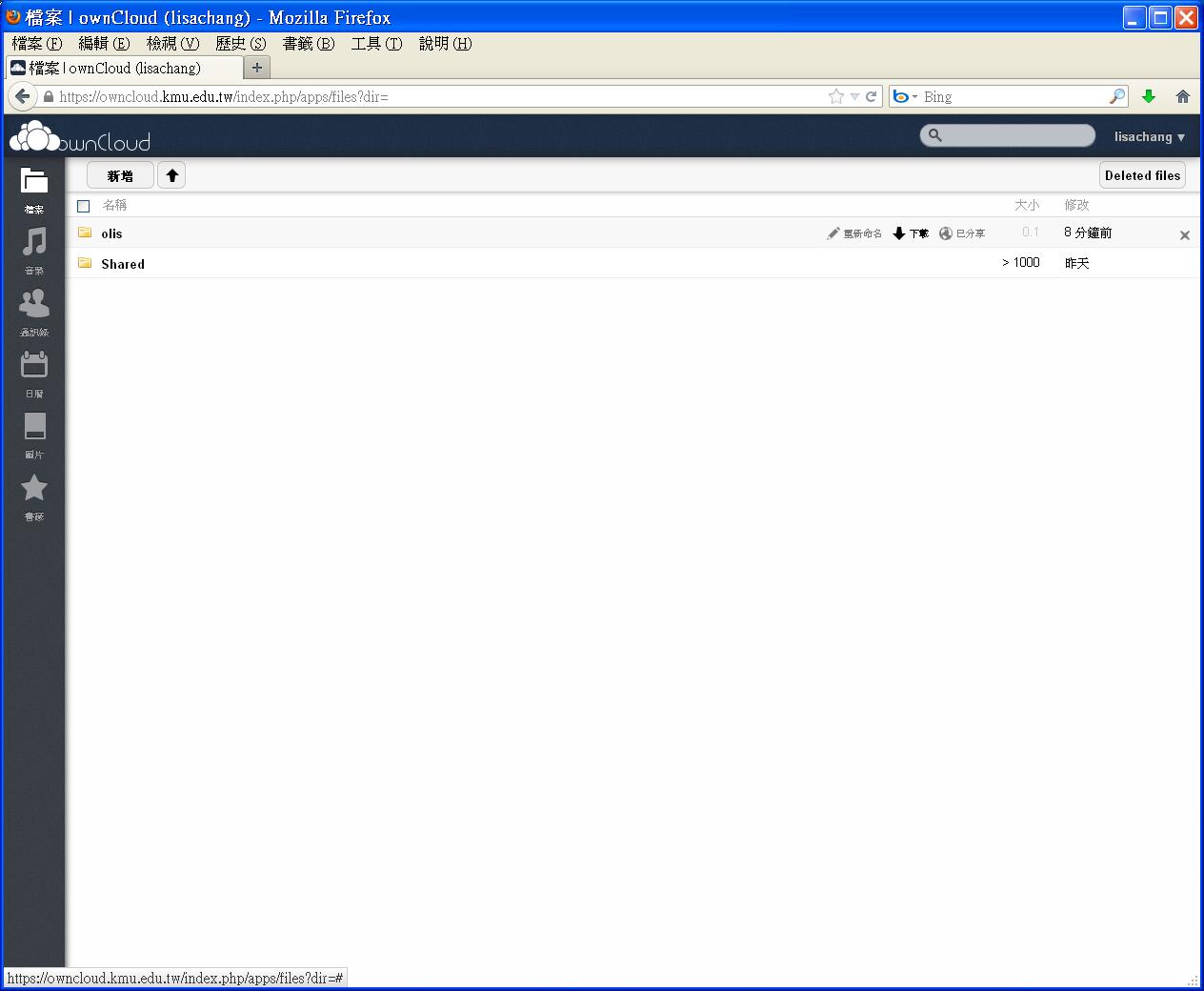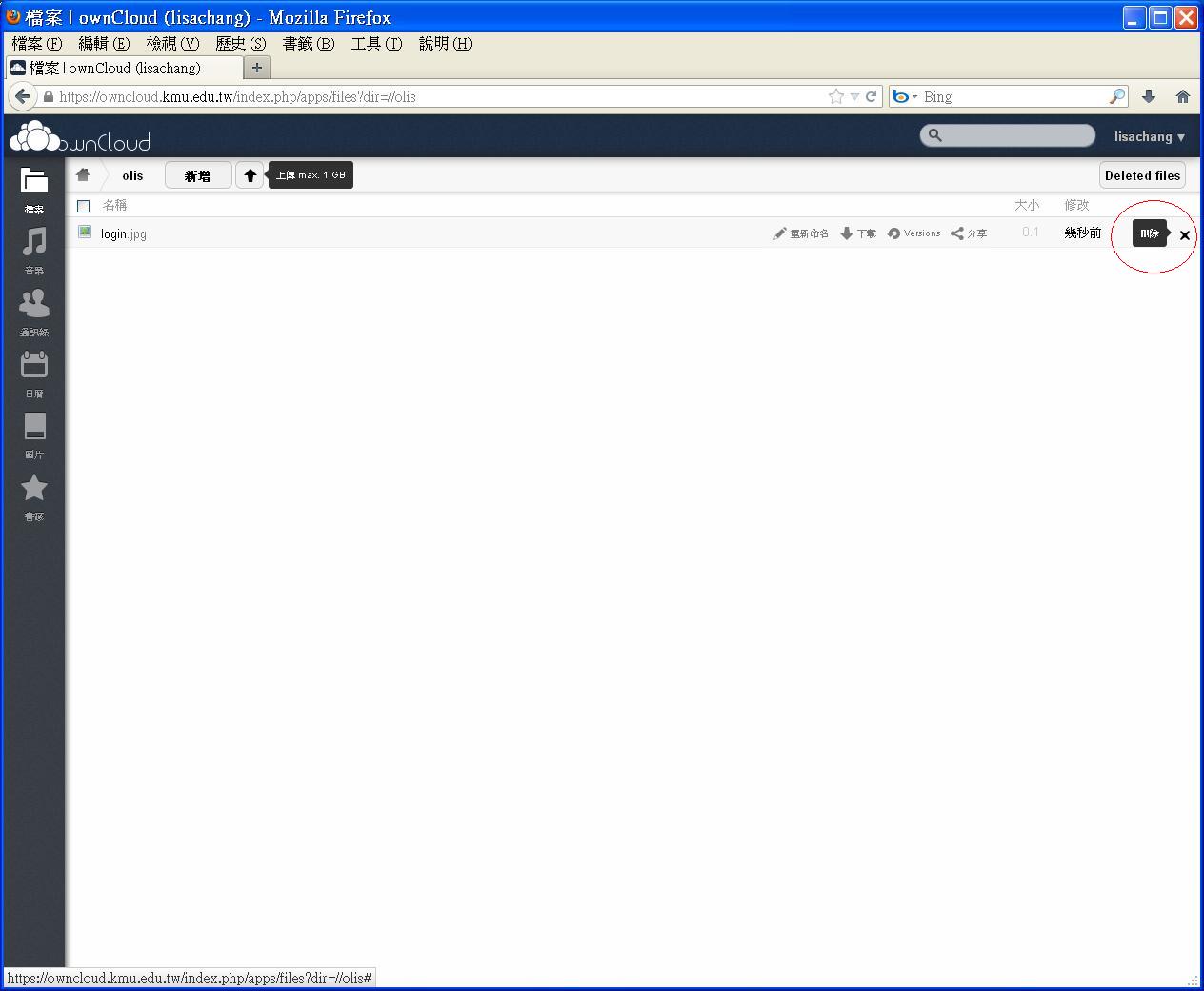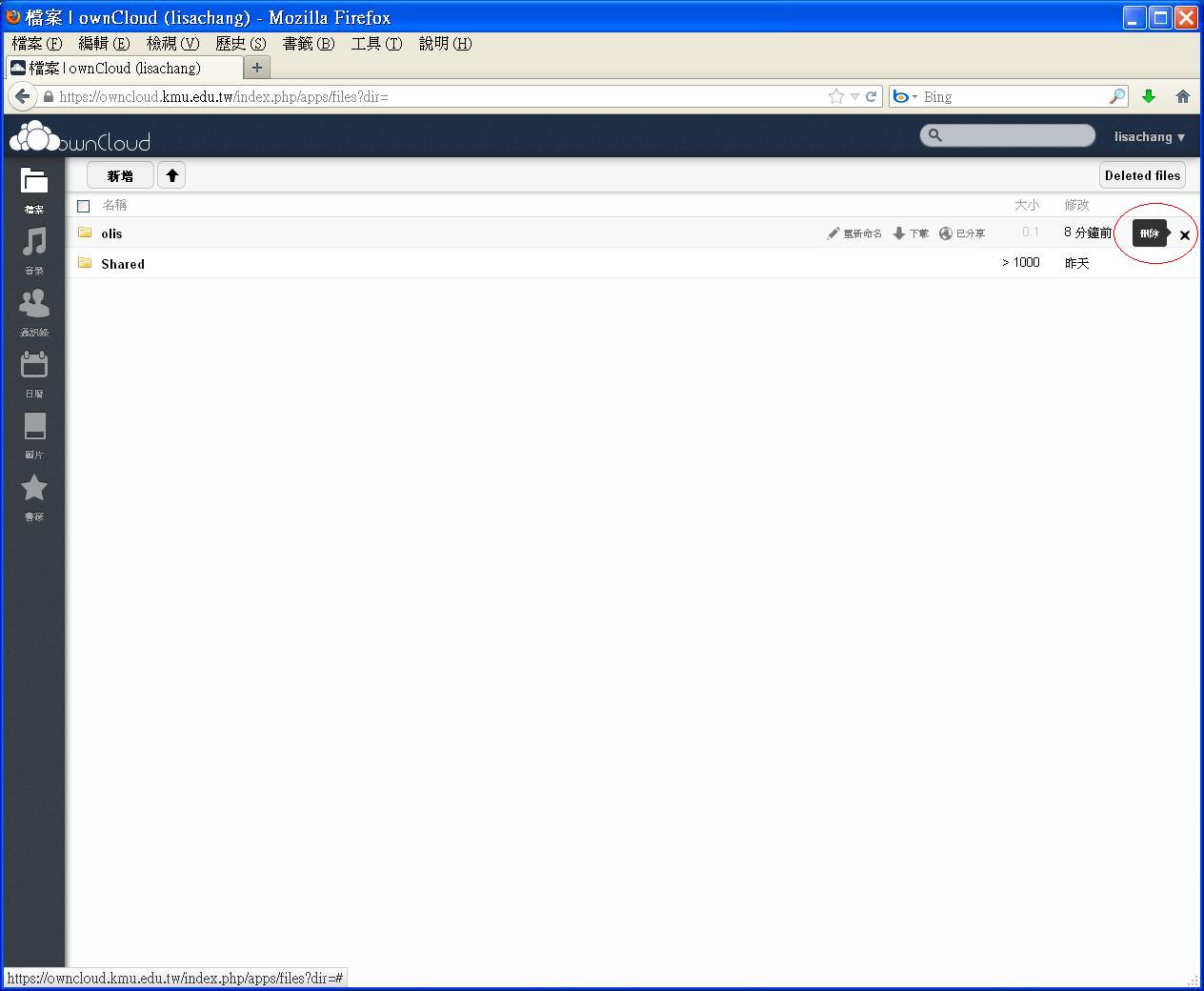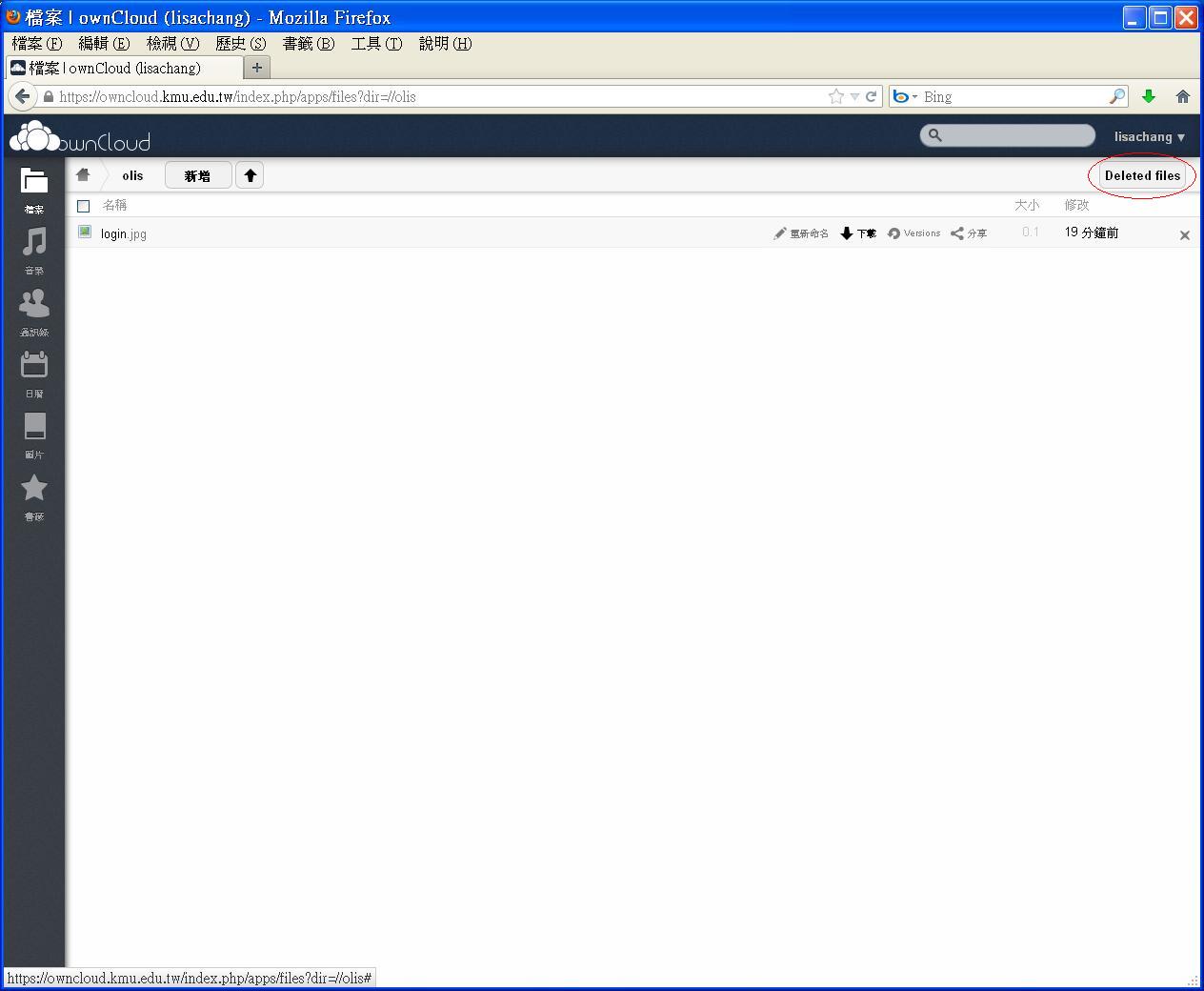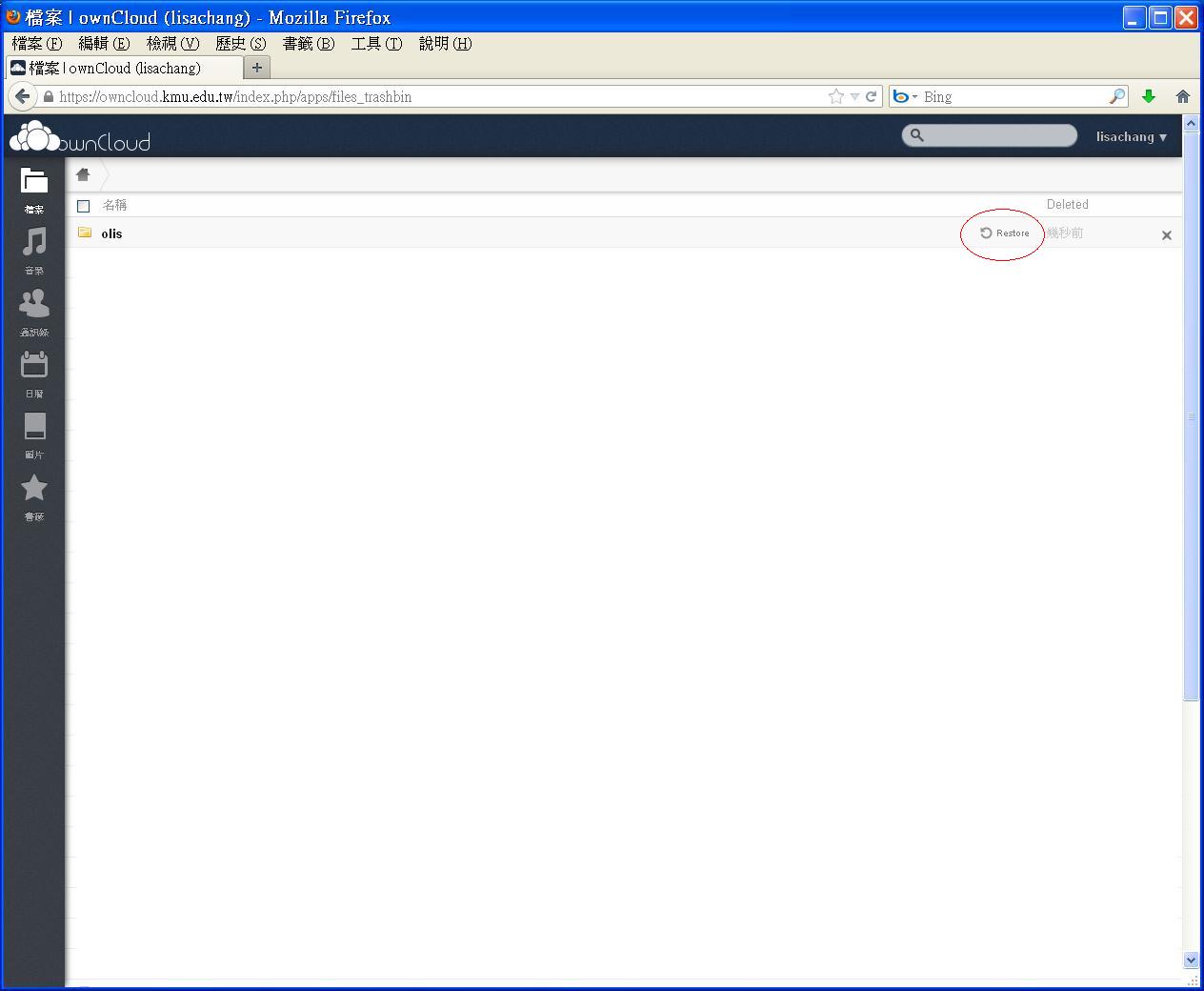OwnCloud雲端硬碟
出自KMU Wiki
| 在2013年10月3日 (四) 09:13所做的修訂版本 (編輯) Lisachang (對話 | 貢獻) (→<b>檔案</b>) ←上一個 |
在2013年10月3日 (四) 09:23所做的修訂版本 (編輯) (撤銷) Lisachang (對話 | 貢獻) (→<b>檔案</b>) 下一個→ |
||
| 第59行: | 第59行: | ||
| ====<b>檔案</b>==== | ====<b>檔案</b>==== | ||
| <p>1. 將游標放在預計分享的檔案上,檔案名稱右方會出現選單,選擇【分享】,即出現編輯欄位,請輸入對方帳號</p> | <p>1. 將游標放在預計分享的檔案上,檔案名稱右方會出現選單,選擇【分享】,即出現編輯欄位,請輸入對方帳號</p> | ||
| - | <p>(例如:要分享給abc@kmu.edu. | + | <p>(例如:要分享給abc@kmu.edu.tw,只要在編輯欄位上輸入abc即可,使用此方式分享,<b>僅限具有本校E-Mail帳號者</b>,也就是E-Mail是xxxxxx@kmu.edu.tw)</p> |
| - | <p>2. | + | <p>2. 勾選【使用連結分享】,即會出現更多的選項,在【使用連結分享】編輯欄位中會有本檔案的超連結,</p> |
| <p>如:https://owncloud.kmu.edu.tw/public.php?service=files&t=a1a355447e54e78002ccd038af5e0ba0,</p> | <p>如:https://owncloud.kmu.edu.tw/public.php?service=files&t=a1a355447e54e78002ccd038af5e0ba0,</p> | ||
| - | <p> | + | <p>如果要分享給<b>沒有本校E-Mail帳號者</b>,利用此超連結即可分享檔案</p> |
| <p>3. 若想要以E-Mail方式通知,可以在【將連結E-Mail給別人】編輯欄位上輸入對方的E-Mail,按【寄出】,即可,此分享方式,也僅限具有本校E-Mail帳號者</p> | <p>3. 若想要以E-Mail方式通知,可以在【將連結E-Mail給別人】編輯欄位上輸入對方的E-Mail,按【寄出】,即可,此分享方式,也僅限具有本校E-Mail帳號者</p> | ||
| <p>4. 勾選【密碼】,在密碼編輯欄位上輸入密碼,則對方需要輸入密碼才能取得檔案,可將密碼以電話或另外寫E-Mail的方式告知對方,使分享的檔案具有密碼保護</p> | <p>4. 勾選【密碼】,在密碼編輯欄位上輸入密碼,則對方需要輸入密碼才能取得檔案,可將密碼以電話或另外寫E-Mail的方式告知對方,使分享的檔案具有密碼保護</p> | ||
在2013年10月3日 (四) 09:23所做的修訂版本
高雄醫學大學雲端硬碟服務
目錄 |
ownCloud是什麼?
ownCloud是一個以PHP撰寫的Open Source系統,提供企業內部個人或單位使用及分享檔案的雲端硬碟,類似早前的網路硬碟、FTP或Dropbox。
使用者只要透過瀏覽器 (Browser) 就可以上傳、下載及共用檔案。
如何使用本校雲端硬碟服務ownCloud
登入網址:https://owncloud.kmu.edu.tw
登入帳號:本校教職員生之電子郵件帳號 (不含@kmu.edu.tw)
登入密碼:電子郵件密碼
- 單一檔案容量大小:1GB
- 個人儲存空間:10GB
- 帳號有效期限:教職員離職後3個月、學生畢業或結業後3個月,請自行備份
- 使用規範:須遵守本校校園網路使用暨管理規範 ,若有違反則本校資訊處網路技術組可採取相關因應措施。
- 使用提醒:請尊重著作權與智慧財產權,遵守個人資料保護法,勿將未獲授權之內容及個人資料(如身份證字號、出生日期、地址、電話號碼等)上傳至本平台。
- 平台任何問題聯絡窗口︰圖書資訊處網路技術組 net@kmu.edu.tw | (07) 312-1101分機2184
操作說明
1. 登入
畫面如下,記憶密碼:建議不要勾選,尤其是使用公用電腦時。
登入成功後,出現歡迎畫面,直接點選右上方x即可。
2. 修改語言設定
將英文模式改為繁體中文模式
點選右上方帳號旁向下箭頭,出現選單,請選擇【Personal】
請在【Language】欄位選單點選【臺灣話】
立即改為繁體中文模式,點選左上角【檔案】,可回復到操作畫面
3. 新增資料夾
點選左上方【新增】,出現選單,點選【資料夾】,輸入資料夾名稱,建議輸入英文,輸入後記得按鍵盤上的【Enter】,否則會失敗
新增資料夾成功
4. 上傳檔案
點選左上方向上箭頭,接著選取預計上傳的檔案,注意每個檔案不要超過1GB
5. 分享
檔案
1. 將游標放在預計分享的檔案上,檔案名稱右方會出現選單,選擇【分享】,即出現編輯欄位,請輸入對方帳號
(例如:要分享給abc@kmu.edu.tw,只要在編輯欄位上輸入abc即可,使用此方式分享,僅限具有本校E-Mail帳號者,也就是E-Mail是xxxxxx@kmu.edu.tw)
2. 勾選【使用連結分享】,即會出現更多的選項,在【使用連結分享】編輯欄位中會有本檔案的超連結,
如:https://owncloud.kmu.edu.tw/public.php?service=files&t=a1a355447e54e78002ccd038af5e0ba0,
如果要分享給沒有本校E-Mail帳號者,利用此超連結即可分享檔案
3. 若想要以E-Mail方式通知,可以在【將連結E-Mail給別人】編輯欄位上輸入對方的E-Mail,按【寄出】,即可,此分享方式,也僅限具有本校E-Mail帳號者
4. 勾選【密碼】,在密碼編輯欄位上輸入密碼,則對方需要輸入密碼才能取得檔案,可將密碼以電話或另外寫E-Mail的方式告知對方,使分享的檔案具有密碼保護
另外,直接將檔案加密後再上傳也可以使分享的檔案具有密碼保護
資料夾
6. 下載
檔案
資料夾
7. 刪除
檔案
資料夾
還原
永久刪除