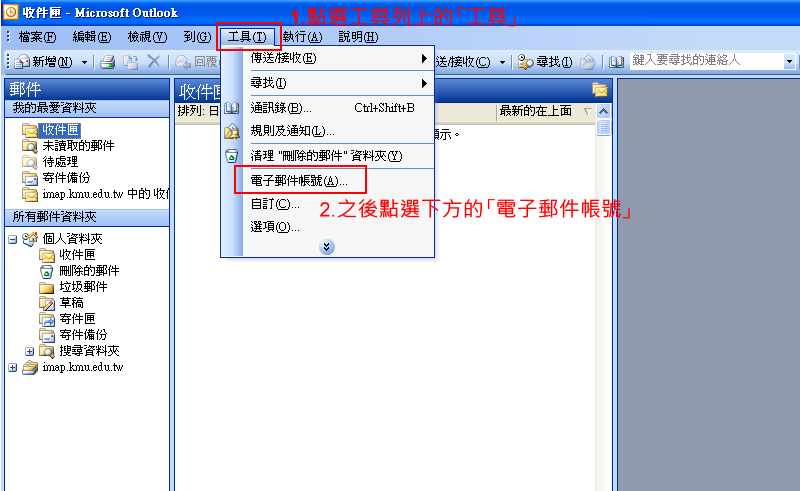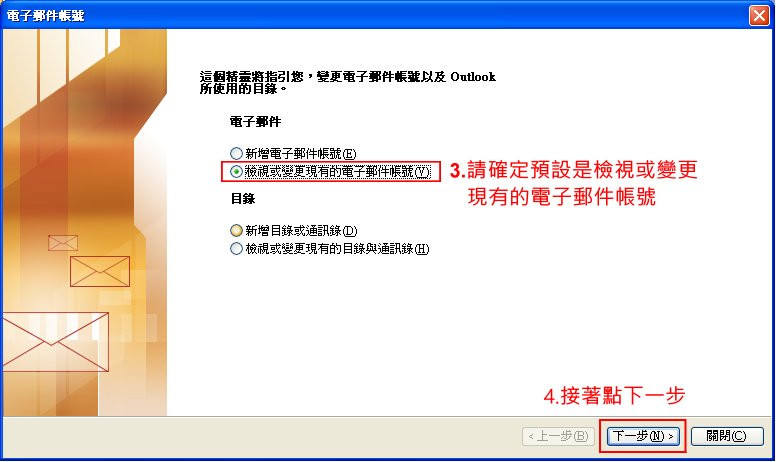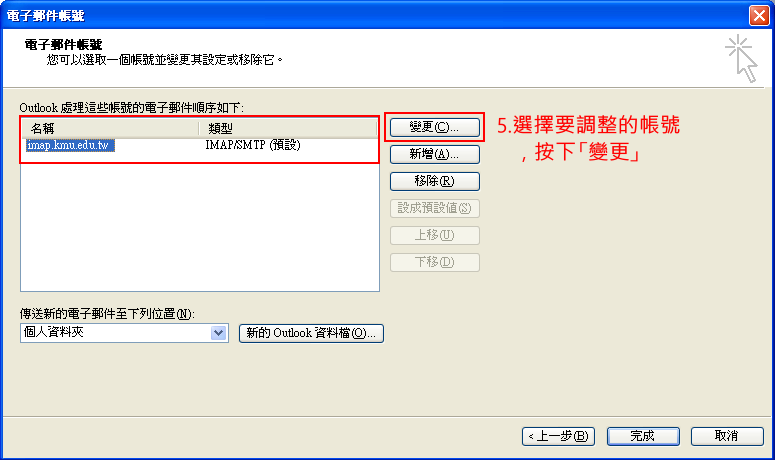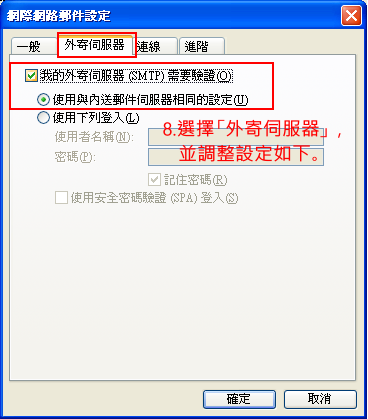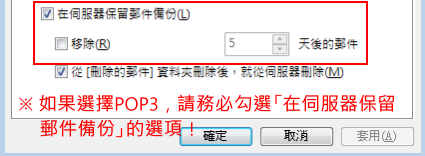Outlook2003 SSL連線設定
出自KMU Wiki
(修訂版本間差異)
| 在2017年12月25日 (一) 15:59所做的修訂版本 (編輯) Ykk (對話 | 貢獻) (→Outlook2003 SSL連線設定) ←上一個 |
當前修訂版本 (2017年12月25日 (一) 16:03) (編輯) (撤銷) Ykk (對話 | 貢獻) (→Outlook2003 SSL連線設定) |
||
| 第2行: | 第2行: | ||
| 1.進入後點選上方工具列的'''<工具>''',接著點選下方的'''<電子郵件帳號>''' | 1.進入後點選上方工具列的'''<工具>''',接著點選下方的'''<電子郵件帳號>''' | ||
| + | :[[Image:Outlook03_1_n.png]] | ||
| 2.確認選項停留在'''<檢視或變更現有的電子郵件帳號>''',並按下'''<下一步>''' | 2.確認選項停留在'''<檢視或變更現有的電子郵件帳號>''',並按下'''<下一步>''' | ||
| + | :[[Image:Outlook03_2_n.png]] | ||
| 3.選擇要調整的帳號,按下'''<變更>''' | 3.選擇要調整的帳號,按下'''<變更>''' | ||
| + | :[[Image:Outlook03_3_n.png]] | ||
| 第15行: | 第18行: | ||
| :(2)外寄郵件伺服器(SMTP):smtp.kmu.edu.tw | :(2)外寄郵件伺服器(SMTP):smtp.kmu.edu.tw | ||
| :(3)確認無誤後,請按下'''<其他設定>''' | :(3)確認無誤後,請按下'''<其他設定>''' | ||
| + | :[[Image:Outlook03_4_n.png]] | ||
| 5.點選'''<外寄伺服器>'''的頁籤,勾選'''<我的外寄伺服器(SMTP)需要驗證>''',並點選'''<使用與內送郵件伺服器相同的設定>''' | 5.點選'''<外寄伺服器>'''的頁籤,勾選'''<我的外寄伺服器(SMTP)需要驗證>''',並點選'''<使用與內送郵件伺服器相同的設定>''' | ||
| + | :[[Image:Outlook03_5_n.png]] | ||
| 第24行: | 第29行: | ||
| :(1)內送伺服器(POP3)是 995,勾選'''<此伺服器需要加密連線(SSL)>'''。 | :(1)內送伺服器(POP3)是 995,勾選'''<此伺服器需要加密連線(SSL)>'''。 | ||
| :(2)外寄伺服器(SMTP)是 465,並勾選'''<此伺服器需要加密連線(SSL)>''' | :(2)外寄伺服器(SMTP)是 465,並勾選'''<此伺服器需要加密連線(SSL)>''' | ||
| + | :[[Image:Outlook03_6_n.png]] | ||
| 7.如果內送伺服器為POP3,請務必勾選下方的'''<在伺服器保留郵件備份>''' | 7.如果內送伺服器為POP3,請務必勾選下方的'''<在伺服器保留郵件備份>''' | ||
| - | + | :[[Image:Outlook2016_POP3_n.png]] | |
當前修訂版本
[編輯] Outlook2003 SSL連線設定
1.進入後點選上方工具列的<工具>,接著點選下方的<電子郵件帳號>
2.確認選項停留在<檢視或變更現有的電子郵件帳號>,並按下<下一步>
3.選擇要調整的帳號,按下<變更>
4.請確認<您的名稱>,不可是空白。請確認伺服器資訊。
- (1)內送郵件伺服器(IMAP):imap.kmu.edu.tw。或者
- (1)內送郵件伺服器(POP3):pop3.kmu.edu.tw
- (2)外寄郵件伺服器(SMTP):smtp.kmu.edu.tw
- (3)確認無誤後,請按下<其他設定>
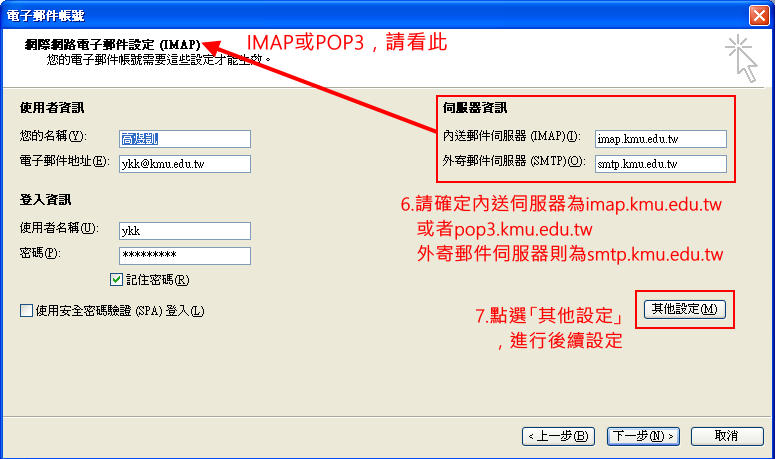
5.點選<外寄伺服器>的頁籤,勾選<我的外寄伺服器(SMTP)需要驗證>,並點選<使用與內送郵件伺服器相同的設定>
6.點選<進階>的頁籤,下方的<伺服器連接埠號碼>:
- (1)內送伺服器(IMAP)是 993,勾選<此伺服器需要加密連線(SSL)>。或者
- (1)內送伺服器(POP3)是 995,勾選<此伺服器需要加密連線(SSL)>。
- (2)外寄伺服器(SMTP)是 465,並勾選<此伺服器需要加密連線(SSL)>
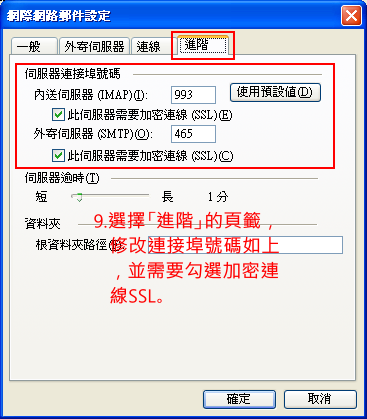
7.如果內送伺服器為POP3,請務必勾選下方的<在伺服器保留郵件備份>