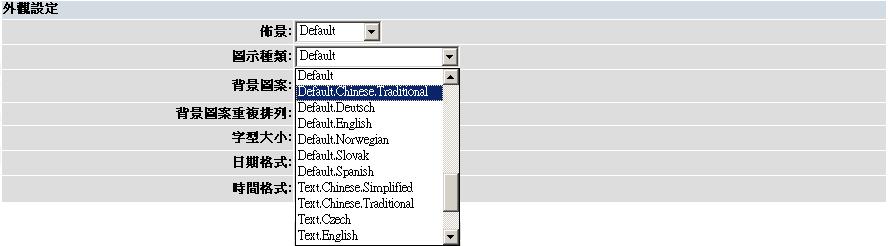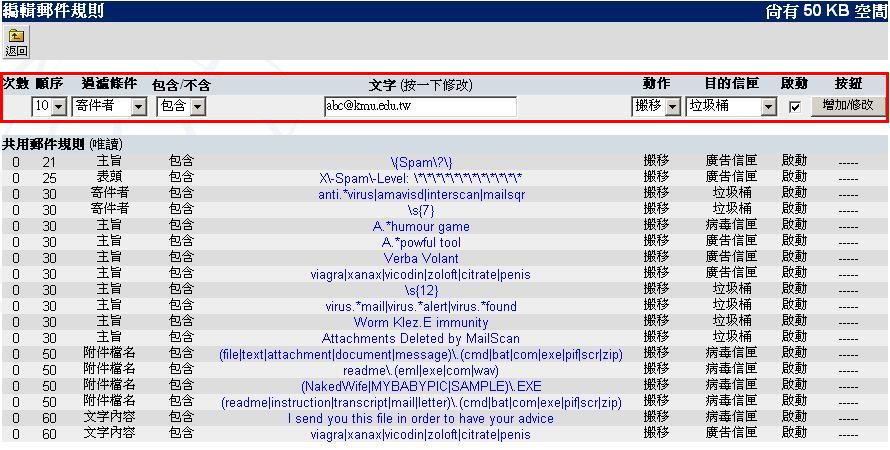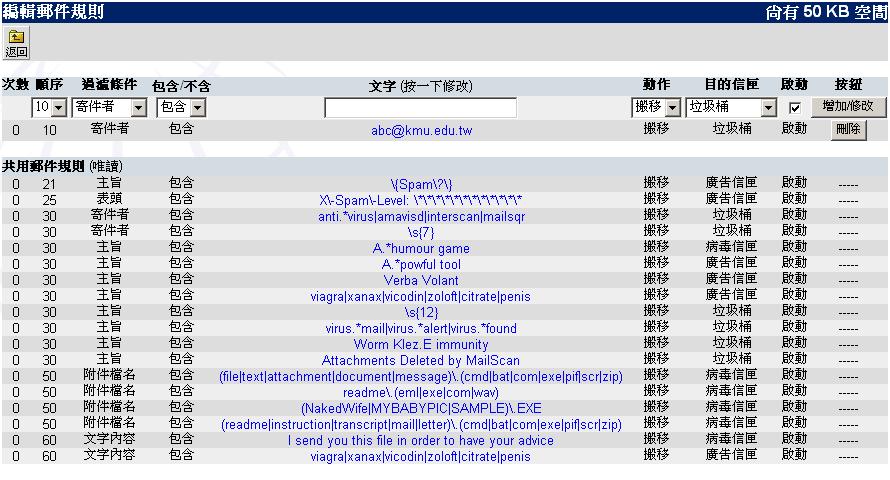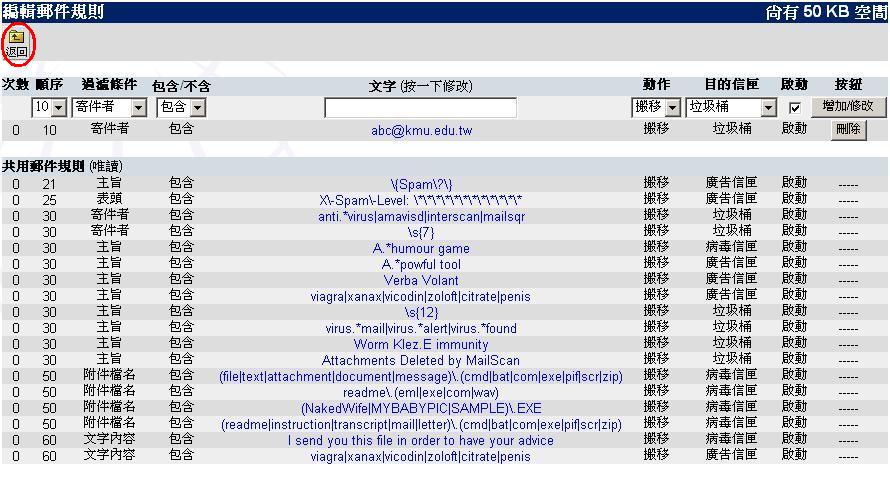OpenWebmail設定
出自KMU Wiki
(修訂版本間差異)
| 在2008年3月10日 (一) 08:49所做的修訂版本 (編輯) Herman (對話 | 貢獻) (新頁面: = 設定中文圖示 = 1. 在工具列上點選"個人偏好設定"圖示 圖像:Openwebmail01.JPG 2. 外觀設定->圖示種類, 將設定由Default改...) ←上一個 |
在2008年3月11日 (二) 10:55所做的修訂版本 (編輯) (撤銷) Herman (對話 | 貢獻) 下一個→ |
||
| 第39行: | 第39行: | ||
| [[Image:Openwebmail14.JPG|圖像:Openwebmail14.JPG]] | [[Image:Openwebmail14.JPG|圖像:Openwebmail14.JPG]] | ||
| - | = 使用網路硬碟 = | ||
| - | 1. 請在工具列上點選"網路硬碟"圖示 | ||
| - | |||
| - | 2. 您可以直接將檔案上傳至根目錄,也就是工具列上的家目錄,也可以建立資料夾將資料分門別類置放。建目錄方式如下: | ||
| - | <pre>a. 在「預設名稱」欄中輸入資料夾名稱<br> b. 按下「建目錄」的按鈕 <br></pre> | ||
| - | 3. 切換目錄:只須以滑鼠點選資料夾即可切換至該資料夾。 | ||
| - | |||
| - | 4. 按"瀏覽"按鈕,選擇您正在使用的電腦中要上傳的檔案,選好後按"上傳"按鈕, 即可將檔案上傳至網路硬碟。 | ||
| - | |||
| - | 5. 將郵件的附件檔案儲存到網路硬碟: | ||
| - | |||
| - | 6. 寫新信時從網路硬碟取出檔案當作郵件的附件: | ||
| - | |||
| - | 7. 開放某些檔案供別人下載: | ||
| - | <pre>在根目錄下有一個名為www的資料夾,將要與別人分享的檔案放至於www資料夾內。<br> 注意放在此資料夾的檔案將可被任何人由瀏覽器下載。下載的網址是 [http://cc.kmu.edu.tw/~帳號。]<br> 例如,如果e-mail address是abc@cc.kmu.edu.tw,則任何人將可由[http://cc.kmu.edu.tw/~abc]<br> 下載www資料夾內的檔案。<br></pre> | ||
| - | 8. 一次上傳大量檔案: | ||
| - | |||
| - | = 匯入Outlook Express通訊錄 = | ||
| - | |||
| - | 1. 你必須先從你的Outlook Express郵件閱讀程式中匯出通訊錄,並且存成CSV(Comma Separated Values)或是TXT(ASCII Text File)格式的檔案,以便於匯入到OpenWebmail的通訊錄中。 | ||
| - | |||
| - | 2. 當你正確地匯出你的通訊錄,你就可以開始使用OpenWebmail工具列"通訊錄"->"匯入通訊錄"來匯入通訊錄了。 | ||
| - | |||
| - | 3. 請點選"瀏覽"按鈕,選取你先前已準備的CSV或是TXT格式的檔案,當你找到該適當的檔案時,接著點選"開啟"按鈕。 | ||
| - | |||
| - | 4. 請點選"匯入"按鈕。 | ||
| - | |||
| - | 5. 此時OpenWebmail上的通訊錄內容就會和你的Outlook Express的通訊錄內容完全一樣了。 | ||
| - | |||
| - | <br> | ||
| <br> | <br> | ||
| - | + | [[Category:Windows_XP問題]] [[Category:資訊處]] | |
在2008年3月11日 (二) 10:55所做的修訂版本
設定中文圖示
1. 在工具列上點選"個人偏好設定"圖示
2. 外觀設定->圖示種類, 將設定由Default改為Default.Chinese.Tradional
3. 請點選"儲存"按鈕
4. 請點選"繼續"按鈕
5. 恭喜, 你成功了!!
設定郵件規則
1. 在工具列上點選"郵件規則"圖示
2. 設定過濾條件, 例如要將寄件者abc@kmu.edu.tw的信件都搬移到垃圾桶
3. 請點選"增加/修改"按鈕, 恭喜, 你成功了!!
4. 請點選"返回"
2個分類: Windows XP問題 | 資訊處