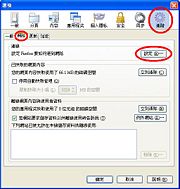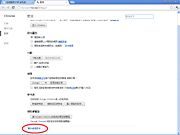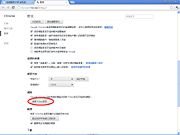設定瀏覽器不使用Proxy
出自KMU Wiki
(修訂版本間差異)
| 在2012年9月6日 (四) 11:04所做的修訂版本 (編輯) Lisachang (對話 | 貢獻) (→IE (Internet Explorer)) ←上一個 |
在2012年9月6日 (四) 11:59所做的修訂版本 (編輯) (撤銷) Lisachang (對話 | 貢獻) (→Google Chrome) 下一個→ |
||
| 第26行: | 第26行: | ||
| =Google Chrome= | =Google Chrome= | ||
| + | |||
| + | <table border=0> | ||
| + | <td>[[Image:ProxyGC001.jpg|thumb|left|Step 1 打開 Google Chrome > 板手圖示 > 選項 > ]]</td> | ||
| + | <td>1.打開 Google Chrome > 板手圖示 > 選項</td> | ||
| + | <tr> | ||
| + | <td>[[Image:ProxyGC002.jpg|thumb|left|Step 2 進階選項 > 變更代理伺服器設定 > 連線 > 區域網路設定]]</td> | ||
| + | <td>2.進階選項 > 變更代理伺服器設定 > 連線 > 區域網路設定</td> | ||
| + | <tr> | ||
| + | <td>[[Image:ProxyGC003.jpg|thumb|left|Step 3 Proxy 伺服器 ]]</td> | ||
| + | <td>3.Proxy 伺服器</td> | ||
| + | </table> | ||
| + | |||
| [[Category:資訊處]] | [[Category:資訊處]] | ||
在2012年9月6日 (四) 11:59所做的修訂版本
IE (Internet Explorer)
| 1.打開 IE > 工具 > 網際網路選項 | |
| 2.連線 > 區域網路設定 | |
| 3.「自動組態」及「Proxy伺服器」都不要勾選 > 確定 |
Firefox
| 1.打開 Firefox > 工具 > 選項 | |
| 2.進階 > 網路 > 連線 > 設定 | |
| 3.勾選「不使用Proxy伺服器」都不要 > 確定 |
Google Chrome
| 1.打開 Google Chrome > 板手圖示 > 選項 | |
| 2.進階選項 > 變更代理伺服器設定 > 連線 > 區域網路設定 | |
| 3.Proxy 伺服器 |