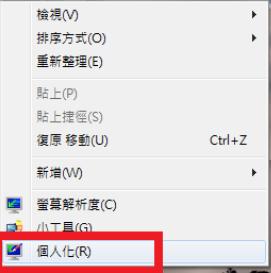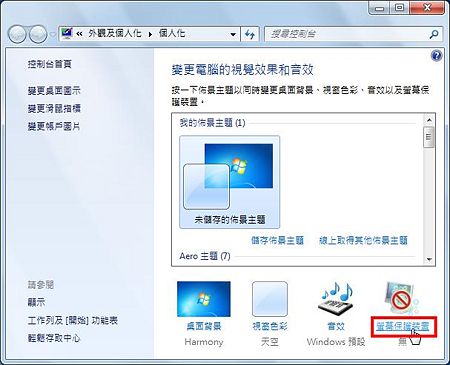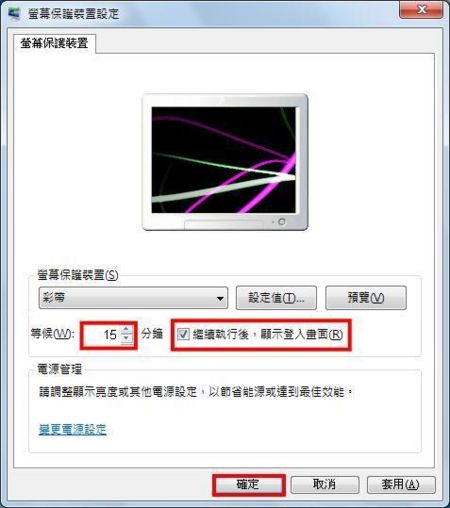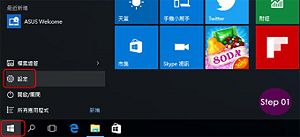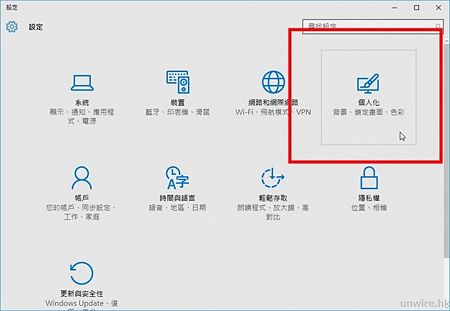螢幕保護
出自KMU Wiki
(修訂版本間差異)
| 在2016年11月28日 (一) 12:07所做的修訂版本 (編輯) Lisachang (對話 | 貢獻) ←上一個 |
在2016年11月28日 (一) 12:09所做的修訂版本 (編輯) (撤銷) Lisachang (對話 | 貢獻) 下一個→ |
||
| 第1行: | 第1行: | ||
| + | [[Windows 7 自動更新]] | ||
| + | |||
| [[Windows 7 螢幕保護設定]] <br> | [[Windows 7 螢幕保護設定]] <br> | ||
| 1. 在桌面的空白處,按下滑鼠<b>右鍵</b>,選擇「個人化」,如下圖:<br> | 1. 在桌面的空白處,按下滑鼠<b>右鍵</b>,選擇「個人化」,如下圖:<br> | ||
| - | <p>[[Image: | + | <p>[[Image:screensaver01.jpg|.screensaver01.jpg|300px]]</p> |
| + | |||
| 2.「螢幕保護裝置設定」<br> | 2.「螢幕保護裝置設定」<br> | ||
| - | <p>[[Image: | + | <p>[[Image:screensaver02.jpg|.screensaver02.jpg|450px]]</p> |
| a. 等候」項目中 輸入「15」<br> | a. 等候」項目中 輸入「15」<br> | ||
| 第10行: | 第13行: | ||
| c.「確定」<br> | c.「確定」<br> | ||
| - | <p>[[Image: | + | <p>[[Image:screensaver03.jpg|.screensaver03.jpg|450px]]</p> |
| - | + | ||
| - | + | ||
| - | + | ||
| - | + | ||
在2016年11月28日 (一) 12:09所做的修訂版本
Windows 7 螢幕保護設定
1. 在桌面的空白處,按下滑鼠右鍵,選擇「個人化」,如下圖:
2.「螢幕保護裝置設定」
a. 等候」項目中 輸入「15」
b. 勾選「繼續執行後,顯示登入畫面」
c.「確定」
Windows 10 螢幕保護設定
1. 在桌面的空白處,按下滑鼠右鍵,選擇「個人化」,如下圖:
2.「螢幕保護裝置設定」
a. 等候」項目中 輸入「15」
b. 勾選「繼續執行後,顯示登入畫面」
c.「確定」