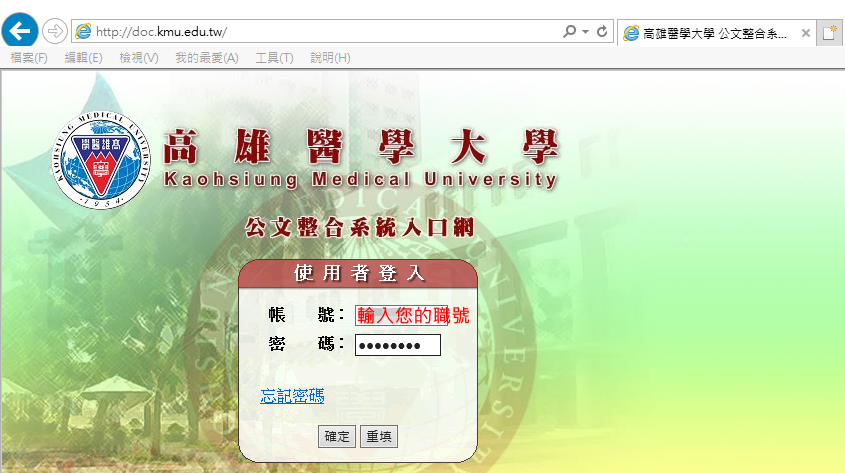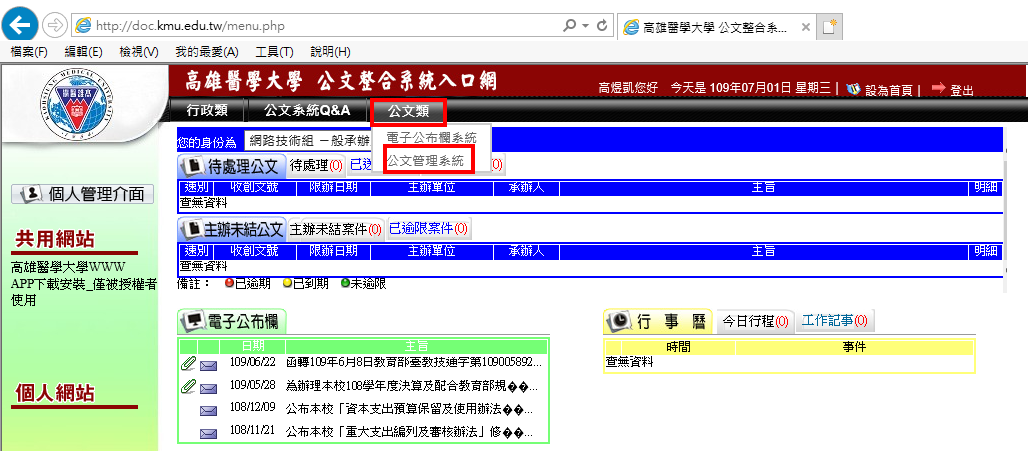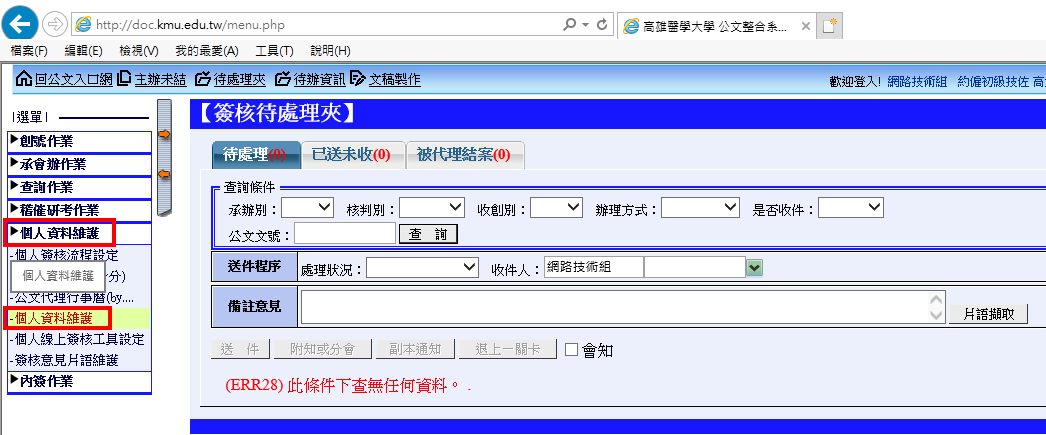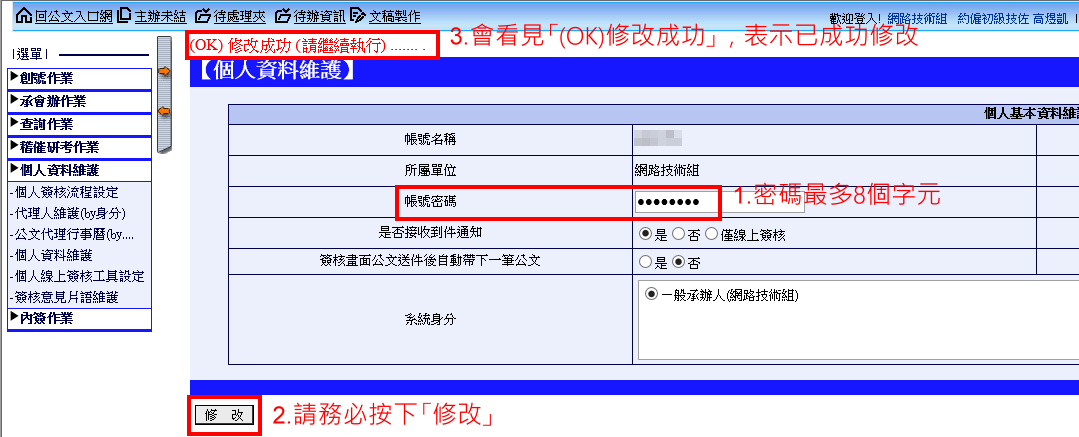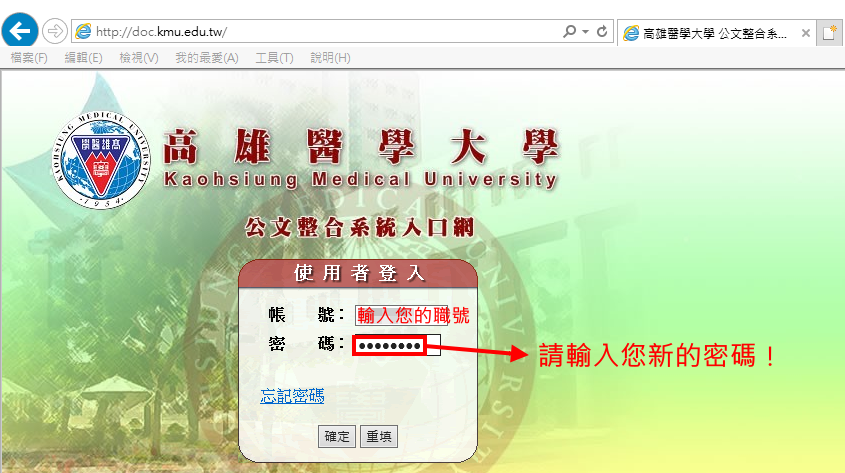如何變更電子公文系統密碼
出自KMU Wiki
(修訂版本間差異)
| 在2020年7月1日 (三) 16:14所做的修訂版本 (編輯) Cch (對話 | 貢獻) ←上一個 |
在2020年7月1日 (三) 16:29所做的修訂版本 (編輯) (撤銷) Ykk (對話 | 貢獻) 下一個→ |
||
| 第6行: | 第6行: | ||
| 圖解如下 | 圖解如下 | ||
| - | + | <br/> | |
| - | =Step 1. 首先請先至 [http://doc.kmu.edu.tw 公文系統 http://doc.kmu.edu.tw] | + | =Step 1. 首先請先至 [http://doc.kmu.edu.tw 公文系統 http://doc.kmu.edu.tw],登入,請點選<font color="red">「確定」</font>。= |
| [[Image:Doc change password 01.png]] | [[Image:Doc change password 01.png]] | ||
| - | + | <br/><br/> | |
| - | =Step 2. | + | =Step 2. 登入之後,請點選上方工具列之<font color="red">「公文類」</font>,下方點選<font color="red">「公文管理系統」</font>。= |
| [[Image:Doc change password 02.png]] | [[Image:Doc change password 02.png]] | ||
| - | + | <br/><br/> | |
| - | =Step 3. | + | =Step 3. 登入之後,請點選左側工具列之<font color="red">「個人資料維護」</font>,下方點選<font color="red">「個人資料維護」</font>。= |
| [[Image:Doc change password 03.png]] | [[Image:Doc change password 03.png]] | ||
| - | + | <br/><br/> | |
| - | =Step 4. | + | =Step 4. 登入之後,請<font color="red">「在帳號密碼處,輸入新密碼」</font>。按下,下方的<font color="red">「修改」</font>。<br/><br/><br/><span style="margin-left:90px;"></span>上方即會顯示<font color="red">「(OK修改成功)」</font>,表示已成功修改。= |
| [[Image:Doc change password 04.png]] | [[Image:Doc change password 04.png]] | ||
| + | <br/><br/> | ||
| + | =Step 5. 請<font color="red">務必修改預設密碼</font>!避免重要資訊洩漏!= | ||
| - | + | [[Image:Doc change password 05.png]] | |
| + | |||
| + | <br/><br/> | ||
| + | <span style="font-size:30px;"><font color="red">下次登入,即要輸入新的密碼</font></span>!! | ||
| - | [[Image:Doc change password 05.png]] | ||
| - | + | [[Category:資訊處]] [[Category:圖書資訊處]] [[Category:資訊服務]] | |
在2020年7月1日 (三) 16:29所做的修訂版本
如何變更電子公文系統密碼
公文類 -> 公文管理系統 -> 個人資料維護 -> 個人資料維護
圖解如下
目錄 |
Step 1. 首先請先至 公文系統 http://doc.kmu.edu.tw,登入,請點選「確定」。
Step 2. 登入之後,請點選上方工具列之「公文類」,下方點選「公文管理系統」。
Step 3. 登入之後,請點選左側工具列之「個人資料維護」,下方點選「個人資料維護」。
Step 4. 登入之後,請「在帳號密碼處,輸入新密碼」。按下,下方的「修改」。
上方即會顯示「(OK修改成功)」,表示已成功修改。
Step 5. 請務必修改預設密碼!避免重要資訊洩漏!
下次登入,即要輸入新的密碼!!