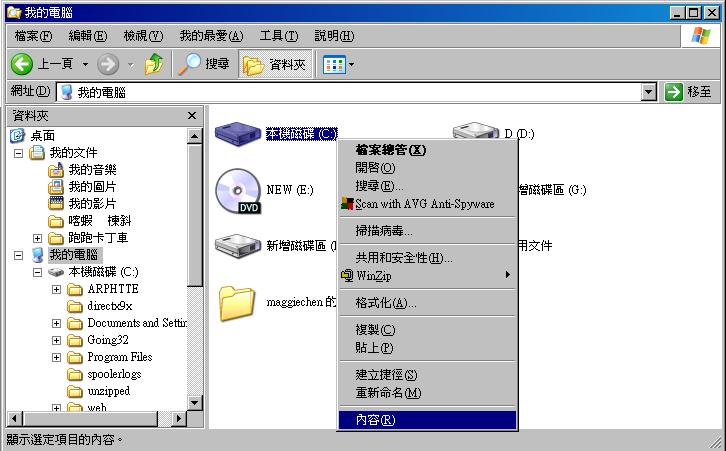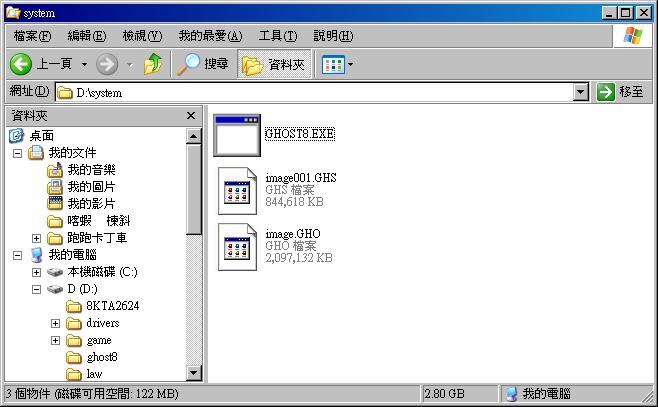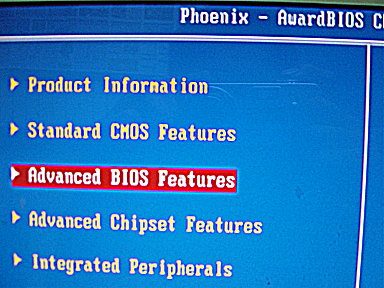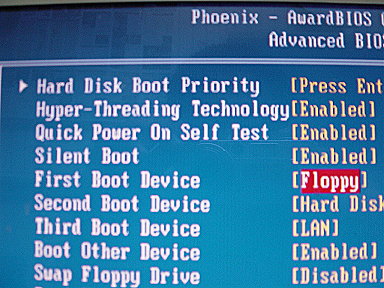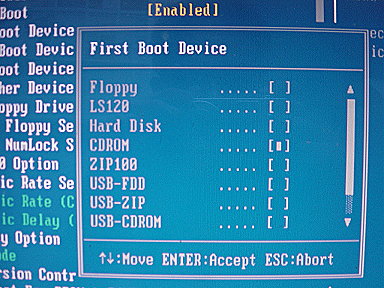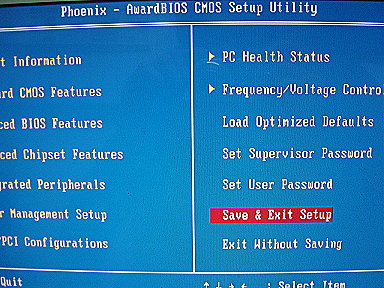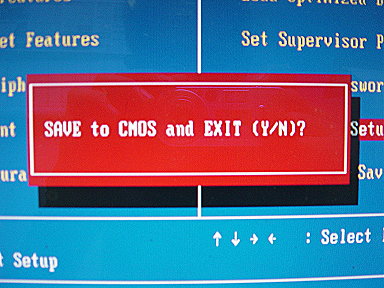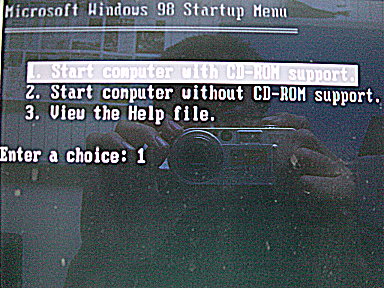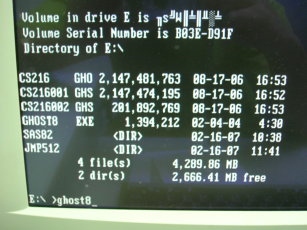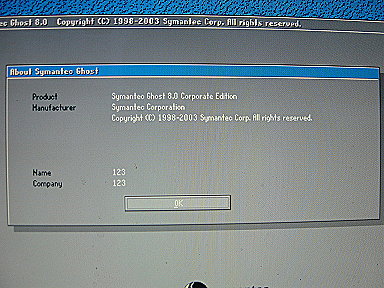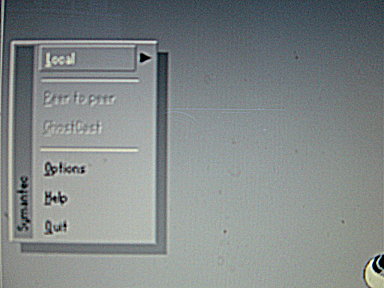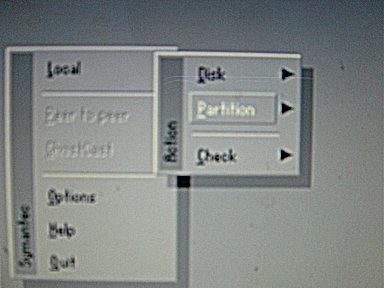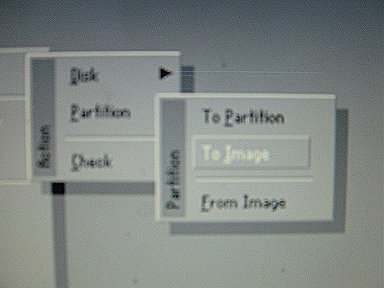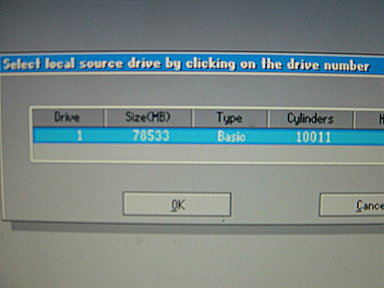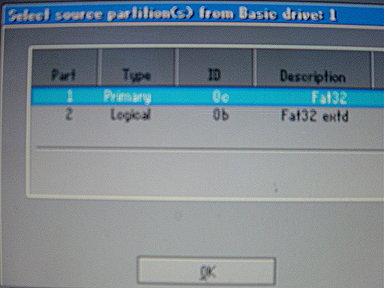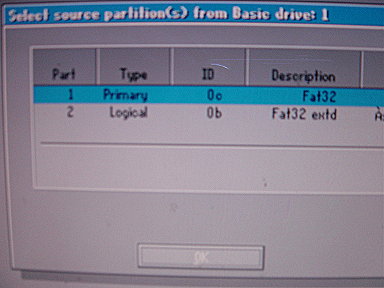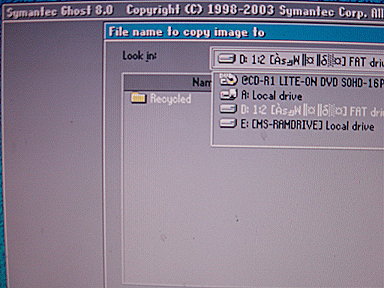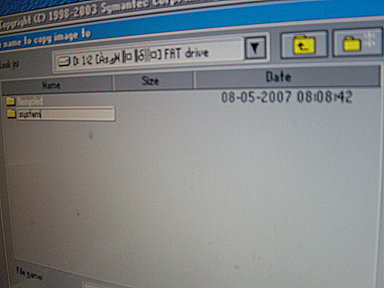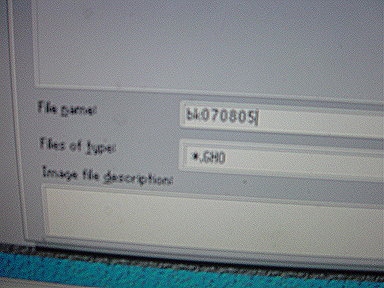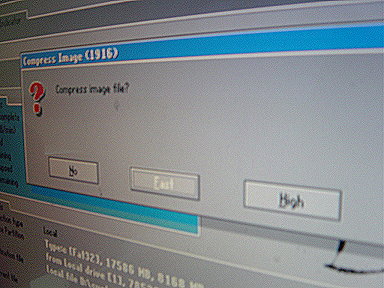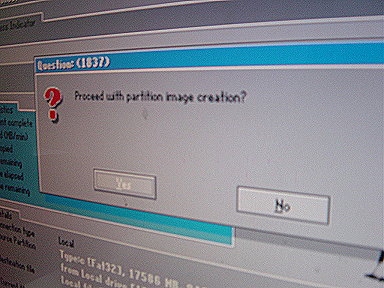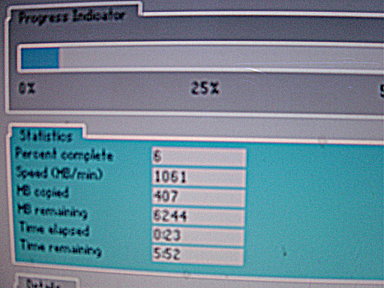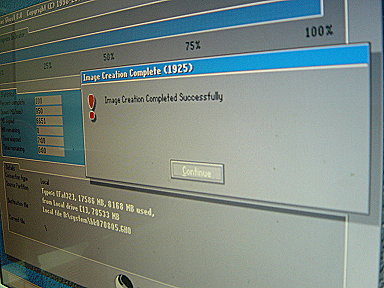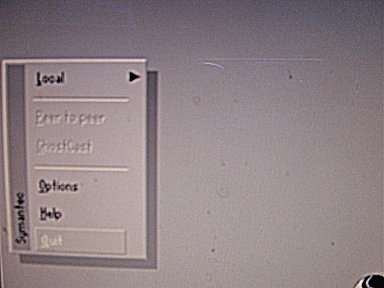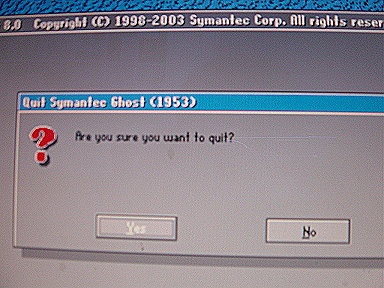作業系統備份、還原(Ghost)
出自KMU Wiki
作業系統備份
作業系統要做備份的好處多多,其中最大的好處就是節省許多因為重新安裝作業系統所花的時間.
如何做好作業系統的備份工作,是相當重要的.當你的系統出了狀況而不自知時,雖然做了備份,
一旦系統出了狀況,必須使用系統復原時,然而因為當初所做的備份檔是有問題的,
因此,當你復原系統後,您的系統仍舊是不穩定的.
本主題針對做好系統備份檔進行系統復原的工作而訂.
如何做好系統備份
當你的系統在軟體安裝到某一程度(也就是當執行系統復原後,無須再另外安裝許多軟體),
此時,筆者建議在做成系統備份檔之前,確定以下幾件事情:
1.Windows Update已經更新到最新的階段.<br> 2.防毒軟體更新病毒定義檔並執行全系統掃描且無中毒.<br> 3.木馬程式,間諜軟體,廣告軟體...等並無發現.<br> 4.清掉瀏覽器暫存檔,清理C磁碟並執行磁碟重組.<br>
完成以上的步驟後,接下來就可以開始進行製作"作業系統備份檔"的工作了.
如何製作"作業系統備份檔"
本主題是以Ghost8為例,製作系統備份檔.操作步驟如下:
1.檢查系統磁區C的資料量大小
2.Ghost8壓縮比約為資料量大小之50%~60%,因此確認你所要放置的備份檔(注意:備份檔不能放在系統磁區C碟),其他磁區空間是否足夠.
確定D碟空間足夠後,在D碟新增system的目錄,並將Ghost8.exe放於此.
將電腦重新開機,於一剛開機畫面(非Windows開機畫面啦),按幾下鍵盤的"Delete"按鍵,進入BIOS設定畫面.
選擇"Advanced BIOS Features".按下enter進入下一設定畫面.
將"First Boot Device"設定為CDROM(意即剛開機第一個讀取的裝置為光碟機).切換選單可用enter按鍵或PageDown,PageUp,選取CDROM開機.(如有Floppy開機片,亦可設為Floppy開機)
選好後,按下ESC離開此設定畫面
回到BIOS CMOS主畫面,若無其他設定,此時,按下"Save & Exit Setup"(意即儲存剛剛的設定後重新開機)
(筆者預設已經是CDROM開機,因此按下ESC便會出現"Quit without Saving"的視窗(意即不儲存,重新開機)
重新開機時,請放入可開機光碟片或磁碟片.第一個選項是驅動光碟機,進入DOS模式後,可以使用光碟機.第二個選項是不驅動光碟機,進入DOS模式後,無法使用光碟機.如果會用到光碟機的話,要選第一項.
切換到ghost8執行檔的磁區位置,輸入ghost8後,便開始備份的工作了.
Ghost8主程式載入之視窗,請按下'OK'.
用鍵盤或滑鼠移至'local'.
選擇'Partition'.
選擇'to Image'.(意即將作業系統磁區C製作一個影像檔至非系統磁區(如D碟,E碟.....)
選擇來源硬體並按下OK(如果你的電腦只有一顆硬碟,不用考慮太多,就按下吧!).
選擇這顆硬碟的來源磁區Primary(Source Partition,也就是你的系統磁區,要做備份用的磁區).
選好之後,用Tab按鍵移致'OK'按鍵後,按下'enter'按鍵.
Filename to copy image to 就是要將image影像檔放在哪裡?用鍵盤tab按鍵移至'look in'的框框中,選擇要放入的位置.
選好之後,再用tab按鍵移至圖示右上角的'開新目錄'的圖示上,按下'enter',中左方便會出現框框讓你輸入目錄的名稱.直接輸入'system'吧!輸入完後,按下'enter',便會進入system的目錄當中.
接下來,按一下tab按鍵,在'Filename'右邊框框中輸入影像檔的檔名.例如bk071225(bk是backup的縮寫,071225代表年12月5日,這樣就知道你何時做的備份了).
檔名訂好之後,按下tab按鍵至'save'並按下'enter'.
這時ghost8會問你要不要將影像檔壓縮,通常我都是選擇'fast'.
(選擇'no',怕檔案太大無法燒錄起來,且佔硬碟空間;選擇'high',因為筆者有用'high'做的備份檔將系統回復失敗的經驗,因此會選擇'fast').
要繼續嗎?(到這裡,還有機會讓你考慮是否系統已經做的完整了.如果還有一些要做設定,請結束ghost8[ctrl+alt+delete],
進入Windows安裝其餘的東西後,再一次重新執行ghost8.),如果都好了,按下'Yes'吧!
Image Creation Compelete影像檔製作完成.
鍵盤移至 quit,離開Ghost8.
按下'Yes'後,ctrl+alt+delete重新進入Windows.再確定備份檔案是否已經產生.