出自KMU Wiki
※ 本操作範例作業系統Windows10 64位元 ※
先確認使用者帳號是否為英文,打開檔案總管點擊"使用者"資料夾
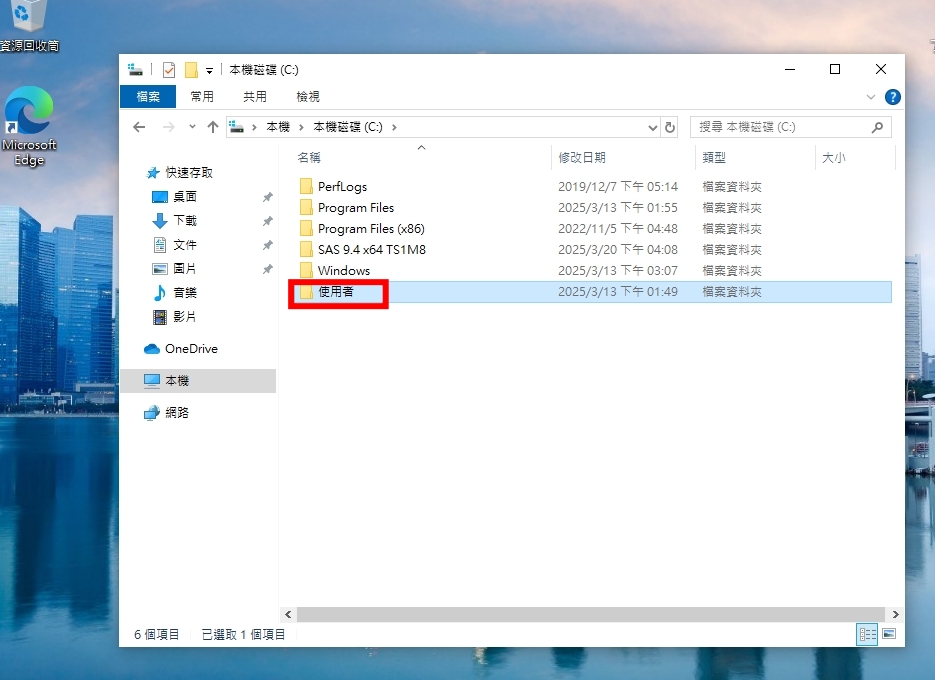 ]
]
確認使用者內的名稱是否為英文(若是中文,安裝的過程會出現錯誤!!!)
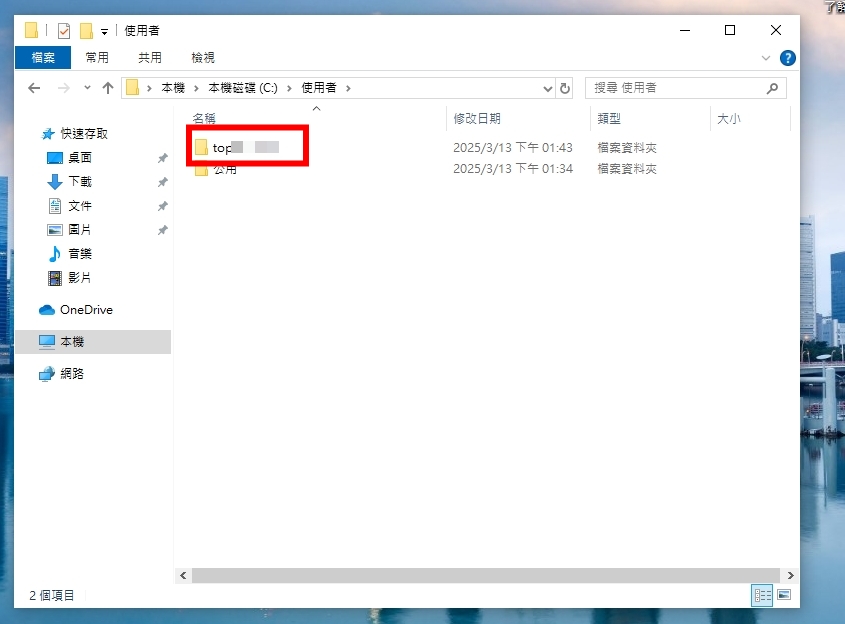 ]
]
確認完畢後請進入SAS94安裝軟體的資料夾內找尋"setup"的程式
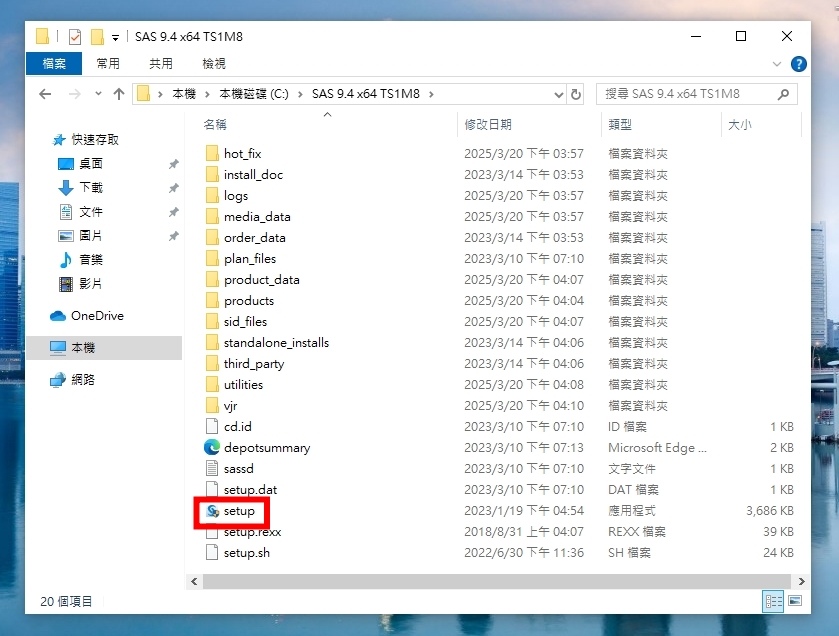 ]
]
在"setup"上按滑鼠的右鍵並選"以系統管理員身分執行"進入安裝
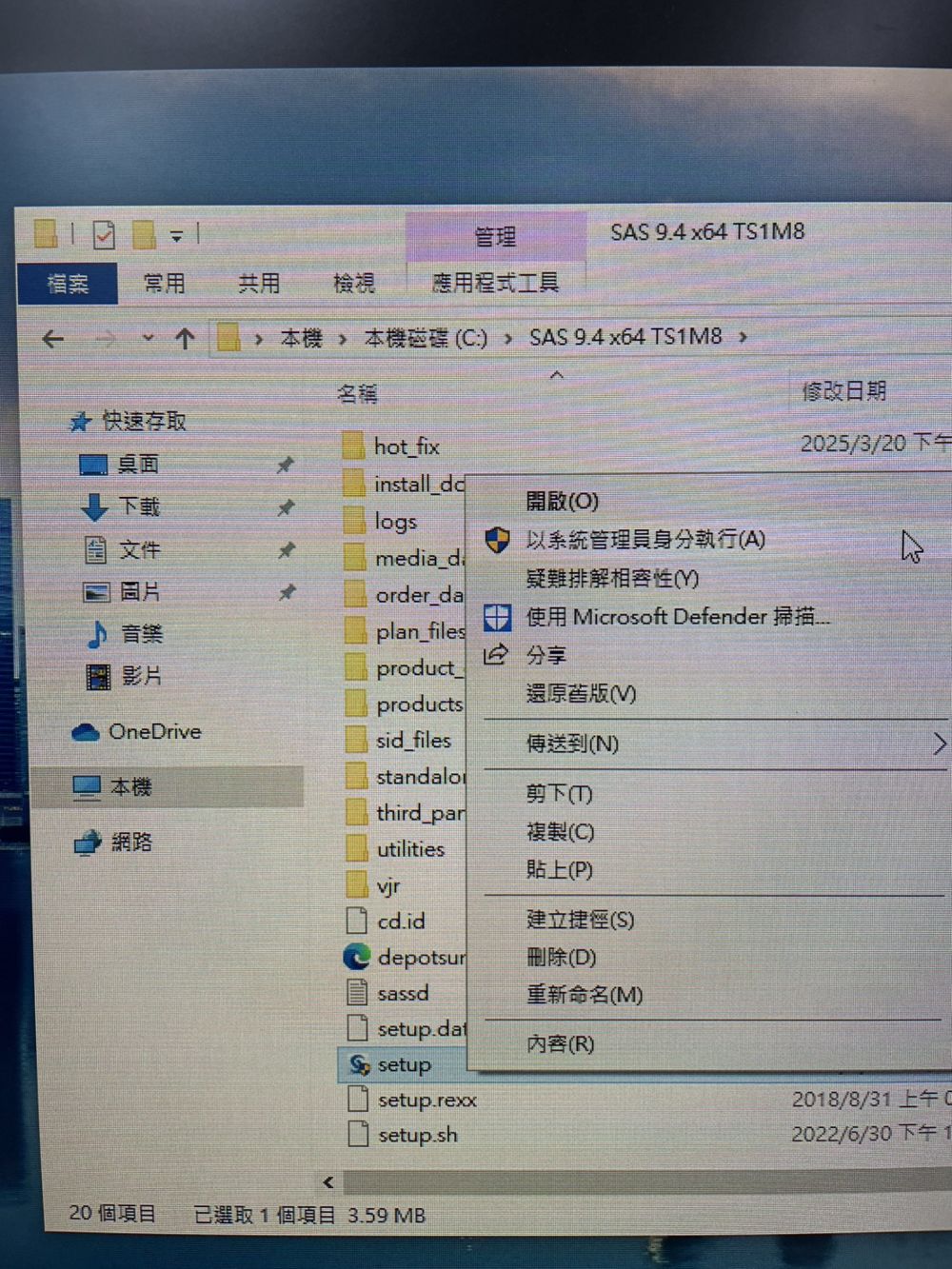 ]
]
彈出"使用者帳戶控制"請選擇"是"並點擊
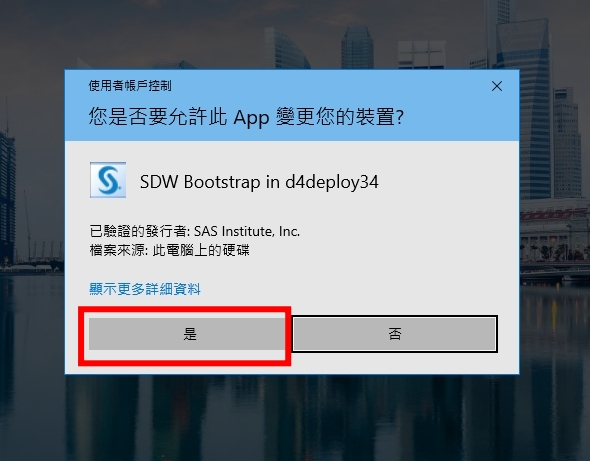 ]
]
出現"選擇語言"請檢視選取的語言並點擊"確定"
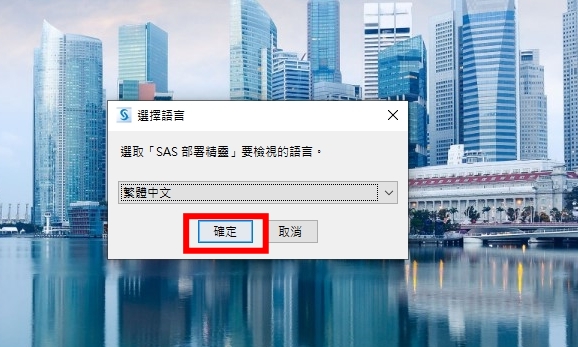 ]
]
在SAS部屬精靈畫面下選取部署工作,請依序"1"安裝SAS軟體(I)-->"2"下一步(N)
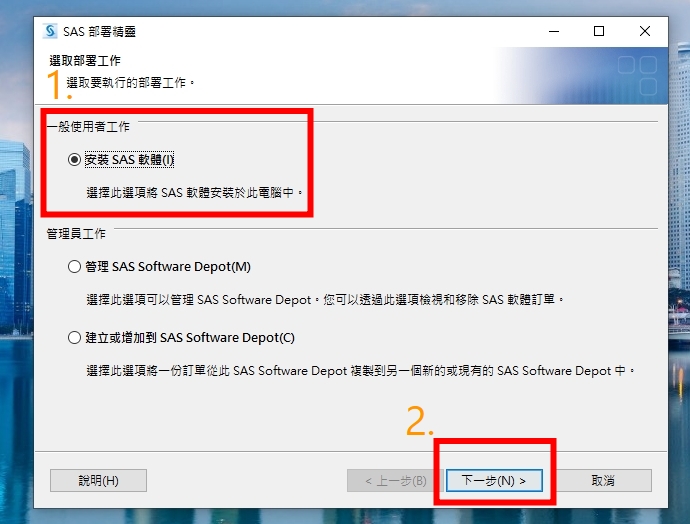 ]
]
在SAS部屬精靈畫面下指定SAS主目錄,確認安裝軟體的路徑,若無特殊情況使用請依預設,點擊"下一步"
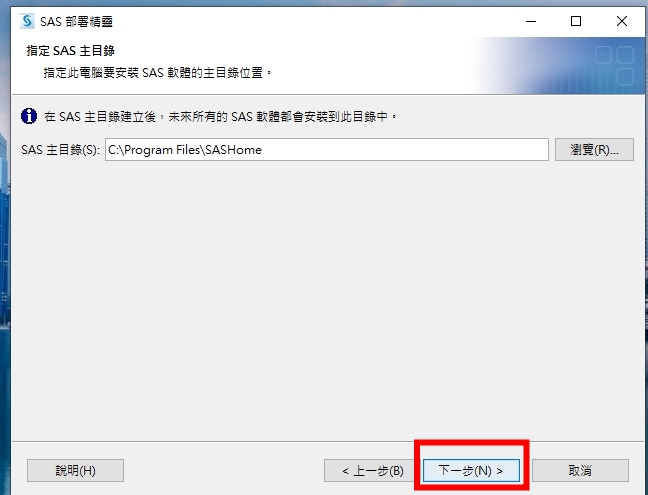 ]
]
在SAS部屬精靈畫面下選擇部署類型,請選"安裝SAS Foundation和相關的軟體(F)",點擊"下一步"
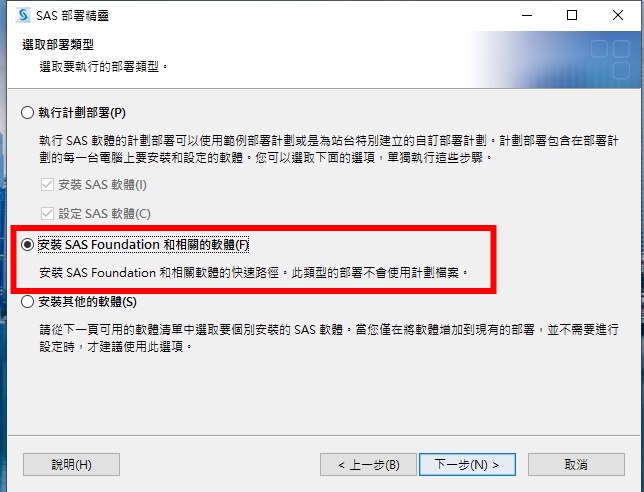 ]
]
在SAS部屬精靈畫面下,在"選取安裝的產品畫面"請再多選取"SAS PC Files Server"打勾後再點擊"下一步"
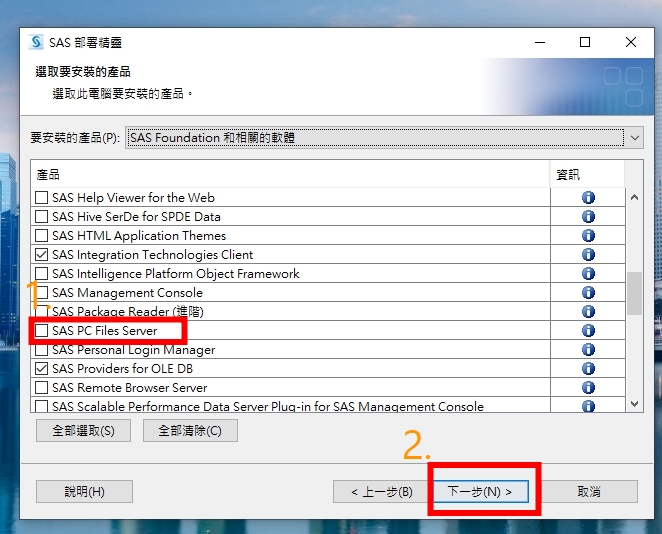 ]
]
在SAS部屬精靈畫面下,選取 SAS Foundation模式中請依預設並點擊"下一步"
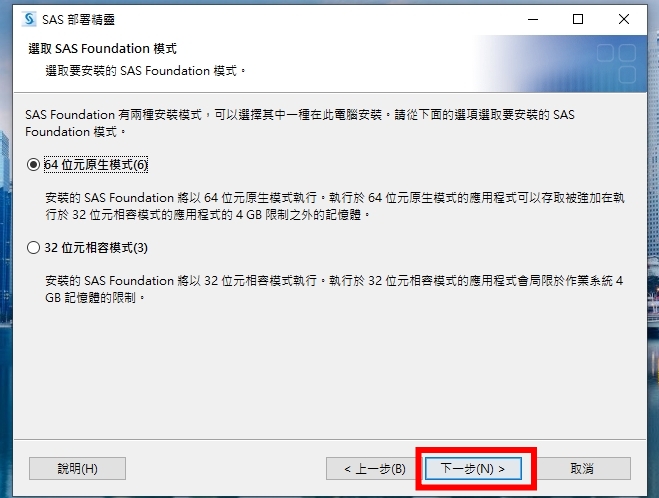 ]
]
在SAS部屬精靈畫面下,選取 SAS Enterprise Guide模式中請依預設並點擊"下一步"
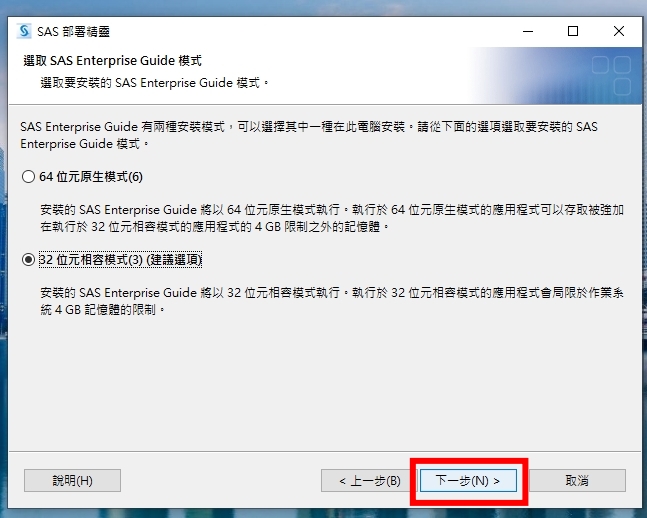 ]
]
在SAS部屬精靈畫面下,選取 SAS Foundation 產品畫面中,請依預設勿做任何變更,並點擊"下一步"
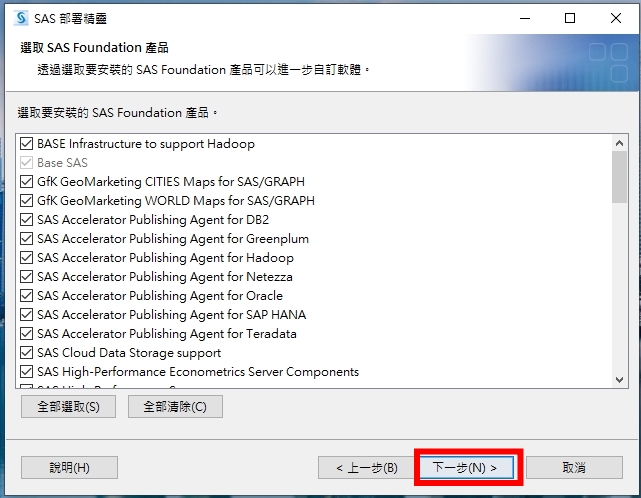 ]
]
在SAS部屬精靈畫面下,指定SAS安裝資料檔的畫面中請先確認"(1)到期日",然後再點擊"(2)下一步"
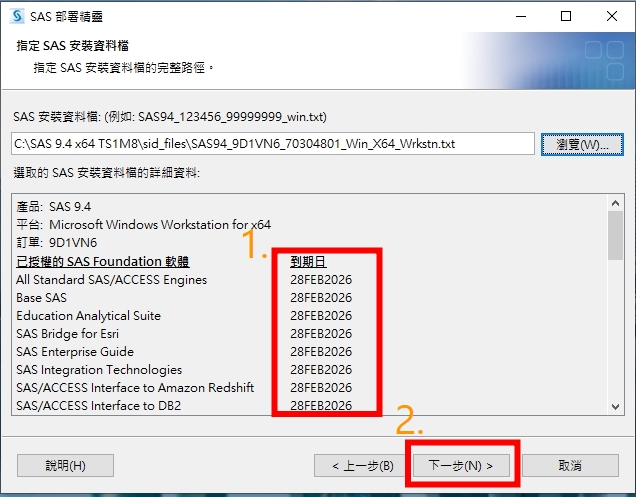 ]
]
在SAS部屬精靈下的選取支援的語言中,請選自己想要使用的語言,勿需全都裝,預設是英文和Unicode,例選繁體中文請依下圖順序1->2->3
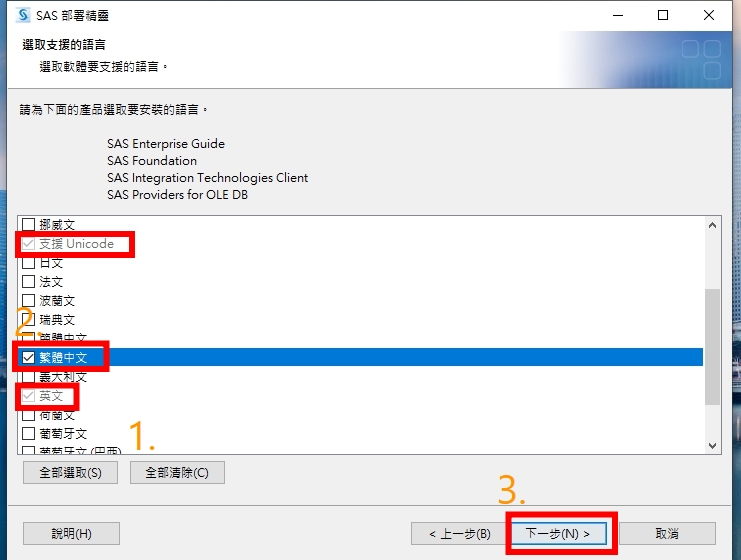 ]
]
在SAS部屬精靈下的選取區域設定請點擊"下一步"
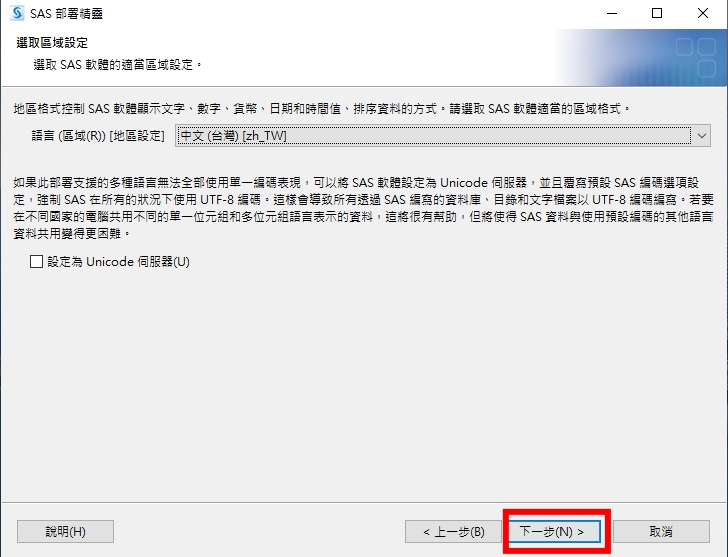 ]
]
在SAS部屬精靈下的SAS檔案類型的預設產品,請點擊"下一步"
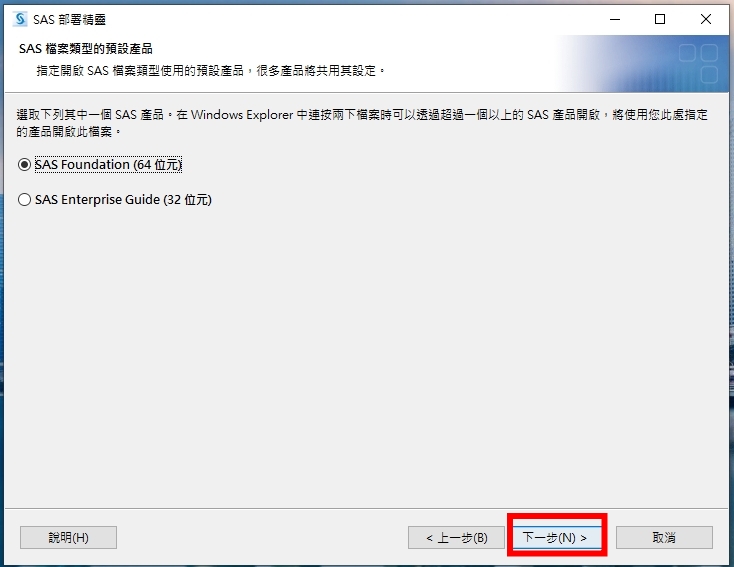 ]
]
在SAS部屬精靈下的系統檢查畫面中,當藍色橫條到100%時,請點擊"下一步"
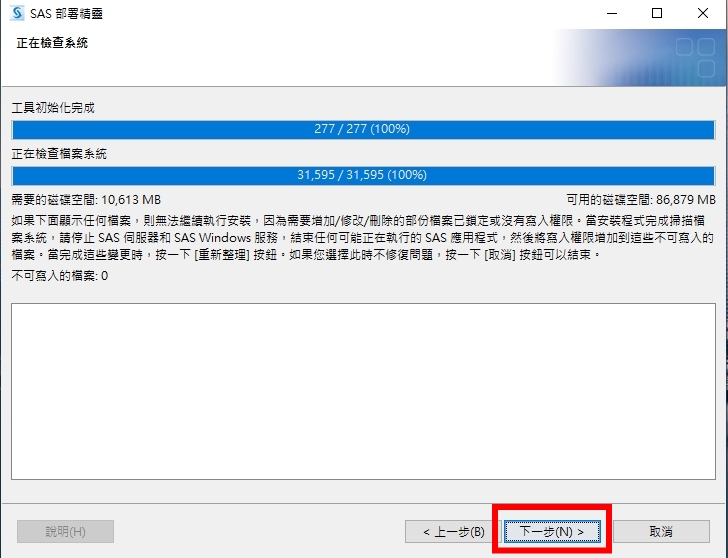 ]
]
在SAS部屬精靈下的部署摘要畫面中請點擊"開始"
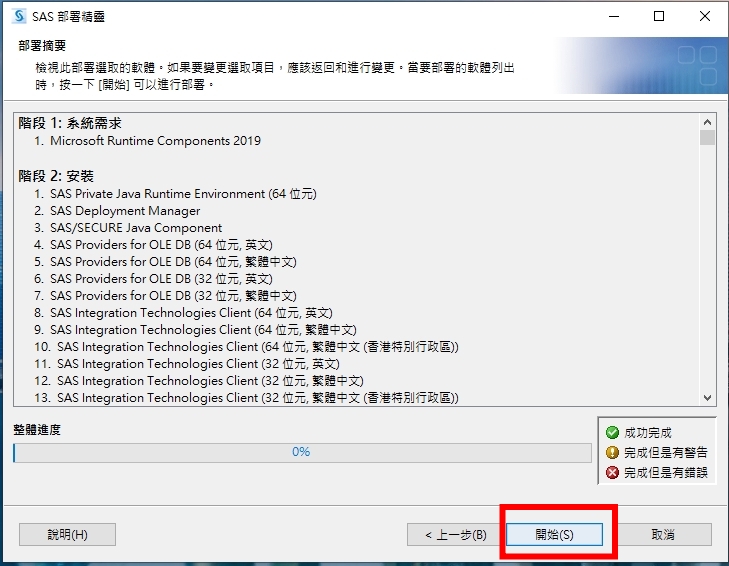 ]
]
系統將自動安裝,如下圖
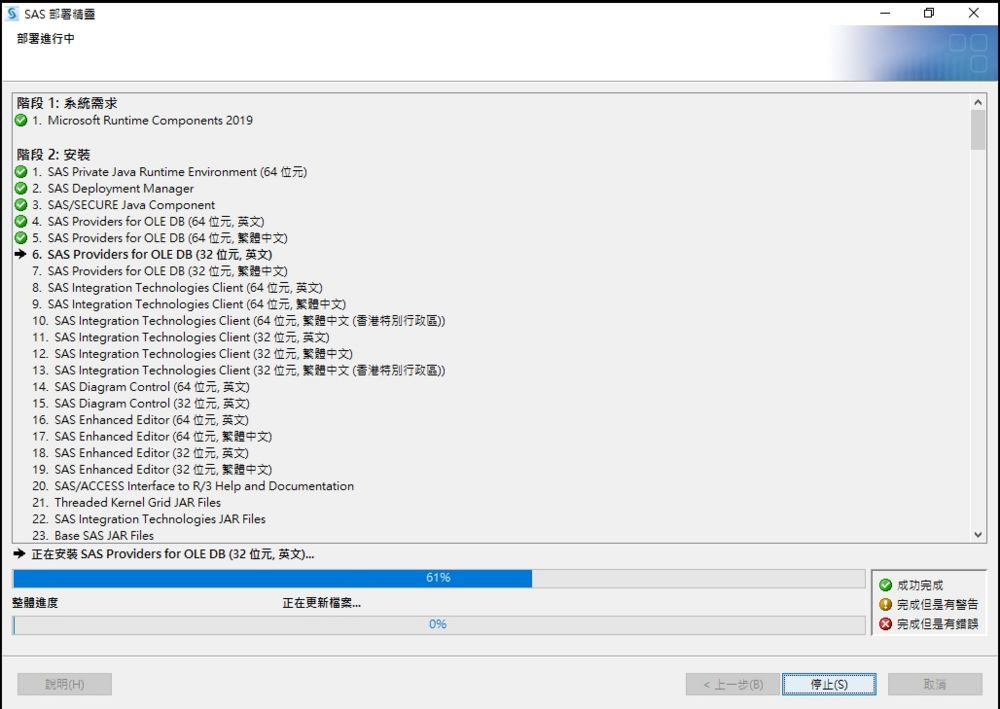 ]
]
在最後"安裝後續處理"出現且完成時請點擊"下一步"
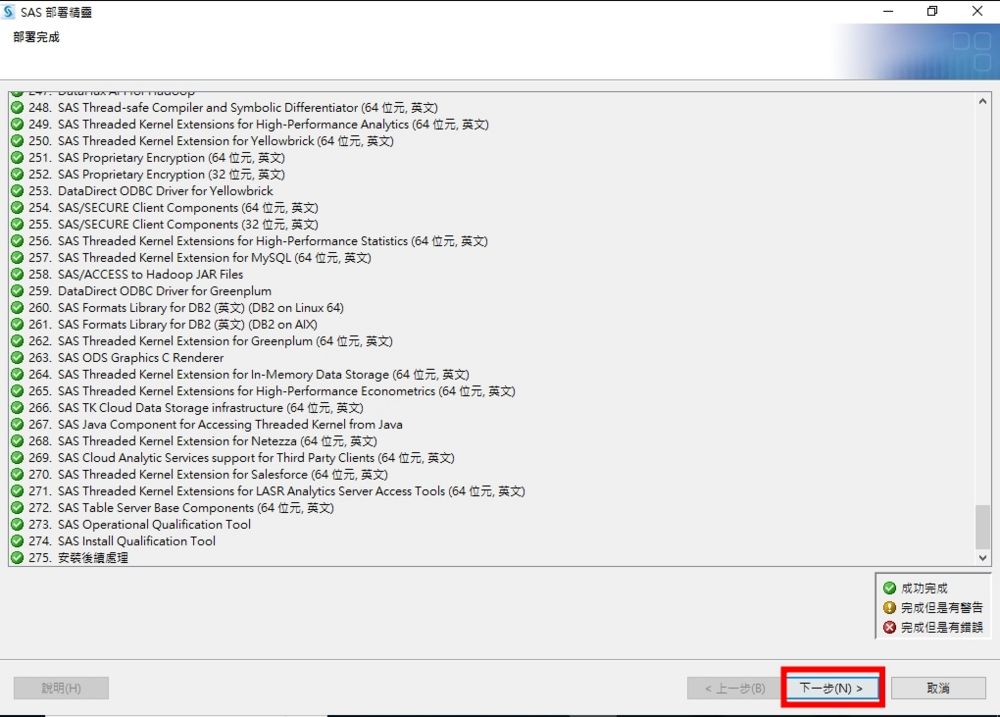 ]
]
點擊"完成"後自動關閉視窗
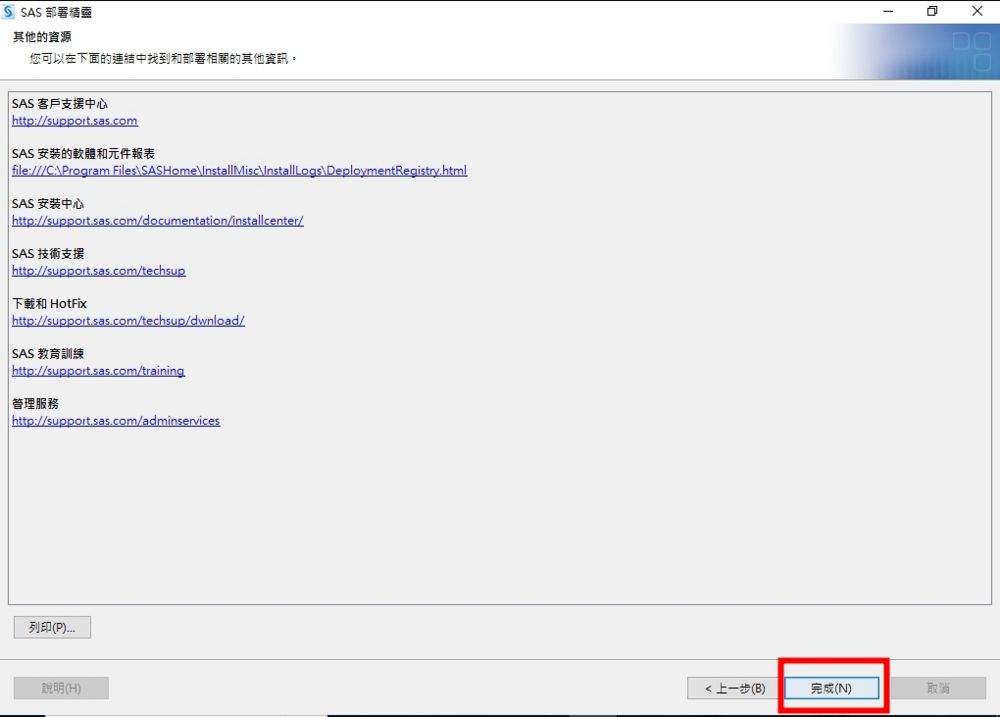 ]
]