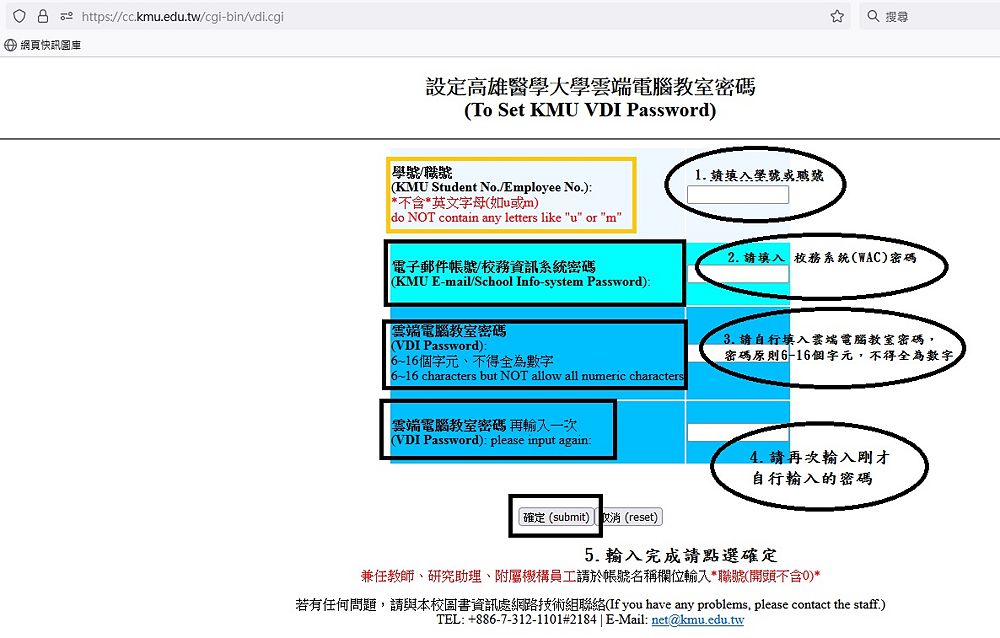雲端電腦教室
出自KMU Wiki
目錄 |
新雲端電腦教室VMWare平台操作步驟及說明
操作步驟
申請雲端電腦教室帳號及密碼
- 申請網址 https://cc.kmu.edu.tw/cgi-bin/vdi.cgi
- 請參照下列步驟
- 帳號申請
雲端電腦教室使用方式
- 以瀏覽器方式使用
- 安裝Client程式
問題反應方式
使用上若有任何問題,可先與圖書資訊處數位資源組聯絡︰ 校內分機 2184 轉 60 ~ 63 E-mail: 數位資源組資訊服務人員
建置緣由
舊雲端電腦教室Citrix平台自102年4月迄今已使用9年,因系統已EOL(End Of Life),原廠停止安全性更新維護,存在資安問題。且在原系統架構下,無法更新主機硬體(如:傳統硬碟更新為SSD)以致效能不佳。故於110學年度建置新雲端電腦教室。
舊雲端電腦教室Citrix平台說明
此平台自111年10月1日起停用
Citrix 雲端電腦教室網址 http://cloudapp.kmu.edu.tw
說明
為解決本校部份授權軟體只能在校內使用以及部份服務尚不支援行動裝置 (Android or iOS),圖書資訊處建置了雲端電腦教室 (Citrix XenApp),讓使用者不論在校外或是校內都可以在自己的電腦或行動裝置上操作授權軟體或有特別限制的網路服務,例如︰SAS、SPSS 統計軟體,數位學園 (e-Learning) 及 MoD (視訊隨選) 等服務。如何使用,請參考以下步驟︰
- 請先至以下網址設定雲端電腦教室帳號的密碼
- 安裝 Citrix Workspace App (舊名 Citrix Receiver)
- 個人電腦 Windows 的使用者請先安裝 Citrix Workspace App
- 以 Windows IE 瀏覽器連以下網址登入雲端電腦教室 (Citrix XenApp)
- http://cloudapp.kmu.edu.tw
- 安裝所需要的 IE 元件後
- 使用者名稱請輸入學號/職號
- 密碼請輸入剛才設定的雲端電腦教室密碼
- 網域請輸入 cloudapp
- Mac 的使用者請先安裝 Citrix Workspace App (舊名 Citrix Receiver)
- 安裝完成後啟動 Citrix Workspace App
- Enter your work email or server address 請輸入 http://cloudapp.kmu.edu.tw
- Domain\User 請輸入 cloudapp\您的學號或職號 (請注意中間有有 \ 這個符號),Password 就是雲端電腦教室密碼
- 登入後,畫面會顯示Add Your Favorite App to Here,點選+號,左側會彈出視窗,請務必點選"All Applications",即會顯示所有可執行的APP
- 在自己需要的旁邊點選左鍵,即可加入主視窗,在主視窗點選該App兩下即可執行操作
- Android 或 iOS 行動裝置的使用者,請到 Google Play 或 AppStore 安裝 Citrix Workspace (舊名 Citrix Receiver)
- Set up my enterprise apps
- Address => cloudapp.kmu.edu.tw
- User Name => 學號或職號
- Password => 剛才設定的雲端電腦教室密碼
- Domain => cloudapp
- 個人電腦 Windows 的使用者請先安裝 Citrix Workspace App
- 進入雲端電腦教室 (Citrix XenApp) 後即可使用包裝好的應用程式
- 目前(2015/04/09) 提供 SAS、SPSS 統計軟體,數位學園 (e-Learning) 及 MoD (視訊隨選) 等服務。
更多說明
更詳細的使用說明文件(附圖) 請參考 http://olis.kmu.edu.tw/index.php/cloud-services/citrix-xenapp