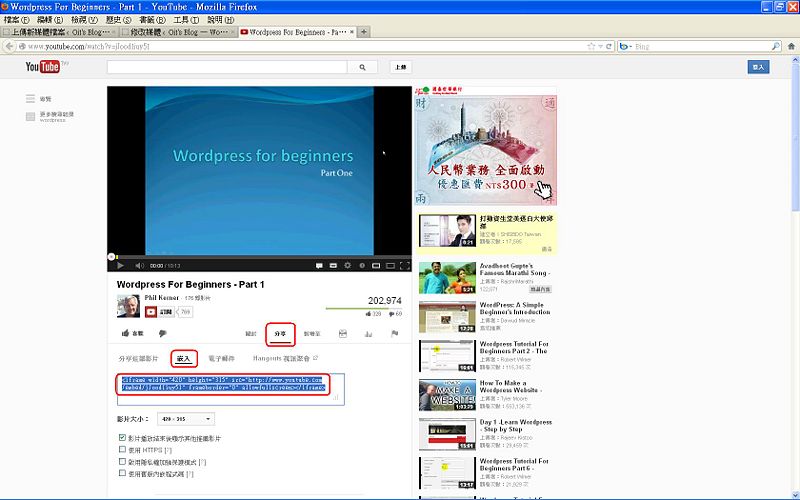WordPress簡易操作
出自KMU Wiki
WordPress簡易操作
目錄 |
WordPress是啥東東啊?
WordPress是一個以PHP和MySQL為平台的自由開源的部落格軟體和內容管理系統。請參考維基百科http://zh.wikipedia.org/wiki/WordPress
如何申請高雄醫學大學WordPress網頁平台
1. 申請帳號
申請資格:本校在職教師、在學學生
申請方式:
教職員個人請連線至:http://wp.kmu.edu.tw] ,點選請點我登入平台(Login),請使用本校e-mail帳號及e-mail密碼登入。
教學/行政單位欲使用請至校務資訊系統(http://wac.kmu.edu.tw)T.0.00.資訊問題反應及資訊需求申請。
學生個人請連線至http://wpst.kmu.edu.tw ,點選請點我登入平台(Login),請用本校學生e-mail帳號(u學號)及e-mail密碼登入。
社團欲使用請與資訊處網路技術組聯絡mailto:net@kmu.edu.tw。
允許空間:教職員、教學/行政單位 -- 500M
學生、社團 -- 250M
版 本:3.4.2
使用限制:因屬多人共用平台,礙於管理風險,僅提供基本功能,不支援任何外掛功能,不便之處,敬請見諒!!
參考範例:研發電子報http://wp.kmu.edu.tw/rd
有效期限:教職員離職後3個月、學生畢業或結業後3個月,請自行備份(備份方式請參考WordPress簡易操作#如何匯出WordPress的資料?),謝謝!!
使用規範:網站出現不當言論時,資訊處網路技術組可立即停止網站使用
網頁網址:教職員、教學/行政單位 -- 若您的帳號為 someone 則網頁網址即為 http://wp.kmu.edu.tw/someone
學生、社團 -- 若您的帳號為 someone 則網頁網址即為 http://wpst.kmu.edu.tw/someone
使用提醒:請尊重著作權與智慧財產權,遵守個人資料保護法,勿將未獲授權之內容及個人資料(如身份證字號、出生日期、地址、電話號碼等)上傳至本平台。
任何問題,請洽資訊處網路技術組312-1101分機2184
2.(限教學/行政單位、社團)帳號開通後,您會收到E-Mail通知
3.(限教學/行政單位、社團)請依據E-Mail內容指示,登入高雄醫學大學WordPress網頁平台http://wp.kmu.edu.tw/wp-login.php
4.(限教學/行政單位、社團)登入成功後,會順利進入控制台畫面,此時建議修改新密碼,因為預設密碼太難記了!!
請選擇 帳號 > 個人資訊
輸入新帳號,不要忘記「更新個人資訊」
5.(限教學/行政單位、社團)密碼修改成功後,請登出!!
6.直接在瀏覽器網址上輸入網址
教職員、教學/行政單位 -- 若您的帳號為 someone 則網頁網址即為 http://wp.kmu.edu.tw/someone
學生、社團 -- 若您的帳號為 someone 則網頁網址即為 http://wpst.kmu.edu.tw/someone
看到如下畫面,就表示網站建置成功了,這樣就可以開始您的部落客生活了!!(教職員個人及學生個人不提供密碼修改功能)
初體驗
第一篇文章(Post)
在控制台上點選 文章 > 新增文章
輸入文章標題及文章內容
點選「發表」,然後點選「預覽」
恭喜您,第一篇文章發表成功了!!
第一篇頁面(Page)
在控制台上點選 頁面 > 新增頁面
輸入頁面標題及頁面內容
點選「發表」,然後點選「預覽」
在選單上出現「第一篇頁面」
點選選單上「第一篇頁面」,恭喜您,第一篇頁面發表成功了!!
圖文影音
在控制台上點選 媒體 > 新增檔案
請將檔案拖曳到這裡或選擇檔案 就可以上傳電腦裡頭的檔案了。
WordPress 可接受的上傳格式非常多,包含圖片、音樂、影像、txt、pdf…等等,
但為使用效能維持最佳狀況,請注意儘量不要上傳太大容量的檔案。
上傳成功後,點選編輯
可以填寫說明及說明內容,此步驟可以省略不寫,
但如果你希望可以把媒體檔案做的完整一點,最好還是詳細撰寫。
另外,檔案位址即是檔案所在位置的路徑。
插入YouTube影片
首先,在你想要安插YouTube影片的網頁點選分享 > 嵌入,找到嵌入語法,並且將整段語法複製起來。
回到WordPress的管理介面,開始撰寫文章,在編寫文章之前先將文章編寫的模式切換到程式碼模式。
然後將步驟一複製到的語法貼在文章內容區塊,編寫完後點選發表。
以上完成,回到你的首頁你就可以看見剛剛發表的YouTube文章。
延伸學習
控制台相關功能可以參考WordPress中文指南http://wptw.org/administration-panels/
任何問題可以參考WordPress Taiwan 正體中文http://tw.wordpress.org/
如何匯出WordPress的資料?
匯出