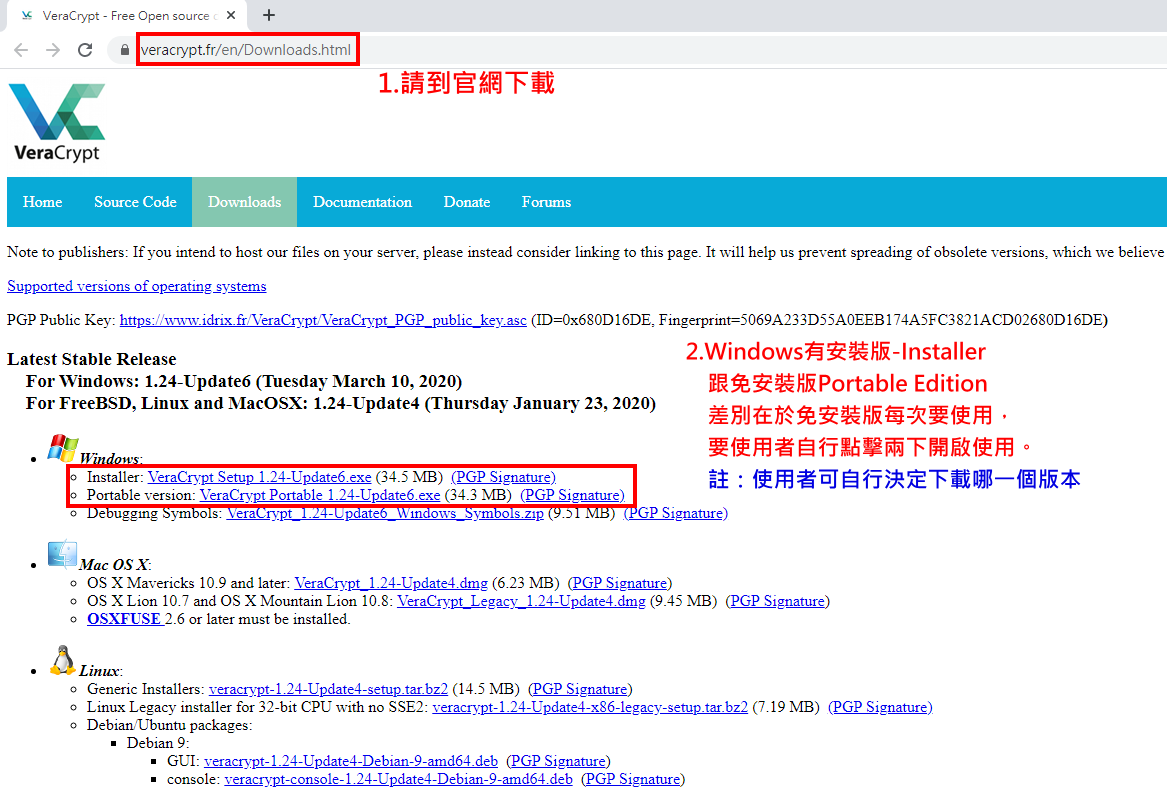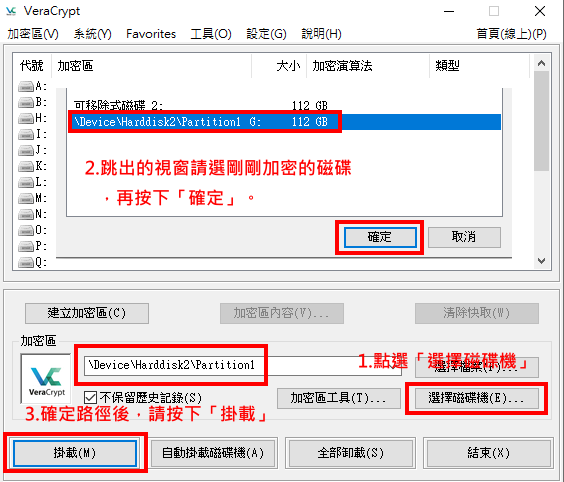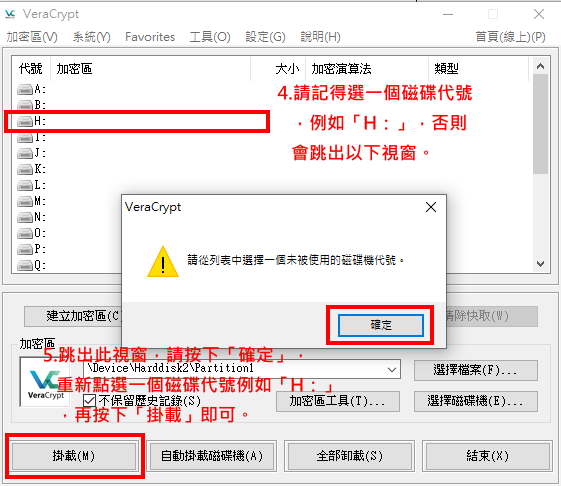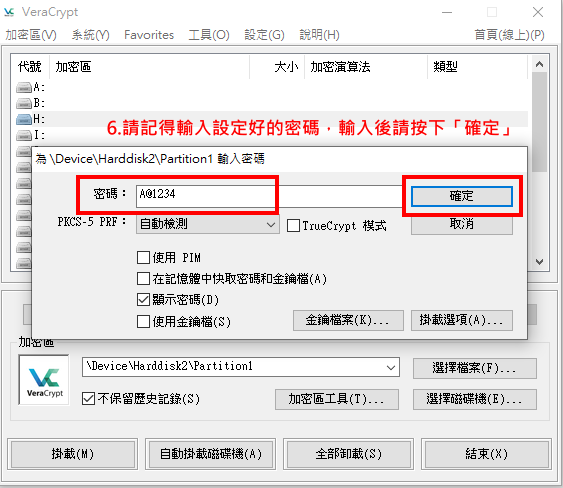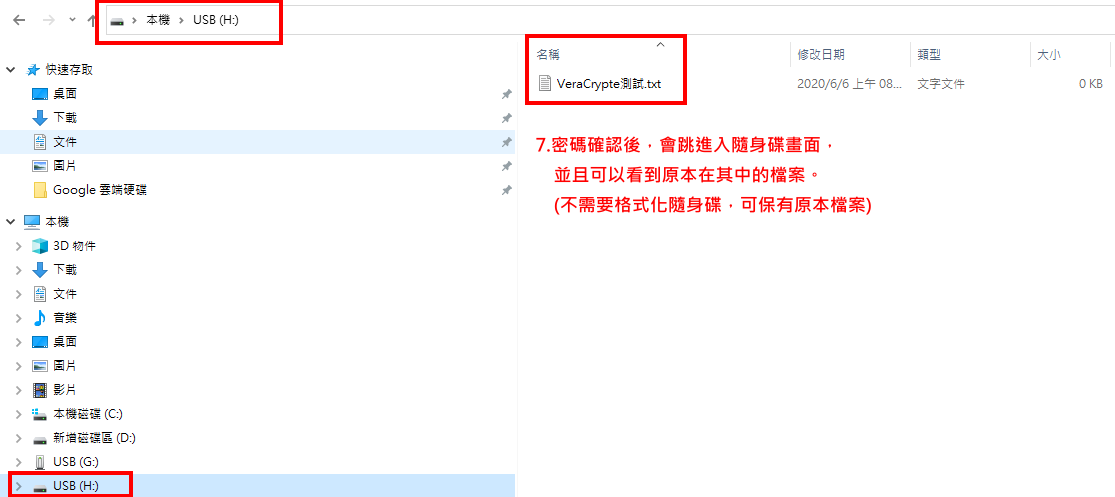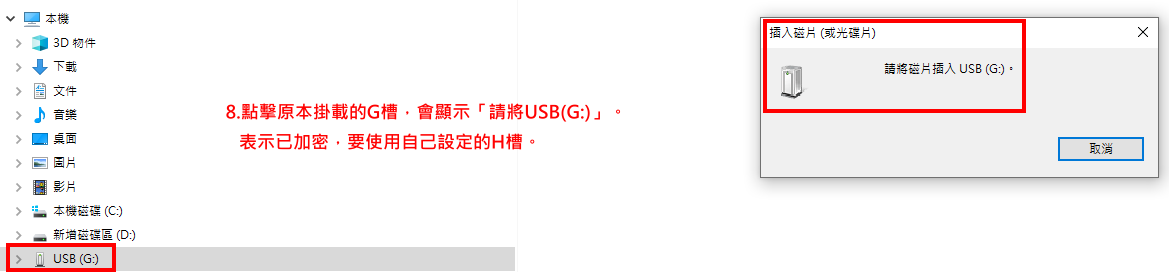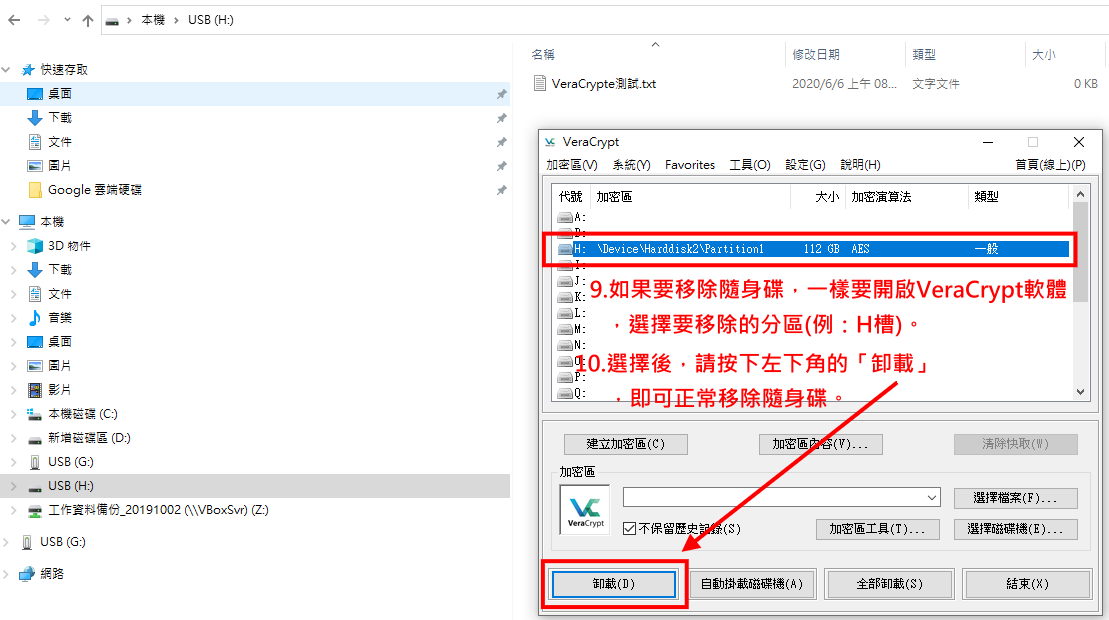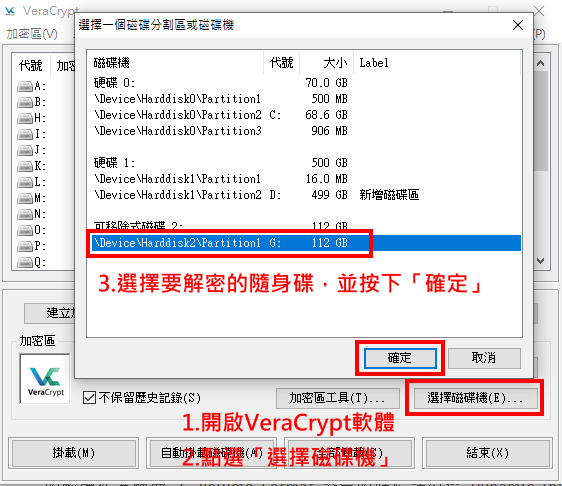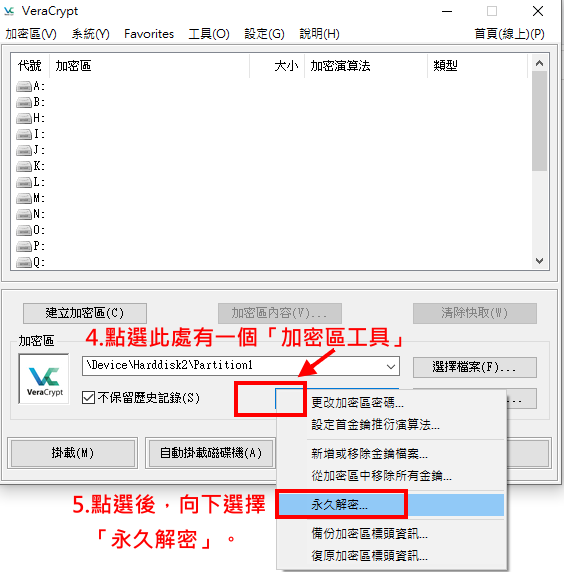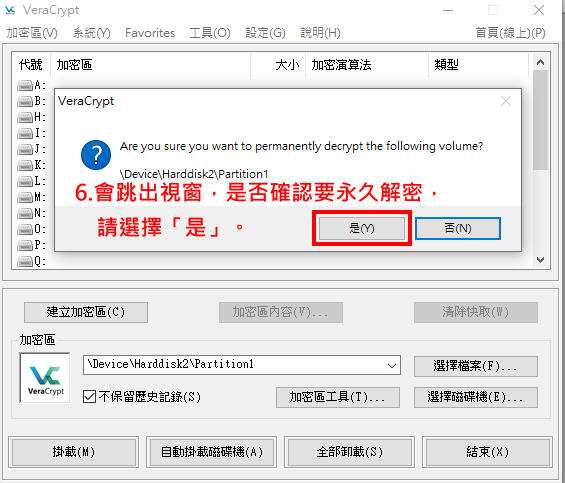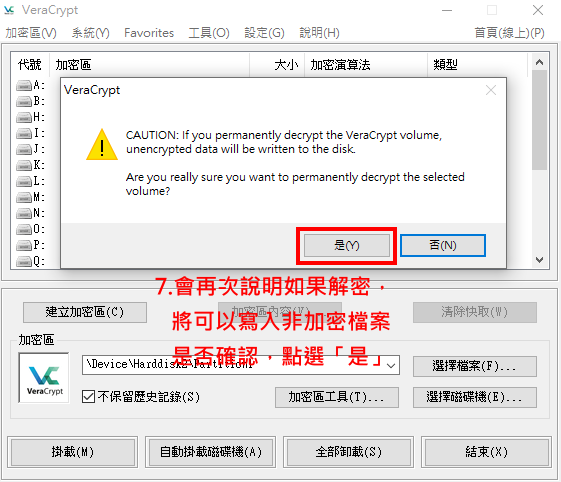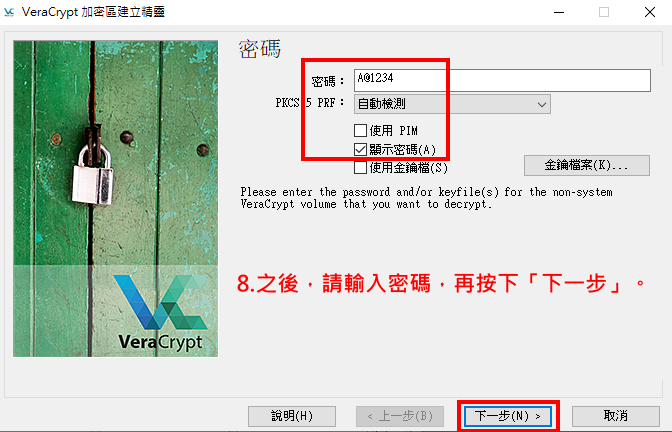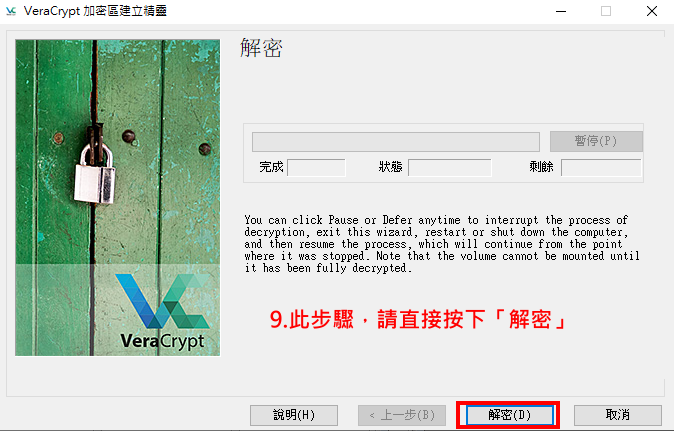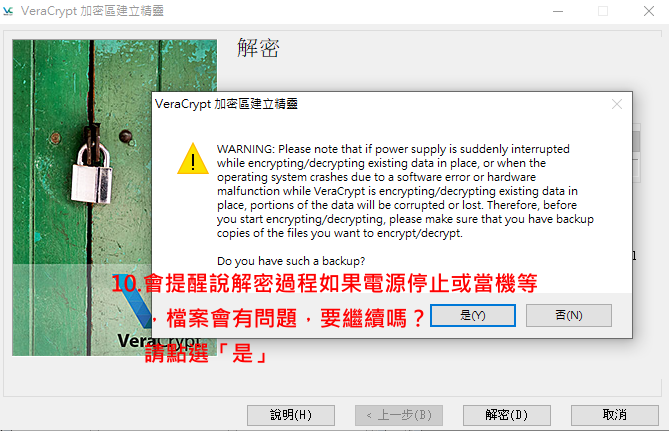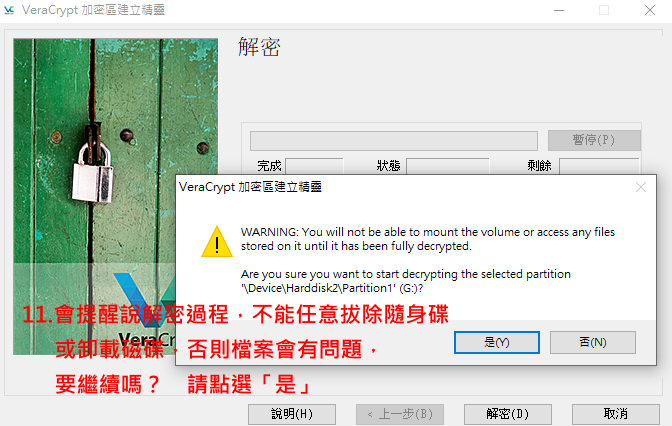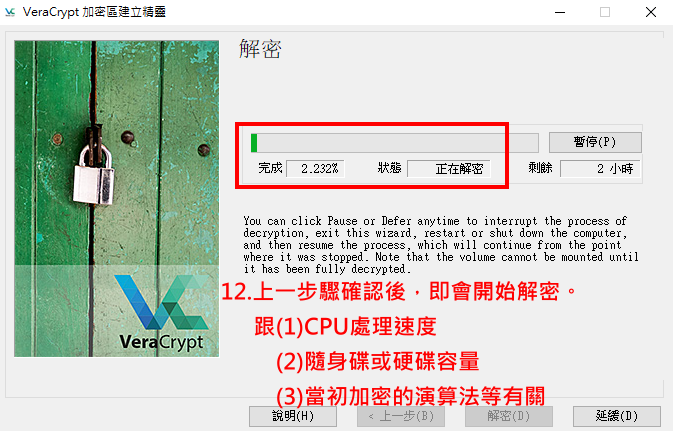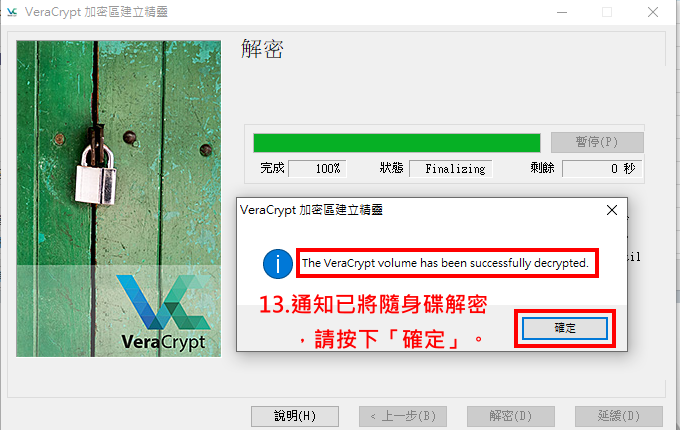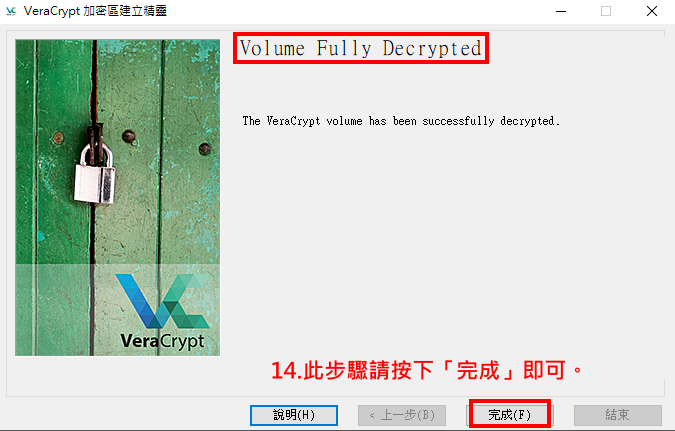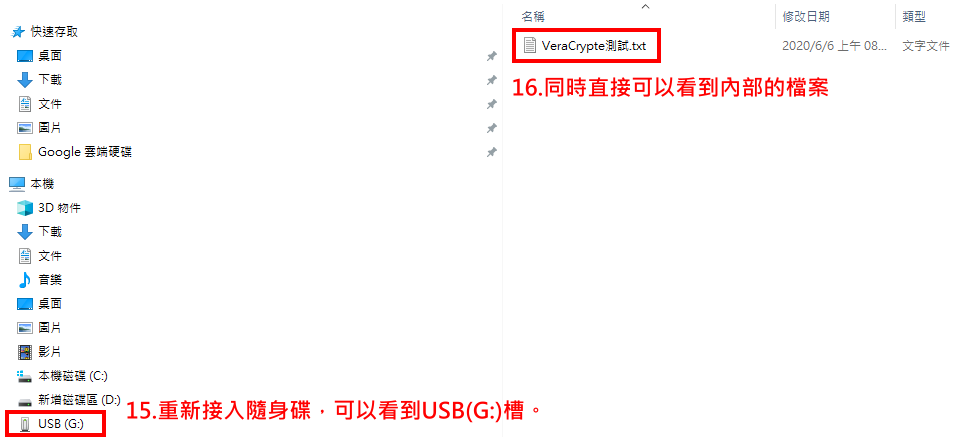硬碟隨身碟加密-VeraCrypt軟體教學
出自KMU Wiki
目錄 |
前置準備
- 1.請至VeraCrypte官網進行下載,此為免費開源軟體
- 2.此軟體有免安裝版本,如有需要,可自行選擇下載使用。
- 3.以下教學使用Windows 10 作業系統為範例,使用版本為 For Windows,
- Portable version: VeraCrypt Portable 1.24-Update6.exe (Tuesday March 10, 2020)
- 註:此軟體不同於BitLocker僅能於Windows使用,此軟體支援macOS,Windows,Linux等
如何使用加密功能
- 14.(1)若為新隨身碟,請選「創建加密並對其格式化」(2)本處以隨身碟中已有檔案做示範,請點選
- 「Encrypt partition inplace」。(3)最後點選「下一步」
- 15.此處是再次詢問,確認要對此磁碟加密嗎,是否有保留相關備份等問題,若確定,
- 請按下「是」,再點選「下一步」
- 16.此處是選擇要使用的加密演算法,建議使用預設「AES」即可。確認後請點選「下一步」。
- 輸入要使用的密碼,預設之密碼規則過於複雜,建議包含(1)大小寫字母(2)符號(3)數字,
- 並在8碼以內即可,最後,再點選「下一步」。
如何使用加密後之硬碟或隨身碟
如何解除VeraCrypt功能