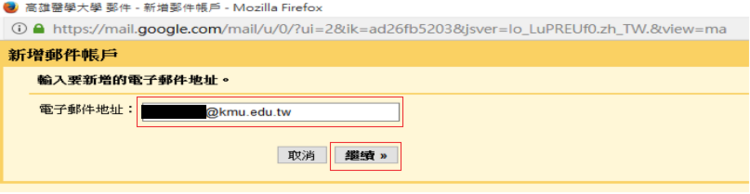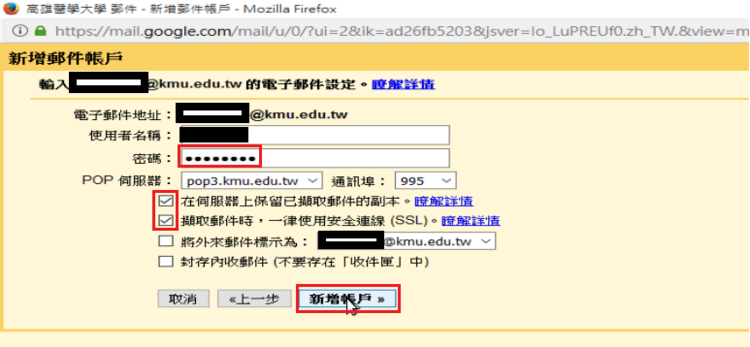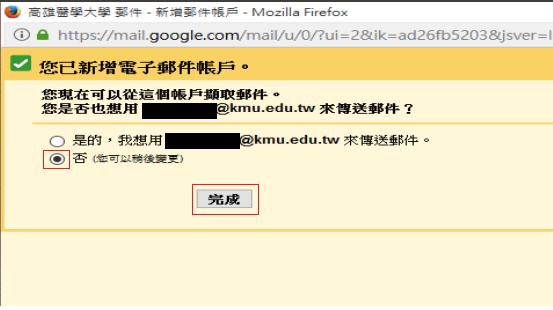Webmail Roundcube Manual
出自KMU Wiki
Webmail Roundcube 簡易操作手冊
Webmail Roundcube English Manual
登入(Login)
- 登入網址 (Login URL)︰ https://webmail.kmu.edu.tw
- 帳號 (Username)︰本校電子郵帳號不含 @kmu.edu.tw (KMU E-mail Account without @kmu.edu.tw)
- 學生帳號為 "u(小寫)加上學號",例如︰ u105999001
- Student's Username is lower case "u" followed student No., e.g. u105999001
- 密碼 (Password)︰本校電子郵件密碼 (KMU E-mail Password)
登出 (Logout)
成功登入後, 出現以下畫面
如欲登出,請選擇右上方"登出"
基本設定
語系 (Language)
1. 選擇右上方<Settings>
2. 選擇左方分類<Preferences>
3. 選擇<User Interface>)>
4. 選擇(Language)--Chinese(正體中文)
5. 選擇<Save>按鈕
帳號資料
1. 選擇右上方<設定>
2. 選擇分頁<身份資訊>
3. 選擇左方帳號
4. 編輯個人身份資訊
5. 選擇<儲存>按鈕
簽名檔
1. 選擇右上方<設定>
2. 選擇分頁<身份資訊>
3. 選擇左方帳號
4. 選擇簽名檔
5. HTML簽名檔勾選
6. 勾選HTML簽名檔後,出現編輯功能表,可設定--字型大小、字體......
7. 編輯簽名檔
8. 選擇<儲存>按鈕
讀信
1. 選擇右上方<電子郵件>
2. 選擇左方資料夾--<收件匣> 或 <草稿> 或 <寄件備份> 或 <垃圾郵件> 或 <垃圾桶> 或其他使用者自行建立的資料夾
3. 上方會依據步驟2所選取的資料夾, 顯示該資料夾內的信件列表, 選擇預計讀取的信件
4. 下方即會顯示信件內容
新視窗模式
為避免讀取含有病毒的信件, 不要使用顯示預覽窗格, 而是採用新視窗模式, 讀取信件。
新視窗模式,畫面中僅出現信件列表。
顯示預覽窗格不勾選
請於信件列表中點選預計查看的信件,連擊滑鼠右鍵兩下,信件內容立即於新視窗中顯示。
設定每頁顯示列數
1. 選擇右上方<設定>
2. 選擇左方分類<信箱顯示>
3. 選擇每頁顯示列數--10(預設是10,使用者可以自行更改)
4. 選擇<儲存>按鈕
寫信
撰寫新郵件
1. 選擇右上方<電子郵件>
2. 選擇撰寫新郵件圖示
3. 立即出現新郵件編輯畫面
回覆
全部回覆
轉寄
刪信
選擇要刪除的信件->點選<刪除>
清空垃圾桶
1.點選垃圾桶
2.左下角齒輪
3.清空
你確定要刪除這個資料夾裡面所有的郵件嗎?
請選擇[確定]
通訊錄
新增聯絡人
1. 選擇右上方<通訊錄>
2. 選擇群組
3. 新增聯絡人
4 & 5. 填寫聯絡人資訊--姓名、電子郵件.....等等
6. 儲存
新增聯絡人群組
1. 選擇右上方<通訊錄>
2. 選擇群組
3. 新增群組
4. 填寫群組名稱
5. 儲存
單一聯絡人歸屬於一或多個群組
1. 選擇右上方<通訊錄>
2. 選擇聯絡人
3. 選擇群組標籤
4. 勾選群組(如果該聯絡人不歸屬於某群組, 可以取消勾選)
多位聯絡人歸屬於一個群組
1. 選擇右上方<通訊錄>
2. 選擇多位聯絡人(可用Ctrl 或Shift 鍵來進行多選)
3. 按滑鼠左鍵拖拉至群組
4. 成功把聯絡人加入此群組
刪除聯絡人
注意:刪除聯絡人要特別小心,刪除確定後,該聯絡人不會再出現在通訊錄或任何群組中
匯入通訊錄
[重要提示] 如果先前匯入錯誤,想要移除掉已匯入的全部資料,則請在 Step 4 勾選 取代整個。
常見問題
如何訂閱資料夾?
1. 選擇右上方<設定>
2. 選擇<資料夾>選項
3. 右側會看到一些未勾選的資料夾,看是否有出現舊版的資料夾。若無,請聯絡2184網路技術組
4. 若有,請<勾選下方所需的資料夾>,並訂閱資料夾
5. 訂閱成功後,點擊上方的<電子郵件>,即可在左側選單,看到資料夾出現
如何在郵件中插入圖片?
1. 在郵件內容編輯時,選擇<插入/編輯 圖片>(注意:編輯器類型必需是HTML)
2. 將圖片的鍵結網址貼在<圖片位置>
注意: 如果圖片是存放在自己的雲端硬碟(如:owncloud 或 google drive), 圖片需先分享, 分享後再複製鍵結網址
3. 選取<確定>
如何在郵件中插入連結?
1. 在郵件內容編輯時,選擇<插入/編輯 連結>
2. 請填寫[網址]、[顯示文字]、[標題]、[開啟方式]
3. 選取<確定>
如何匯出OpenWebmail的通訊錄 (之後用來匯入 RoundCube)?
在 OpenWebmail 中將通訊錄以 vCard 格式匯出,
然後在 RoundCube 中匯入,但已知群組無法順利匯入,
需要重新建立。
注意:字集請選擇[utf-8], 否則中文字會是亂碼。
OpenWebmail匯出通訊錄, 操作步驟如下:
1. 登入OpenWebMail, 點選「通訊錄」
2. 選擇「全部通訊錄」
3. 點選「電子郵件地址」, 讓電子郵件升幕排序, 注意正三角形(不是倒三角形)
4. 檢查「全名」, 全名不要有亂碼, 例如「婷」通常會亂碼, 建議可改成「女亭」
5. 檢查「電子郵件地址」, 空白表示沒有電子郵件, 請補齊電子郵件, 或刪除此聯絡人
6. 全名是「所有成員」, 目前無法順利匯入, 請不要匯出, 如果數量不多, 請自行手動在新版WebMail中加入, 或者與我們聯絡, 我們將協助匯入
7. 點選「匯出通訊錄」
8. 點選「+」展開, 每頁顯示1000筆資料
9. 點選「電子郵件」, 升幕排序
10. 點選「匯出」即可選取全部通訊錄地址, 請將「所有成員」的勾勾點掉, 不要匯出, 若有其他不想匯出的勾勾也可點掉
11.選擇您希望匯出的檔案格式「vCard v3.0(vFile.vcf)」和「utf-8」
一開始時, 可能無法點選「utf-8」, 請改成「CSV(Comma Separated Value.csv))」後, 選取「utf-8」, 再改回「vCard v3.0(vFile.vcf)」
12. 點選「開始匯出」
如何設定轉信?
如果您希望將信轉到 gmail.com 或是 outlook.com,
建議您在 gmail.com 或 outlook.com 中設定
以收外部信 (POP3 或 IMAP) 的方式收取學校信箱。
將kmu.edu.tw的信件轉到 gmail.com
- 登入您要用來外部收信的 Gmail 帳戶。
- 依序按一下右上角的「設定」圖示, 接著按 [設定]。
- 按一下 [帳戶和匯入] 或 [帳戶] 分頁。
- 在[查看其他帳戶的郵件], 按一下 [新增郵件帳戶]
- 輸入要新增的電子郵件地址
- 輸入電子郵件設定
- 使用者名稱
- 密碼
- 在伺服器上保留已擷取郵件的副本 -- 請打勾
- 擷取郵件時, 一律使用安全連線(SSL) -- 請打勾
- 按一下 [新增帳戶]
- 您是否也想用新增的郵件帳戶來傳送郵件? -- 請選擇[否]
- 按一下 [完成]
使用Gmail外部收信(POP3)收不到新信, 如何解決?
- 登入您要用來外部收信的 Gmail 帳戶。
- 依序按一下右上角的「設定」圖示, 接著按 [設定]。
- 按一下 [帳戶和匯入] 或 [帳戶] 分頁。
- 在「查看其他帳戶的郵件」部分中,按一下 [修改資訊]。
- 更改如下:
- POP伺服器:pop3.kmu.edu.tw
- 通訊埠:995
- 擷取郵件時, 一律使用安全連線(SSL) -- 請打勾
- 密碼:請輸入密碼
- 登入成功後,儲存變更
- [重要提示] 如果您想要在 KMU Webmail 或其他收信軟體仍然可看信,請務必勾選 在伺服器上保留已擷取郵件的副本
如何知道儲存空間使用情形?
左下方有一個小圓餅可顯示儲存空間使用率的百分比。
行事曆呢?
正在尋求解決方案。建議可考慮改用 Google 或 Apple 的行事曆,以結合行動裝置。
如何放大縮小字型?
目前我們使用的 RoundCube 版本 (1.1.x), 尚未支援讓使用者設定使用介面字體預設的大小, 您可以暫時考慮利用瀏覽器 (如︰IE, Firefox, Chrome, Edge) 調整頁面字體大小的功能替代
您可以從鍵盤增加或減少縮放值。
若要放大,請按 CTRL+加號。
若要縮小,請按 CTRL+減號。
若要還原縮放為 100%,請按 CTRL+0。
郵件規則設定?
沒有此功能。
撰寫新郵件時,如何出現聯絡人(聯絡人清單)?
方法一:
- 1. 點選上方<撰寫新郵件(Compose)>後
- 2. 選擇左側聯絡人下方的<放大鏡>,並於其中輸入@
- 3. 輸入@後,按下<Enter>鍵,即可出現聯絡人清單
- 4. 可點擊欲寄送郵件的聯絡人兩下滑鼠左鍵,即可將該聯絡人加入<信件收件者>
方法二:
- 1. 點選上方<撰寫新郵件(Compose)>後
- 2. 在<收件者>欄位,輸入欲寄件對象的<EMAIL的部分關鍵字>
- 3. <收件者>欄位即會看到<部分相關的收件者>出現,此時可選取所需要的聯絡人
- 4. 註:此功能不包含搜尋通訊群組
如何關閉預覽窗格,顯示更多郵件
方法一:
- 1. 點選上方<設定>後
- 2. 選擇左側<設定>後,點選<信箱顯示>
- 3. 右側會出現<顯示預覽窗格>,請取消勾選,並按下<儲存>
- 4. 點選上方的<電子郵件>,下方的預覽窗格即被關閉(參考下方的最後結果)
方法二:
- 1. 點選上方<電子郵件>
- 2. 在畫面圖中,<紅色框框處>會有一個<倒三角形>,請點選它
- 3. 即可在郵件列表畫面,立刻關閉預覽窗格
- 4. 關閉效果,請參考下方最後結果
最後結果:
如何製作郵件草稿及樣板信件?
方法一:
- 1. 點選上方<撰寫新郵件(Compose)>後
- 2. 若想要之後再編輯,請按上方的<儲存>,即可儲存為<草稿>
- 3. 點選左側<草稿匣>,即可看到剛剛儲存的草稿
- 4. 如果有需要,可再點擊兩下後,編輯此封信件
方法二:
- 1. 點選上方<撰寫新郵件(Compose)>後
- 2. 將想要<當作樣板信件的信>,可以先寫好,寄送出去。
- 3. 之後可到<寄件備份>的資料夾,點選該封信件,再選擇上方的<更多>,將其<移至...>先前自訂的<樣板信件資料夾>
- 4. 後續再到<樣板信件>的資料夾,點選該封信件,再選擇上方的<更多>,將其<複製至...><草稿匣資料夾>
- 4. 即可在<草稿匣資料夾>,再點擊兩下後,編輯或修改此樣本信件
如何顯示表格格線?
1/ 確定編輯器類型是<HTML> 2/ 點選表格
讓郵件列表的日期顯示年月日時分秒?
1. 選擇右上方<設定>
2. 選擇<設定>後,點選右側的<使用者介面(User Interface)>
3. 右側會看到<簡短日期顯示>,請取消勾選
4. 按下下方的<儲存>
5. 之後,點擊上方的<電子郵件>,即可在郵件列表的日期欄位,看到日期以2017-10-07 12:05格式出現
回信時是否可以不要包含原信的圖片?
本校 Webmail RoundCube 預設的寫信/回信格式為 HTML,
即可在信中調整字體大小、顏色和型式 (如粗體、斜體或加底線),
設定段落文字對齊方式,插入圖片、連結、表格,... 等等,
回信時如果不想包含原信的圖片,必須在郵件編輯器中將圖片
去除,如果圖片呈現為附件,則必須按垃圾桶圖示將其移除。
如果您確認當您回信時或寫信時大多不需要上述 HTML 的功能,
那可以設定只使用純文字 (TXT) 撰寫郵件,設定方法如下所示︰
設定 -> 撰寫郵件 -> 使用 HTML 撰寫信件 => "永不" (請參考附圖)
做此設定後,如果寫信時需要用 HTML 的功能,可以在寫信時
再去選擇撰寫信件的格式為 HTML。