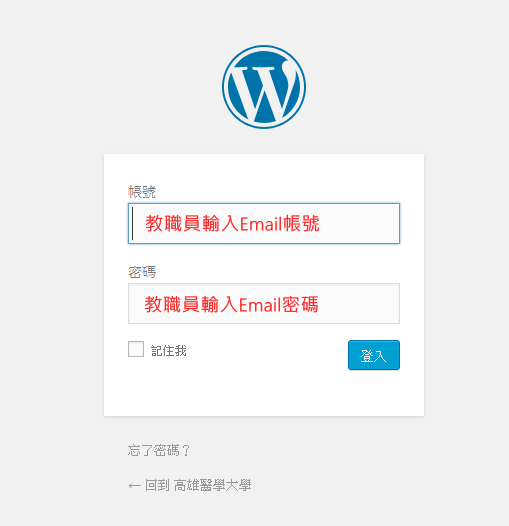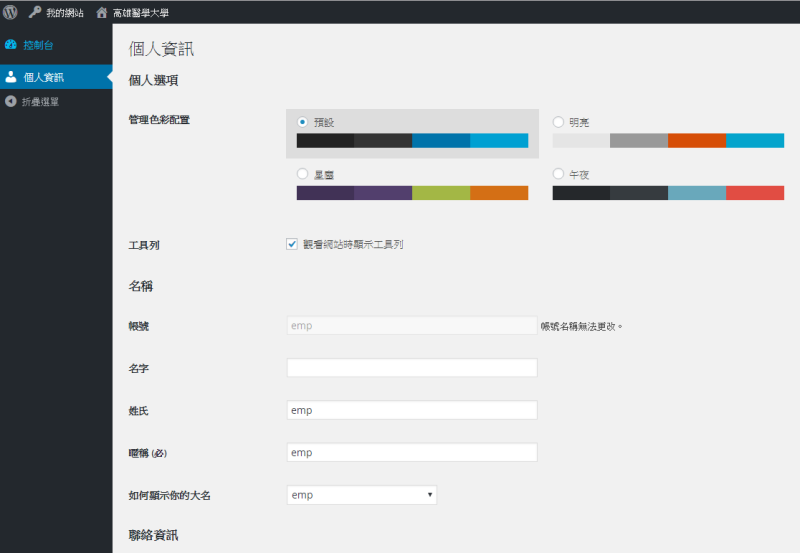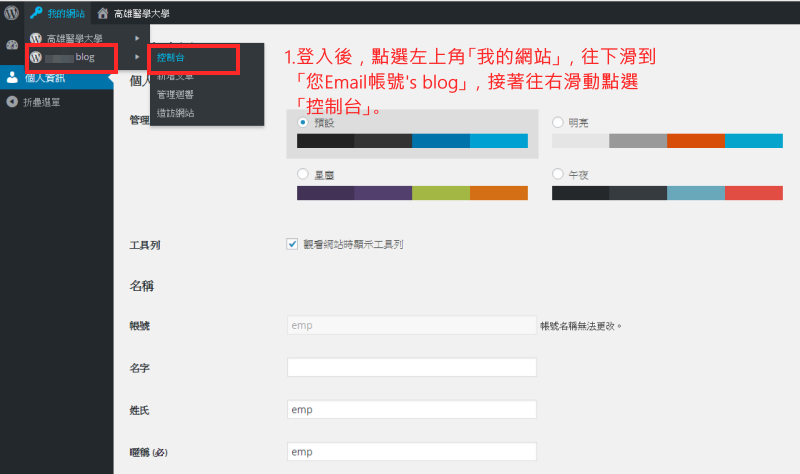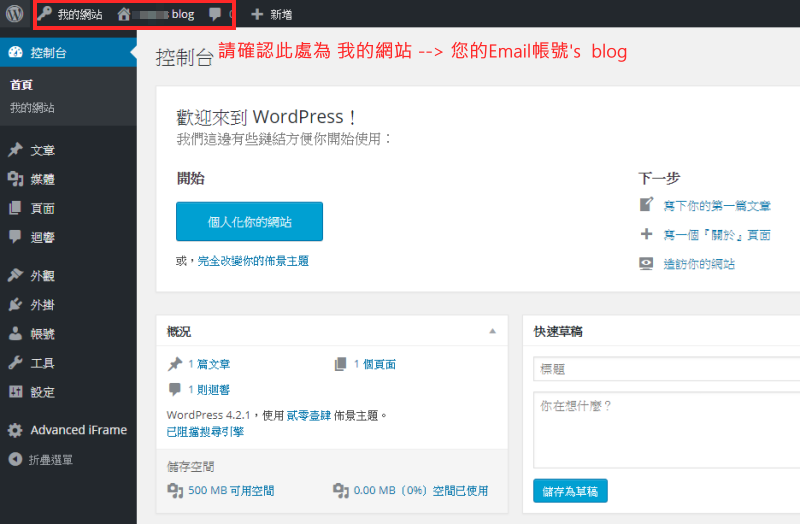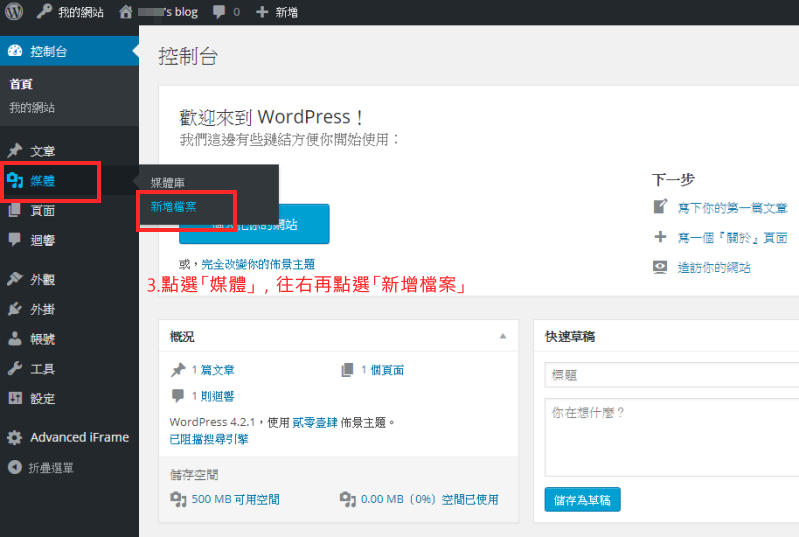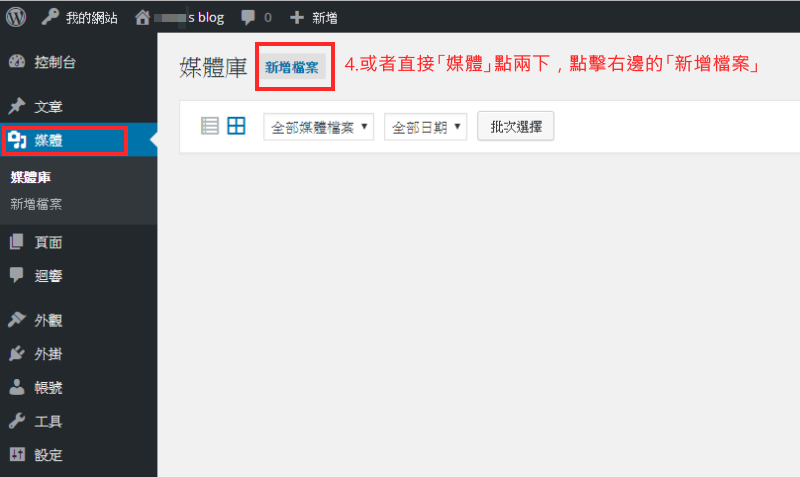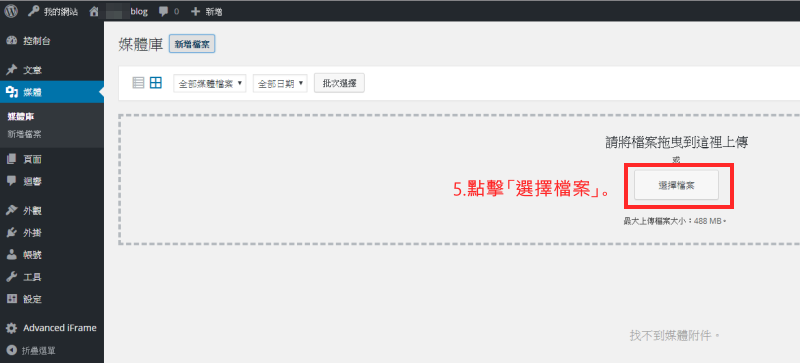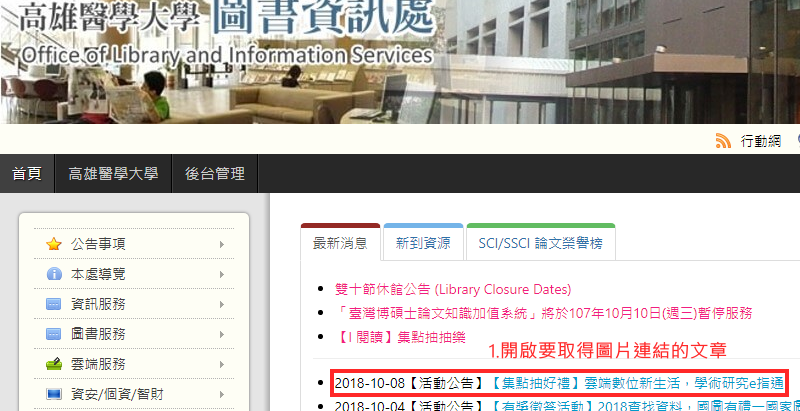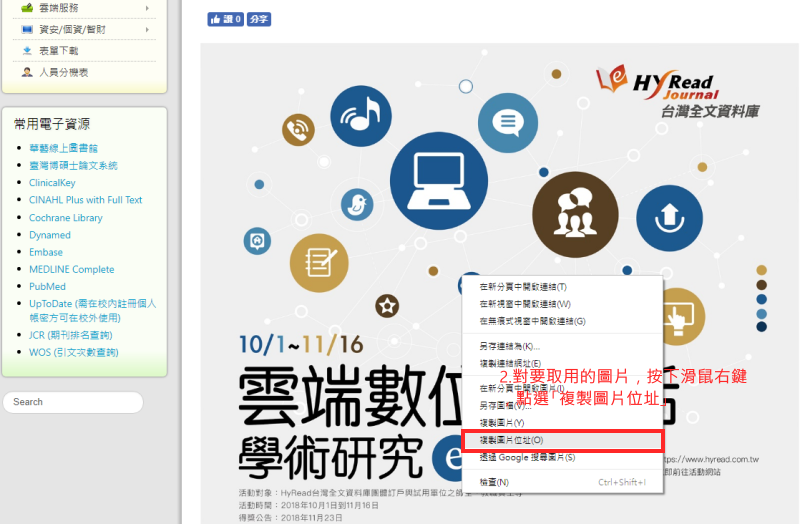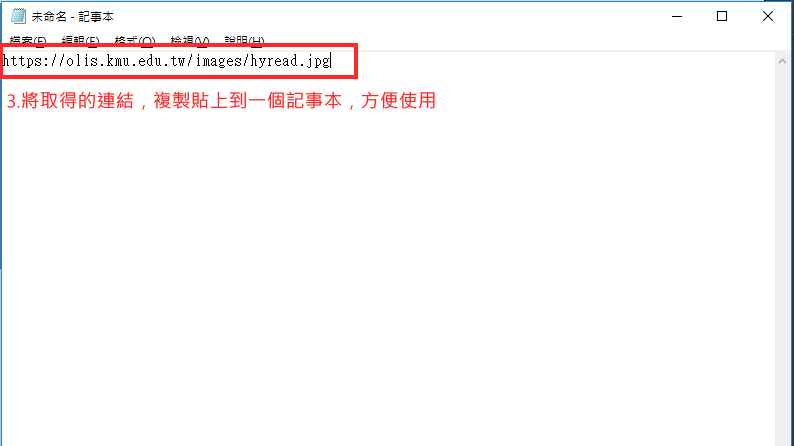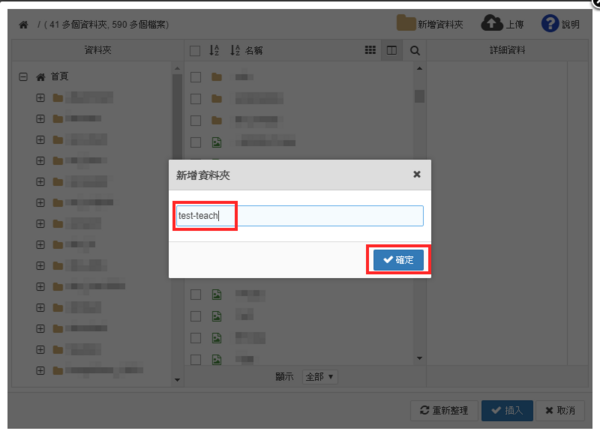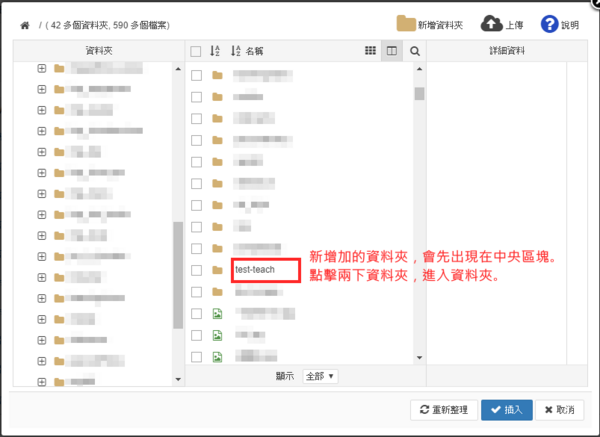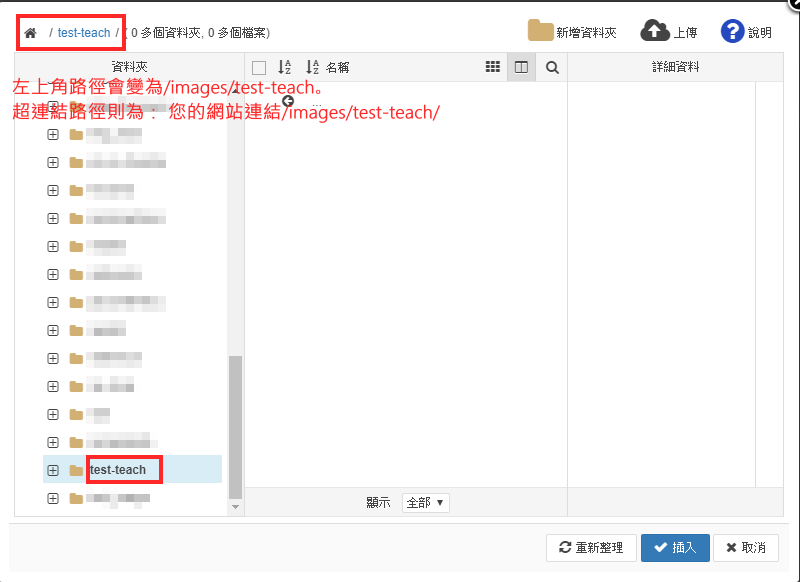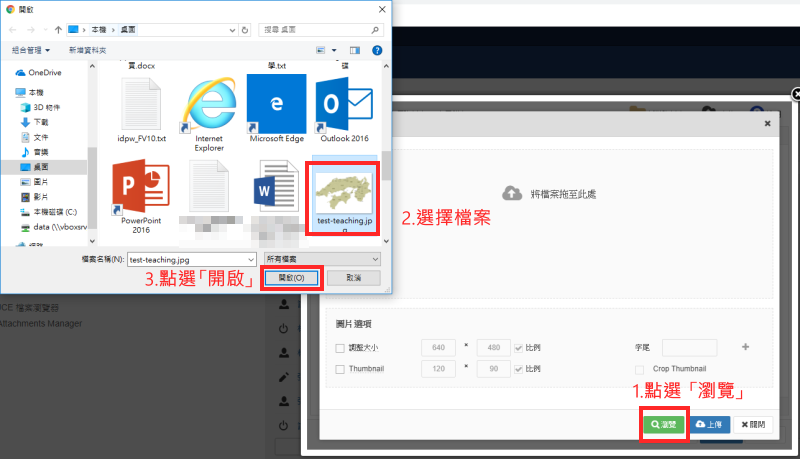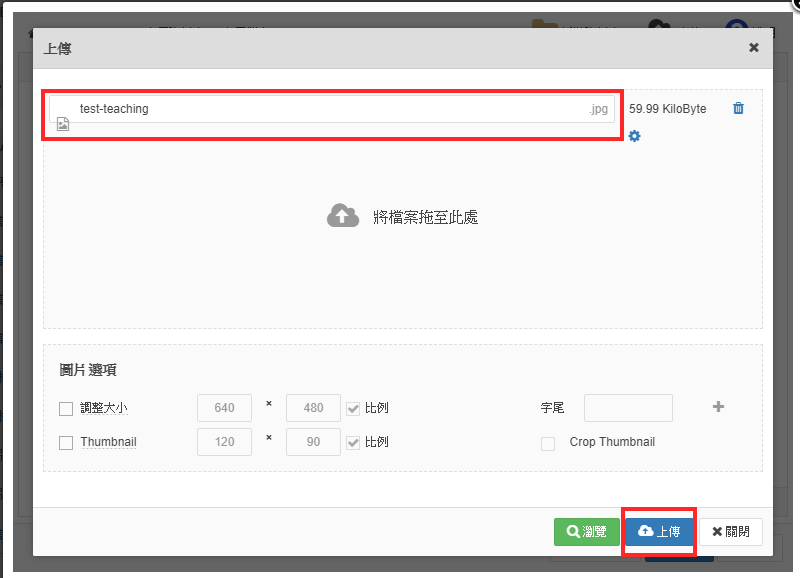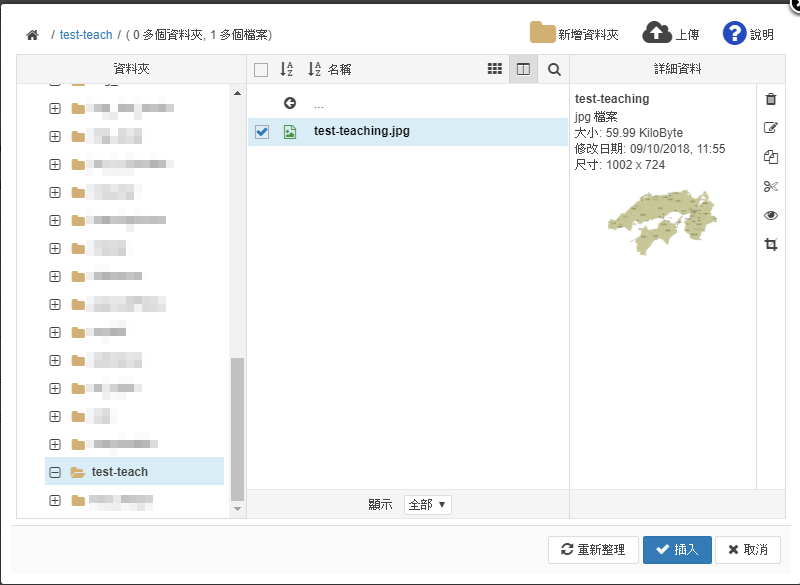將圖片或檔案製作為連結,降低信件大小
出自KMU Wiki
目錄 |
方法一、使用WordPress平台,上傳圖片或檔案,取得網址
1.請先至此網址 登入https://wp.kmu.edu.tw/wp-login.php,帳號為:教職員工生EMail帳號,密碼:EMail密碼。
2.登入之後,會看到下圖的畫面:
3.點選左上角「我的網站」,往下滑出「您的Email帳號's blog」,接著往右滑出「控制台」,並點擊。
4.點擊後,請確認左上角為「我的網站 --> 您的Email帳號's blog」
5.點選左側選單的「媒體」,往右滑出「新增檔案」
6.或者直接點擊兩下「媒體」,點選右側畫面出現的「新增檔案」
7.點選「新增檔案」之後,右側畫面會跳出「選擇檔案」的按鈕,點擊並選擇檔案。
方法二、針對已經有文章的Joomla,取得圖片連結使用
1.首先開啟要取用的圖片,其在Joomla的連結,如下圖,請點擊紅色框
2.開啟後,針對要取得的圖片,點選「右鍵」,選擇「複製圖片位址」;
3.將取得的圖片超連結,複製貼上到信件內容,或暫時貼上到一個新的記事本:
4.本範例取得的超連結為:https://olis.kmu.edu.tw/images/hyread.jpg
方法三、 使用Joomla網頁空間,上傳圖片或檔案,取得網址
1.如欲在文章中使用「超連結」到單一特定檔案,有兩種方式可供參考,以下分別介 紹。使用Google Chrome瀏覽器先登入高醫大Joomla後台,登入畫面如下:
2.若登入後,並非此畫面,請點左上角的「網站」向下的「控制台」,即可出現上述畫面。
3.點選畫面左側下方的「JCE瀏覽器」:
4.此時會跳出一個視窗,背景會被透明黑色,使用以下紅框視窗做說明。
5.注意此視窗的左上角會出現「黑色小屋」的圖示,此時連結之資料夾及語法為 您的網站連結 + /images/,
例如: https://olis.kmu.edu.tw/images
6.接著點選右上方的「新增資料夾」圖示。 注意:資料夾與檔案名稱,皆建議使用英文。
7.中央又會跳出一個視窗,讓您輸入新資料夾的名稱,此處我們示範範例,請填入「test-teach」,並按下「OK」。
8.此時左側的資料夾樹狀圖最下方,即會多一個「test-teach」的資料夾
9.接著點選「test-teach」資料夾,會發現左上方的「「黑色小屋圖樣」後方多了test-teach的字樣,而因為是新視窗,故視窗無檔案,即為一片空白。
- ※ 此時超連結之資料夾路徑及語法為 例如: https://olis.kmu.edu.tw/images/test-teach。
10.接下來,按下右上角的「上傳」圖示。
11.接下來中央出現的視窗,請點選「瀏覽」。 不利用拖曳,是因擔心拖曳錯誤,容易造成檔案可能有問題,使用「瀏覽」找尋到正確要上傳的檔案,再按下「開啟」。
12.接著請按下「上傳」,上傳完畢後,將如下圖右。此時網頁中取得test-teaching.pdf之超連結位置及語法為:
- 您的網站連結/images/test-teach/test-teaching.pdf。
- 例如:https://olis.kmu.edu.tw/images/test-teach/test-teaching.pdf。
13.完成上述步驟,即可將檔案放置於Joomla網頁空間內。
- 您僅需記住:
- 1.黑色小屋的圖示,其連結路徑即表示為 您的網站連結/images/
- 2.連結語法為: 您的網站連結/images/您分類的資料夾名稱/您要連結的檔案名稱(包含副檔名)
- 例如:https://olis.kmu.edu.tw/images/test-teach/test-teaching.jpg。
14.此處使用圖資處空間作示範,取得連結為:https://olis.kmu.edu.tw/images/test-teach/test-teaching.jpg