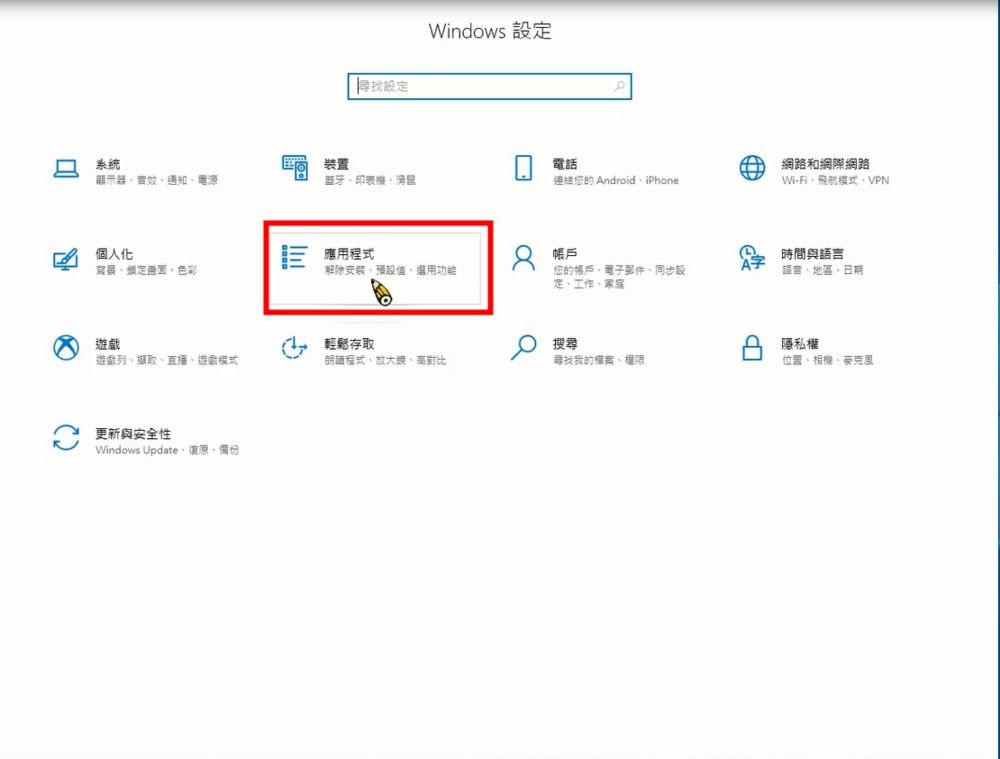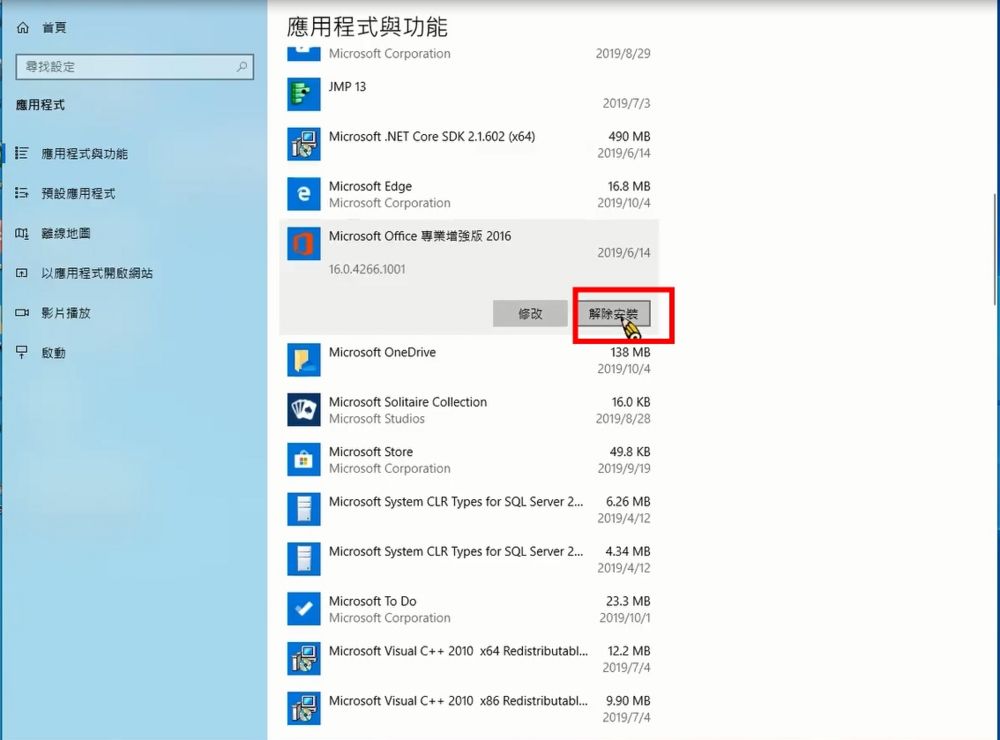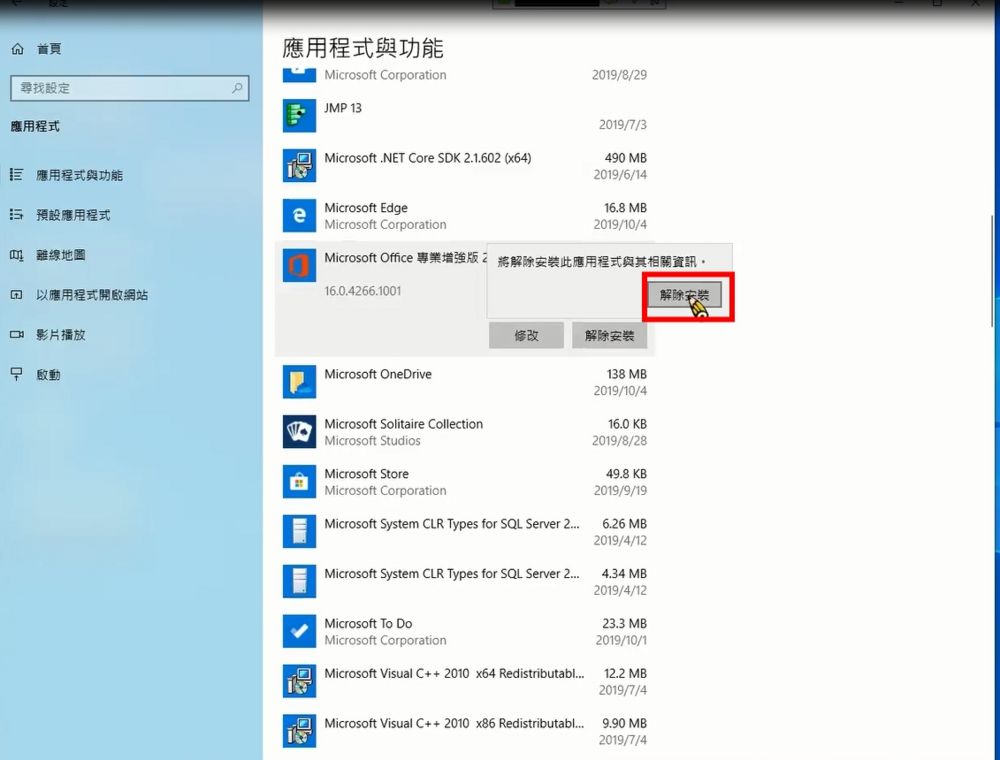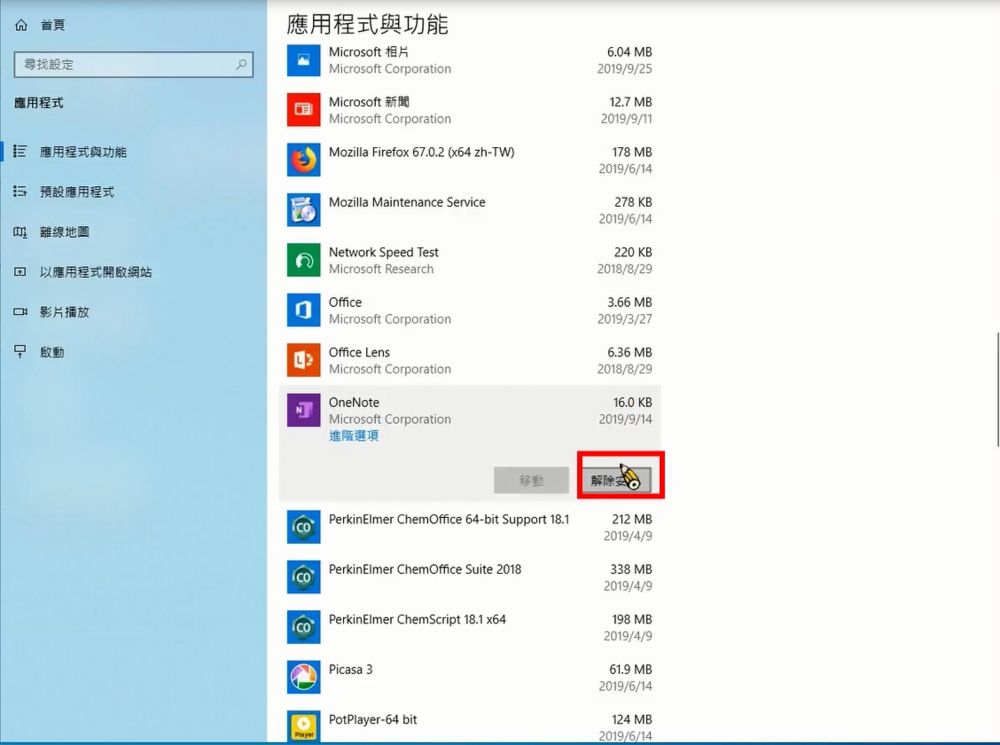Office2016
出自KMU Wiki
(修訂版本間差異)
| 在2024年11月11日 (一) 09:40所做的修訂版本 (編輯) Mingzong (對話 | 貢獻) (新頁面: <font size="5px" color="#FF0000"><strong>示範環境為Windows 10</strong></font> = 移除電腦內的Office2016<font size="6px" color="#FF0000"><strong>(電腦已安裝,如何移除...) ←上一個 |
當前修訂版本 (2024年11月11日 (一) 10:21) (編輯) (撤銷) Mingzong (對話 | 貢獻) |
||
| 第41行: | 第41行: | ||
| == 稍待片刻清單內無"OneNote"程式便是移除完成(有些程式比較小並不會出現移除程序對話方塊) == | == 稍待片刻清單內無"OneNote"程式便是移除完成(有些程式比較小並不會出現移除程序對話方塊) == | ||
| + | = Office2016軟體移除示範影片 = | ||
| + | == [https://fs.kmu.edu.tw/licsoft/tdl.php?file=office2016-uninstall.mp4 fs.kmu.edu.tw需登入才能觀看 ] == | ||
當前修訂版本
示範環境為Windows 10