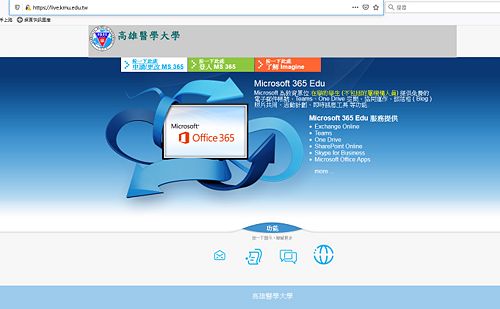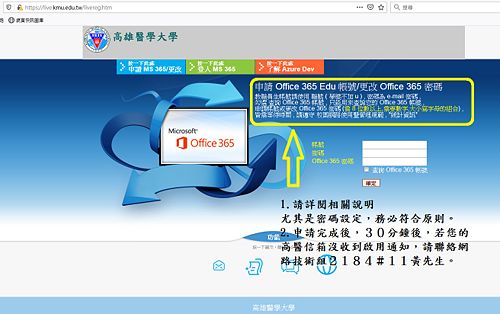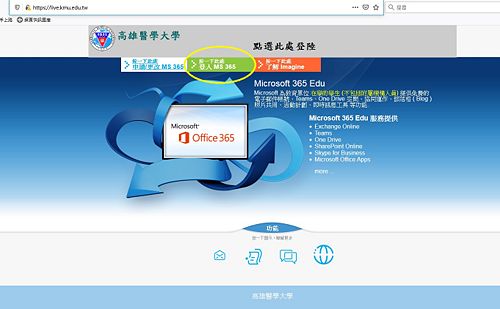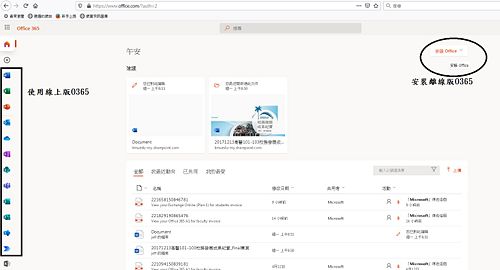MicrosoftTeams 使用說明
出自KMU Wiki
| 在2021年5月14日 (五) 11:37所做的修訂版本 (編輯) Jeff (對話 | 貢獻) ←上一個 |
在2021年5月14日 (五) 11:43所做的修訂版本 (編輯) (撤銷) Jeff (對話 | 貢獻) 下一個→ |
||
| 第136行: | 第136行: | ||
| - | == | + | == 其他功能 == |
| - | + | === 1.舉手 === | |
| + | :[[Image:Ms-teams40.jpg|500px]] | ||
在2021年5月14日 (五) 11:43所做的修訂版本
※MicrosoftTeams(O365功能之一) 使用說明
目錄 |
申請Office365帳號
如何申請O365
※要使用本校線上課程只能使用live.kmu.edu.tw的網域, MicrosoftTeams(O365功能之一) 使用說明
1.請先至 https://live.kmu.edu.tw/ 申請帳號,此帳號不是自動產生需手動申請。
2.申請 Office 365 Edu 帳號 教職員生帳號請使用 職號,密碼為 e-mail 密碼 , 學生帳號請使用 "學號不加 u",密碼為 e-mail 密碼 , 勾選 查詢 Office 365 帳號,只能用來查詢您的 Office 365 帳號 , 申請帳號或更改 Office 365 密碼 (需 8 位數以上,需要數字,大小寫字母的組合)
3.Office 365 Edu 密碼說明 申請帳號或更改 Office 365 密碼 (需 8 位數以上,需要數字,大小寫字母的組合)
※Office 365 密碼,請務必符合該項原則,很多教職員生都是因為未符合該原則而導致申請失敗
※申請Office 365帳號30分鐘後,若沒收到請用通知書,請務必聯絡網路技術組 黃先生 校內分機2184#11
如何使用O365
1.請先至 https://live.kmu.edu.tw/ 點選登錄。
2.點選網域為 live.kmu.edu.tw 的帳號登錄
3.點選使用線上版O365 或是 離線版O365 皆可,請點選O365線上版即可
4.請點選 T圖形 使用MicroSoft Teams
使用MicroSoftTeams
如何新增課程(含加入成員功能)
1.請先建立團隊(Teams),一門課就是ㄧ個團隊
2.教師請點選"建立團隊",學生點選"使用代碼加入團隊"即可
3.請點選您要的類型,學校通常為 "班級"
4.請填寫相關資料
5.請以O365帳號新增學生,新增完畢請點選"關閉"後, 會進入下個畫面
6.開課完成的畫面
如何加入成員(學生)
1.若在開設課程時沒有加入學生,點選"所有團隊"可以回到Teams首頁手動加入學生
2.在您要新增學生課程按滑鼠右鍵就可以出現功能選單
3.輸入學生的O365帳號(uxxxx@live.kmu.edu.tw)後,點選新增鈕後即可
如何取得課程連結(進入課程方法一)
1.回到Teams首頁,在您的課程按滑鼠右鍵就可以出現功能選單
2.點選"取的團隊連結",將此連結Mail或是Line給學生,學生點選此連結即可進入課程
如何取得課程代碼(進入課程方法二)
1.回到Teams首頁,在您的課程按滑鼠右鍵就可以出現功能選單,點選"管理團隊"
2.點選"設定"
3.點選"代碼",再點選"產生"
4.將代碼寄給學生
5.學生一進入Teams即可使用代碼加入
如何開始視訊會議(上課)
1.點選您要上課的課程
2.點選"開會"->"立即開會"
3.第一次執行請依畫面指示安裝程式
儲存
Double Click安裝
執行
輸入密碼登錄
4.請注意此時程式已由"網頁式"轉為"單獨程式",以後不需再由網頁登入O365
5.轉為"單獨程式"後,請直接執行Microsoft Teams即可
6.請點選"立即開會"
如何加入視訊會議(上課)
1.回到Teams首頁,使用填入代碼方式加入團隊
2.進入團隊後點選"加入"
3.允許使用麥克風及相機,否則在會議室中沒有您的影像也沒辦法發言
4.請點選"立即加入"
5.成功加入