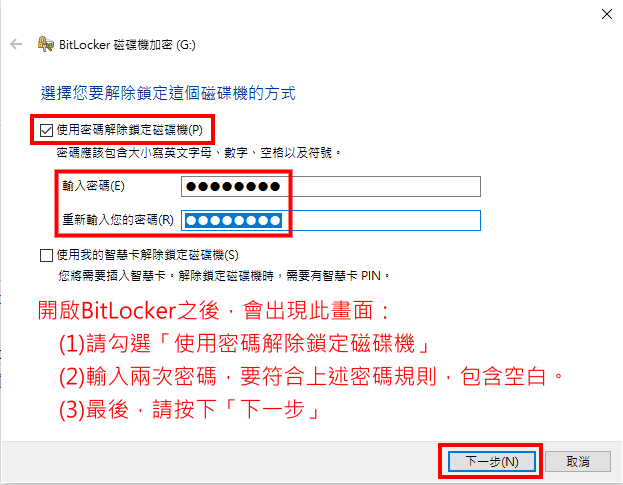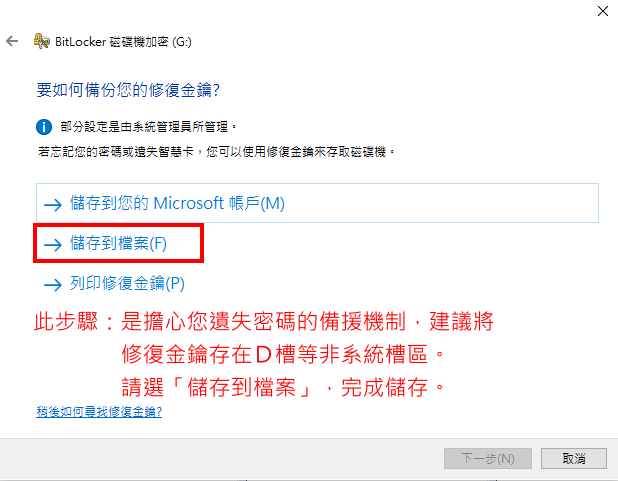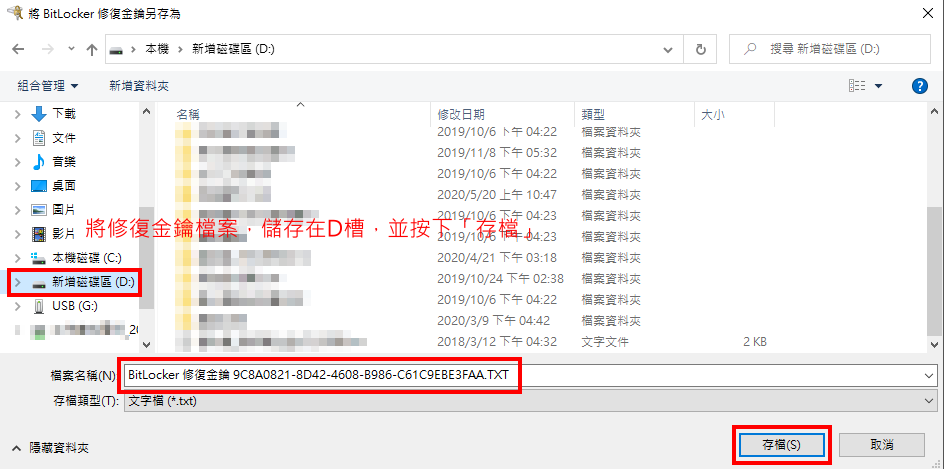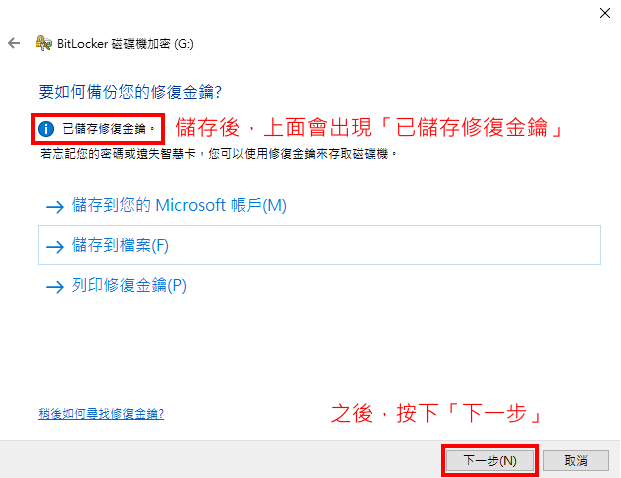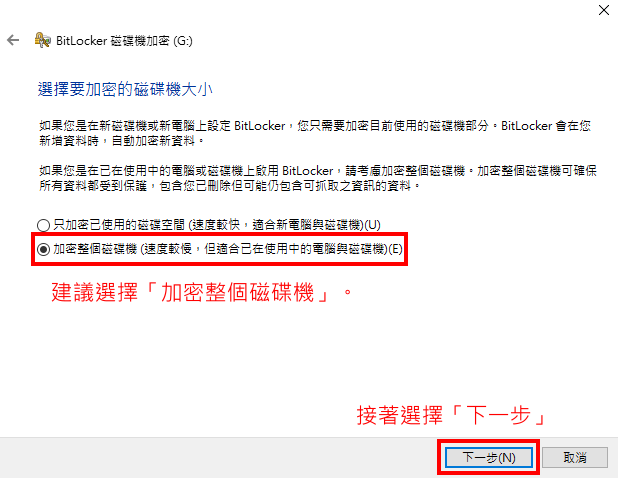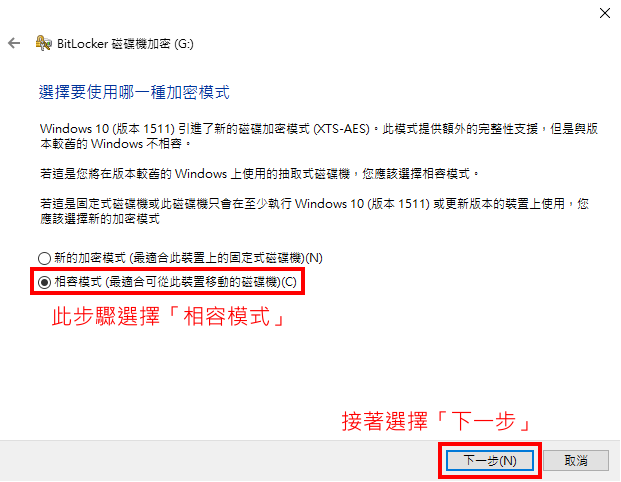硬碟隨身碟加密-BitLocker軟體教學
出自KMU Wiki
(修訂版本間差異)
| 在2020年6月5日 (五) 09:05所做的修訂版本 (編輯) Ykk (對話 | 貢獻) ←上一個 |
在2020年6月5日 (五) 09:09所做的修訂版本 (編輯) (撤銷) Ykk (對話 | 貢獻) 下一個→ |
||
| 第24行: | 第24行: | ||
| ::<font color="red">修復金鑰存在D槽等非系統槽區。請選「儲存到檔案」</font>,完成儲存。 | ::<font color="red">修復金鑰存在D槽等非系統槽區。請選「儲存到檔案」</font>,完成儲存。 | ||
| ::[[Image:Bitlocker_07.png]] | ::[[Image:Bitlocker_07.png]] | ||
| + | <br/> | ||
| + | :8.將修復金鑰檔案,儲存在D槽,並按下<font color="red">「存檔」</font> | ||
| + | ::[[Image:Bitlocker_08.png]] | ||
| + | <br/> | ||
| + | :9.儲存後,上面會出現「已儲存修復金鑰」,之後,按下<font color="red">「下一步」</font> | ||
| + | ::[[Image:Bitlocker_09.png]] | ||
| + | <br/> | ||
| + | :10.建議選擇「加密整個磁碟機」。接著選擇<font color="red">「下一步」</font> | ||
| + | ::[[Image:Bitlocker_10.png]] | ||
| + | <br/> | ||
| + | :11.此步驟選擇「相容模式」。接著選擇<font color="red">「下一步」</font> | ||
| + | ::[[Image:Bitlocker_11.png]] | ||
| <br/> | <br/> | ||
| + | |||
| + | |||
| [[Category:資訊處]] [[Category:圖書資訊處]] [[Category:資訊服務]] | [[Category:資訊處]] [[Category:圖書資訊處]] [[Category:資訊服務]] | ||
在2020年6月5日 (五) 09:09所做的修訂版本
- 1.以下用Windows 10系統作為範例步驟操作,請參考: