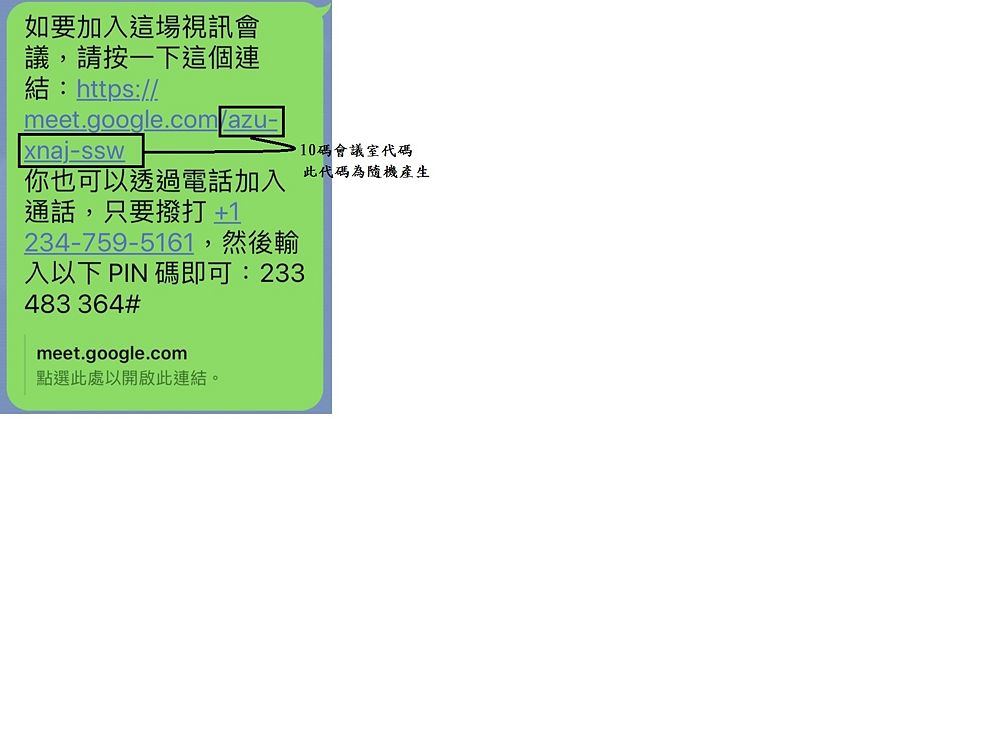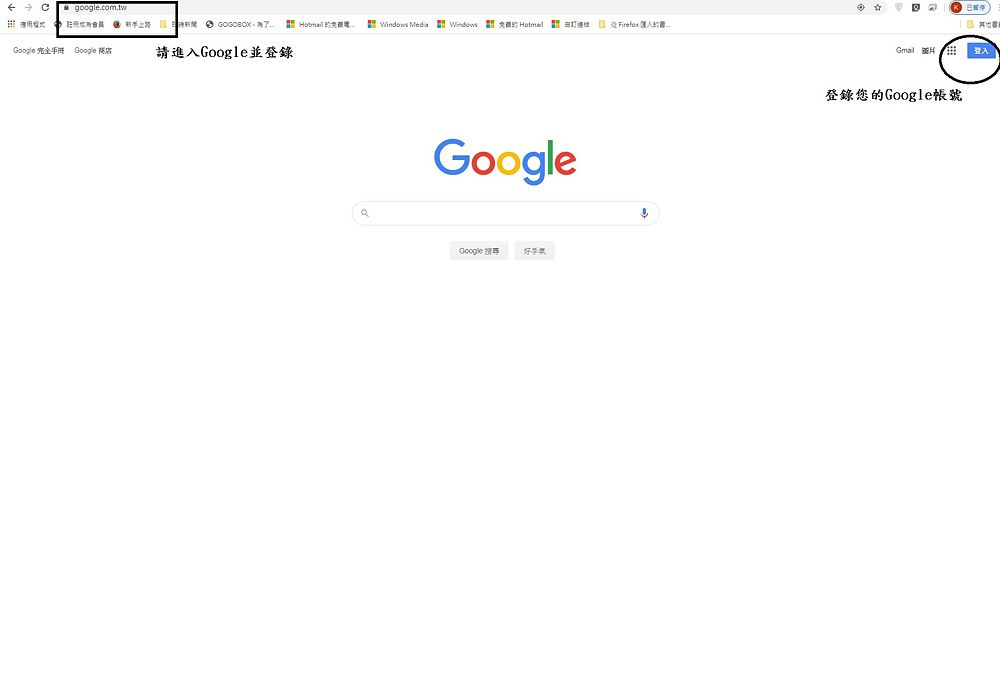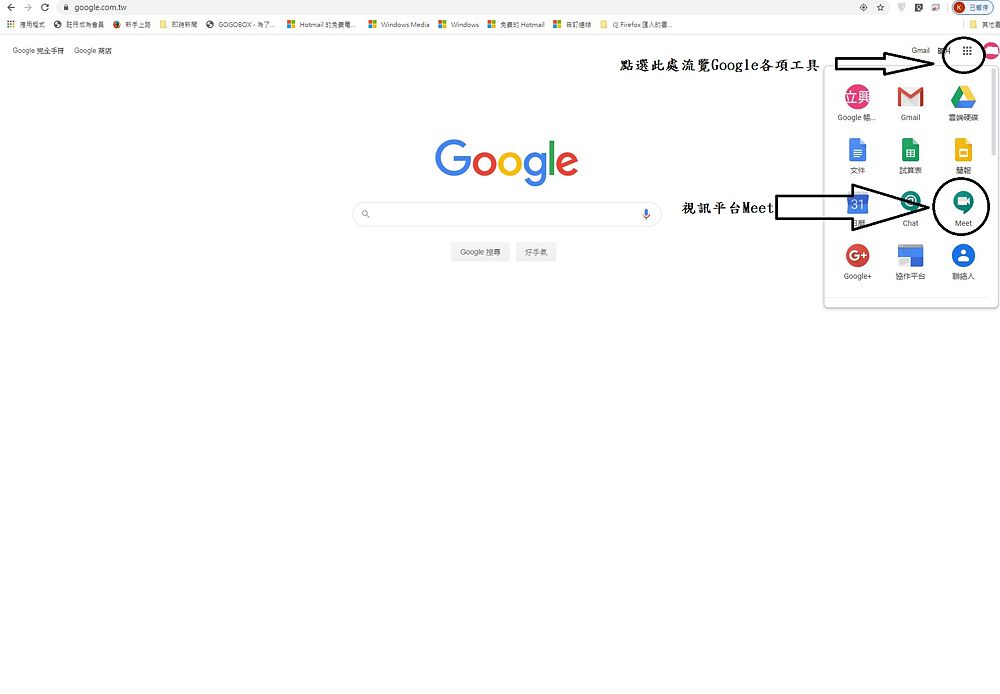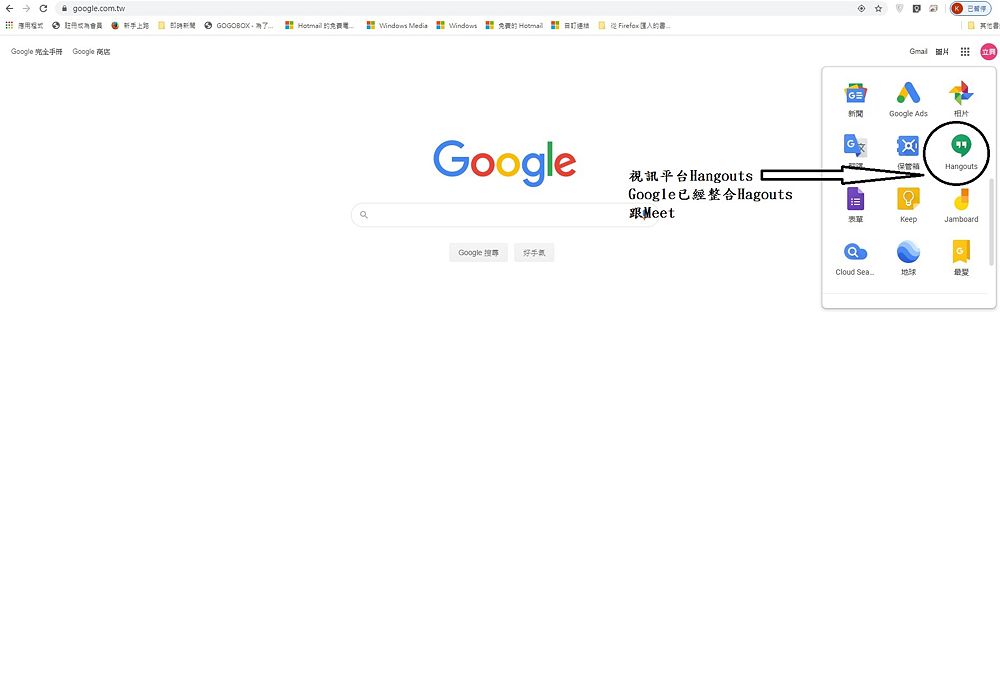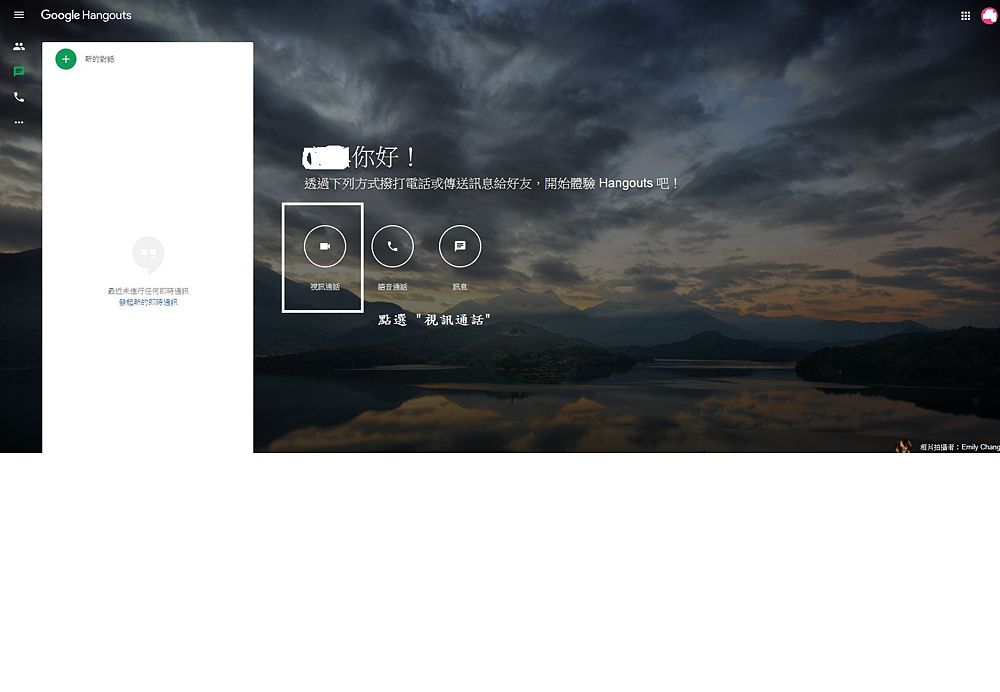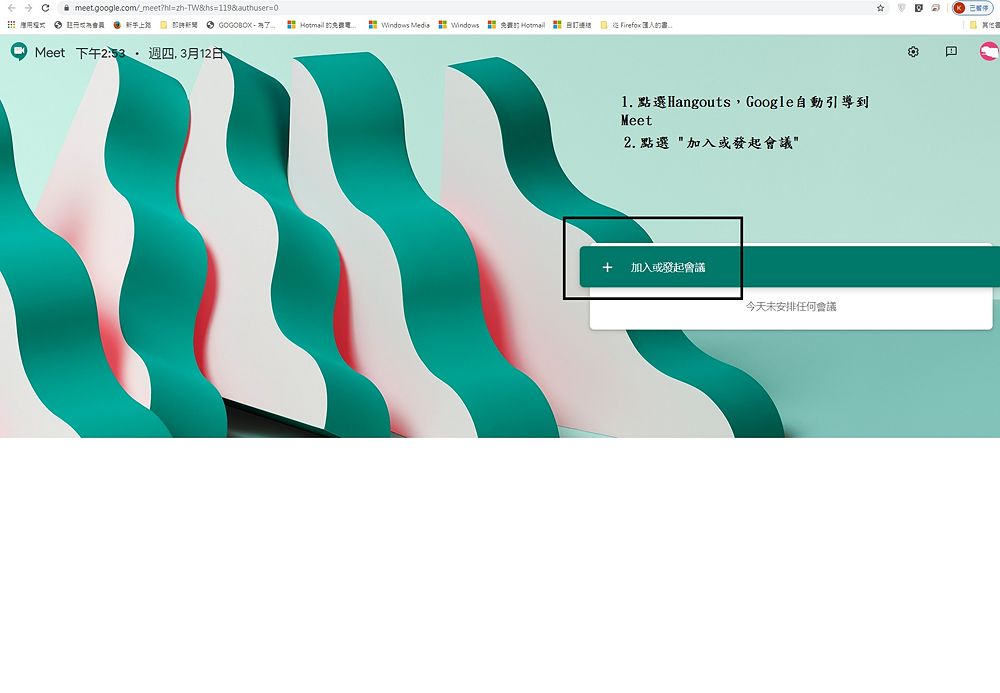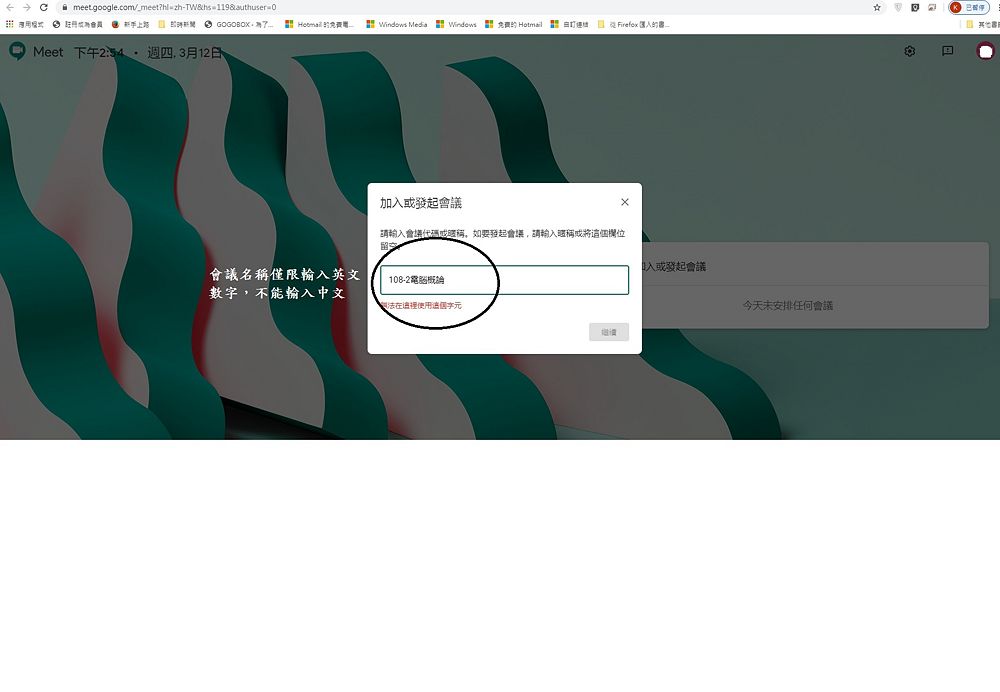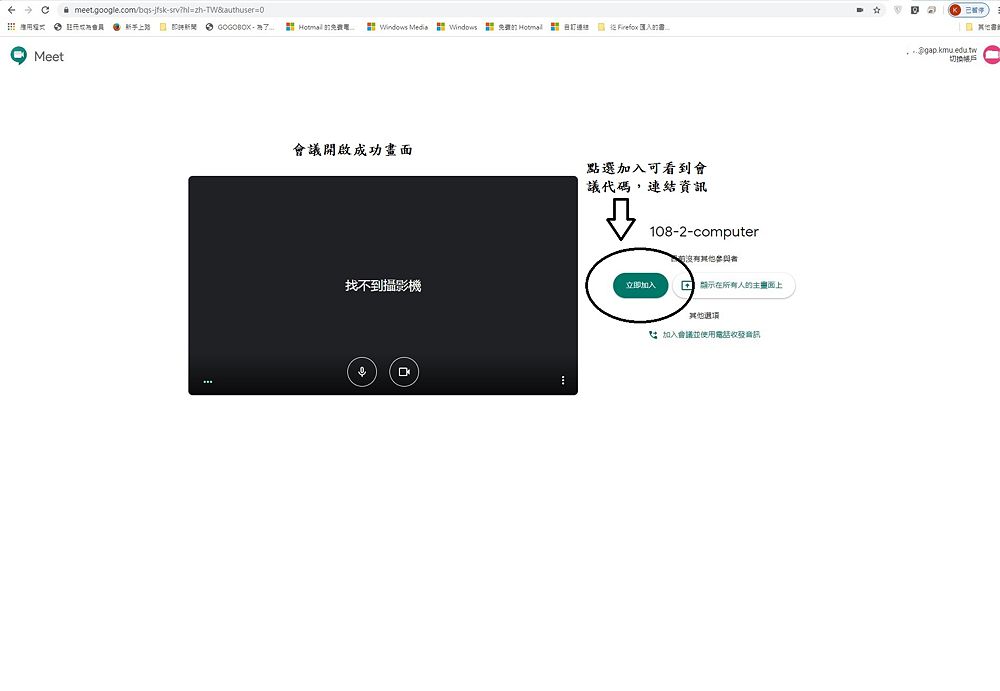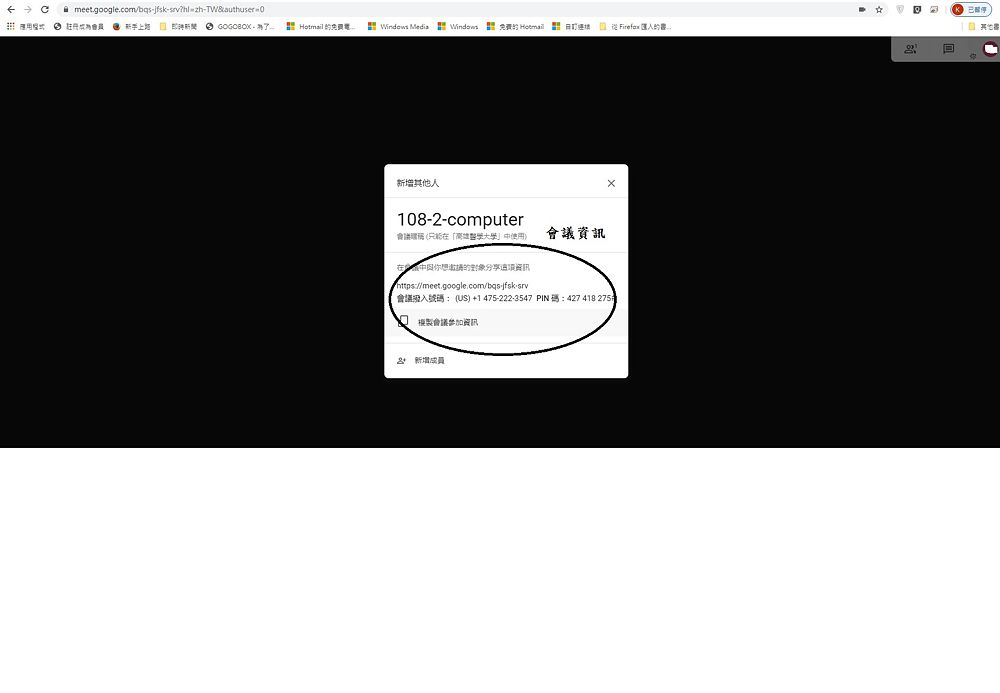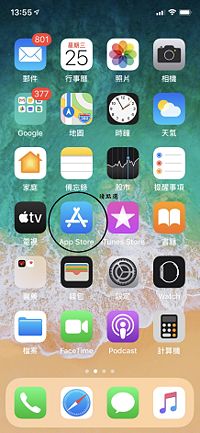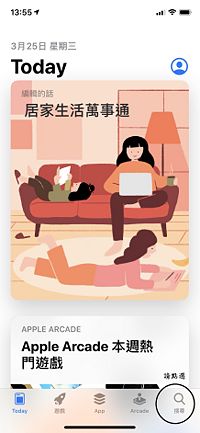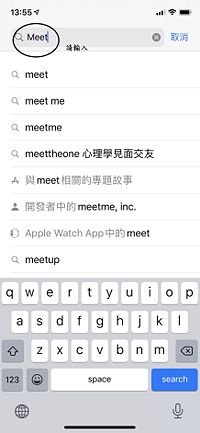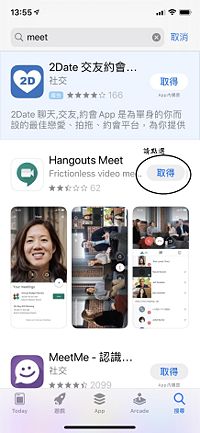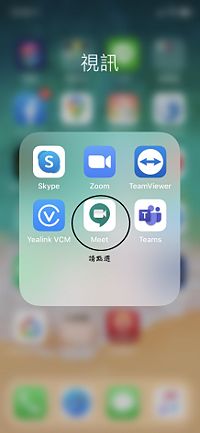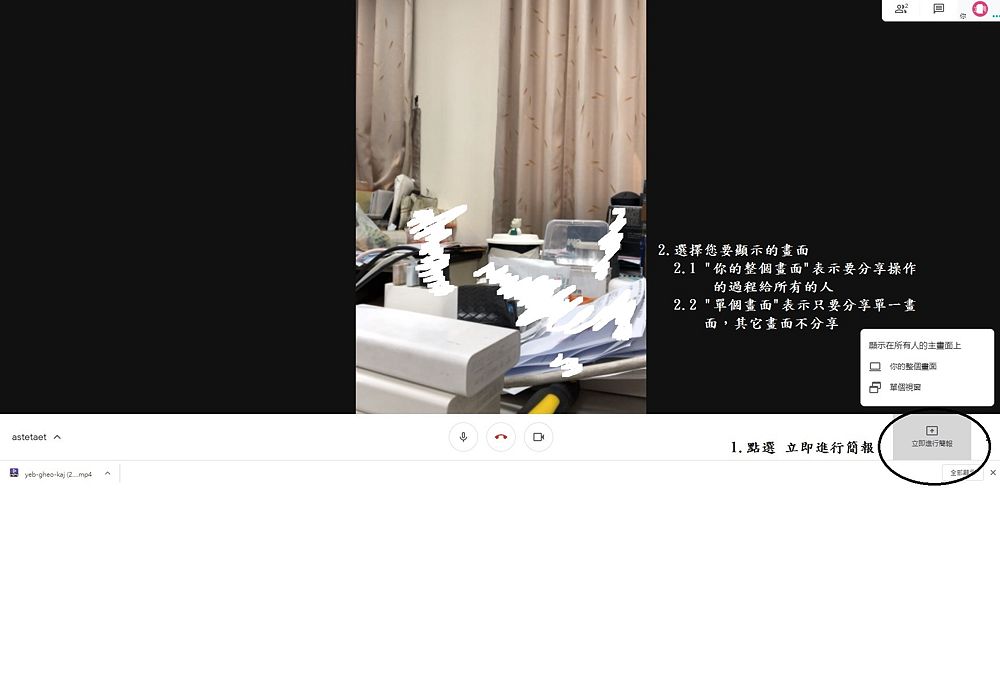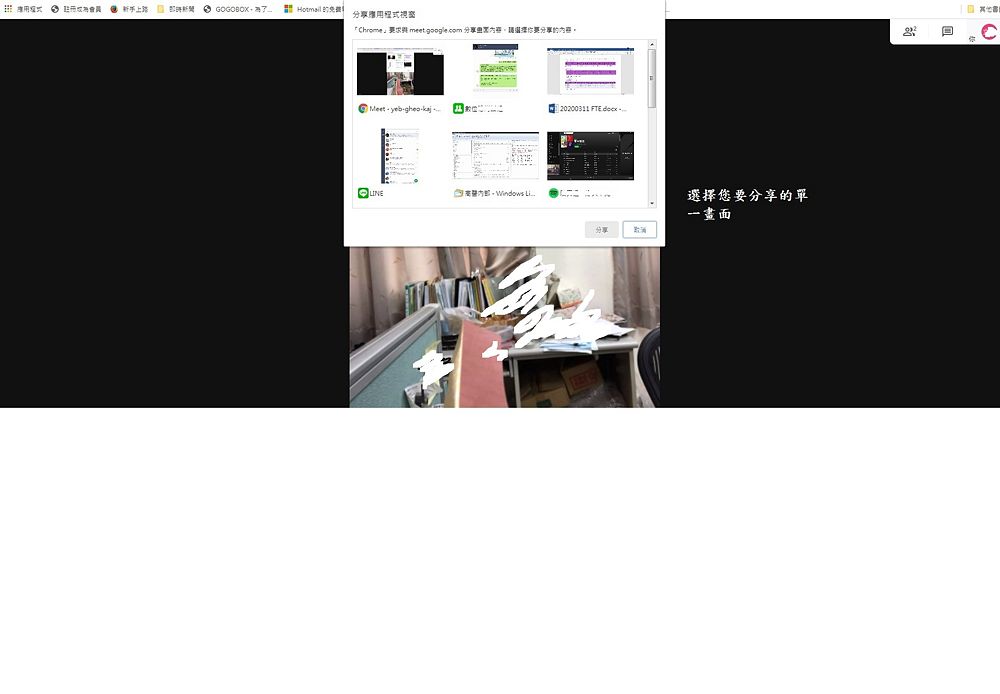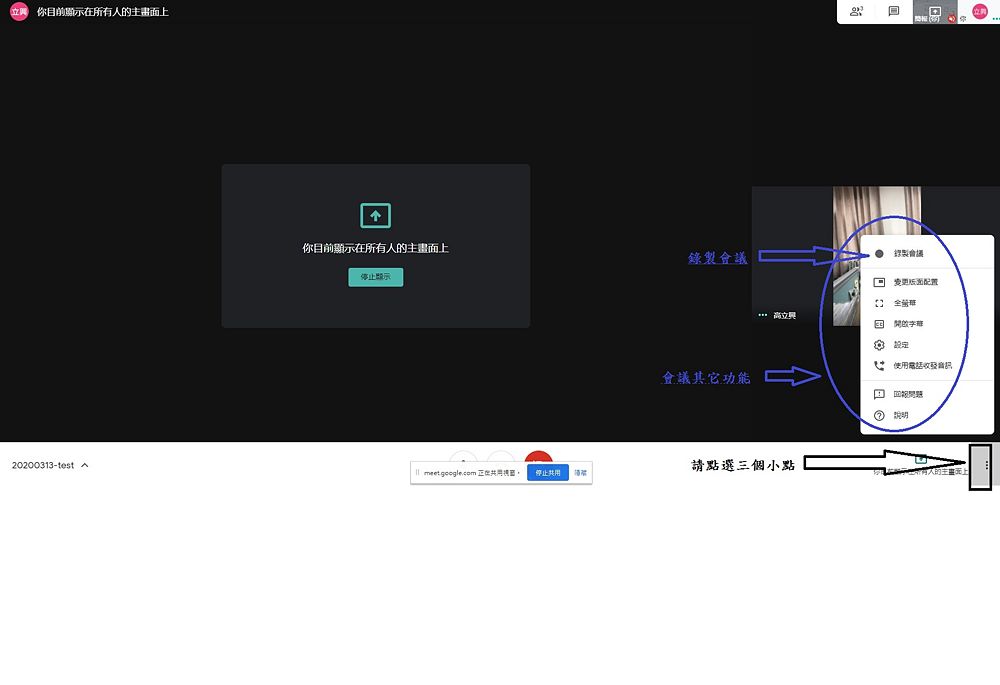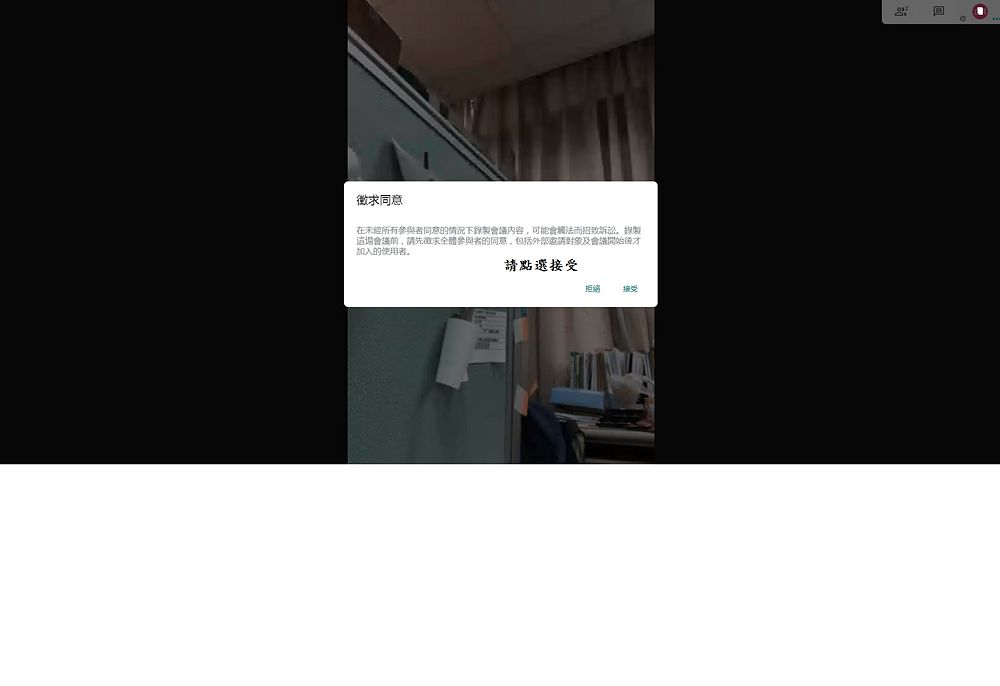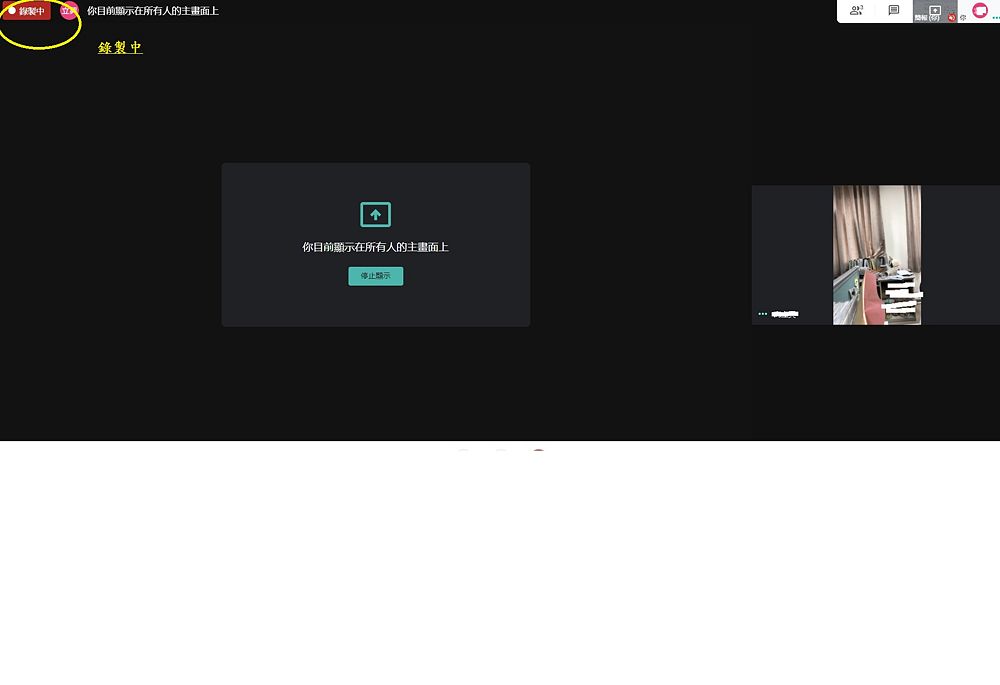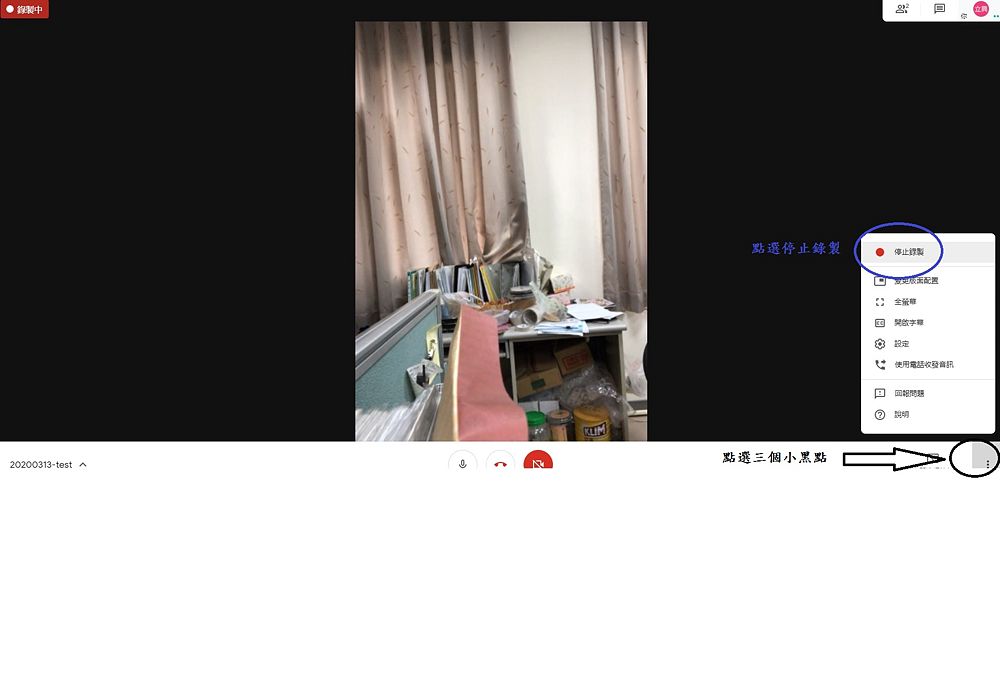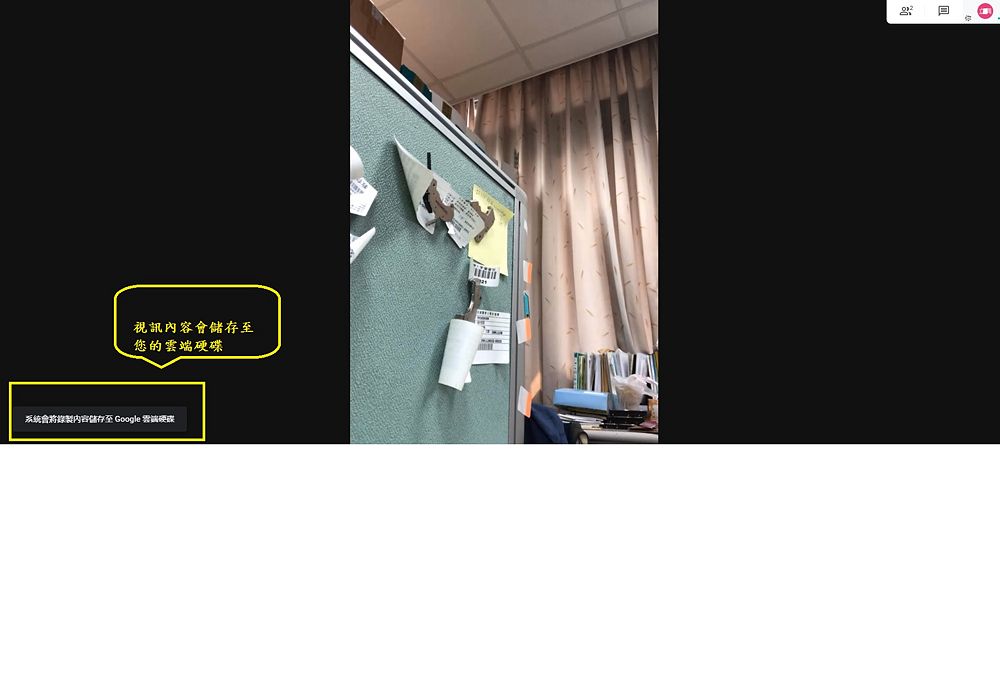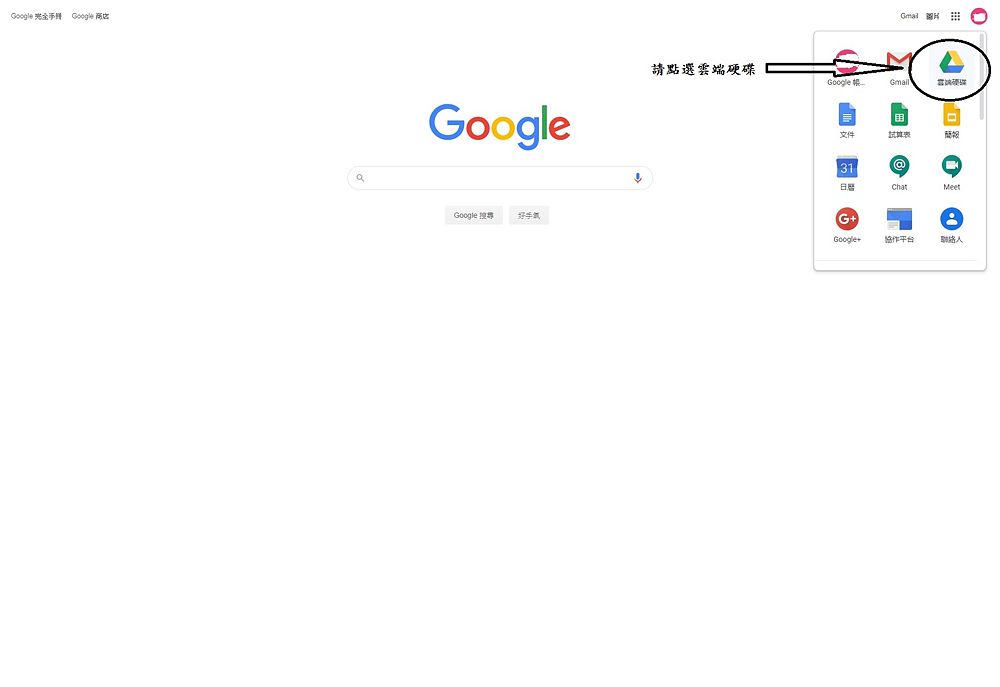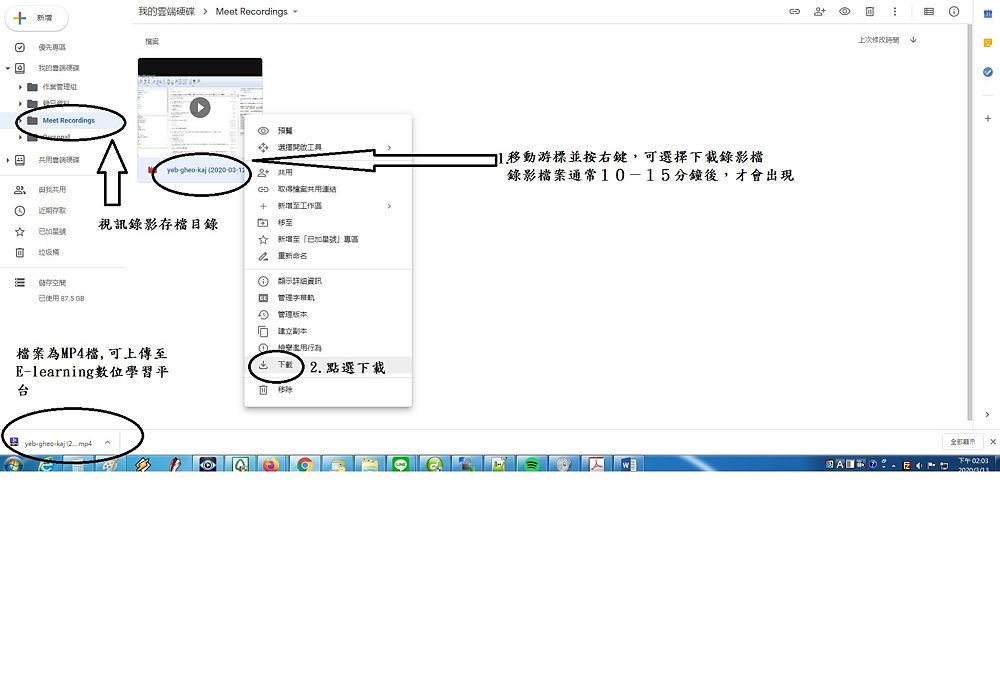Google Hangouts Meet
出自KMU Wiki
(修訂版本間差異)
| 在2020年3月24日 (二) 15:36所做的修訂版本 (編輯) Cch (對話 | 貢獻) (→支援裝置及必備軟體) ←上一個 |
在2020年3月25日 (三) 14:09所做的修訂版本 (編輯) (撤銷) Jeff (對話 | 貢獻) 下一個→ |
||
| 第18行: | 第18行: | ||
| * 有關網路相關事項之建議請參考 [[同步遠距教學網路環境建議]] | * 有關網路相關事項之建議請參考 [[同步遠距教學網路環境建議]] | ||
| - | == 參與者(學生)操作步驟 == | + | == 參與者(學生)操作步驟(PC/NB) == |
| :1.方法一:點選連結就會自動加入會議室(只有這一個步驟) | :1.方法一:點選連結就會自動加入會議室(只有這一個步驟) | ||
| :[[Image:google-hangouts-19.jpg|1000px]] | :[[Image:google-hangouts-19.jpg|1000px]] | ||
| 第28行: | 第28行: | ||
| :[[Image:google-hangouts-05.jpg|1000px]] | :[[Image:google-hangouts-05.jpg|1000px]] | ||
| - | == 發起人(教師)操作步驟 == | + | == 發起人(教師)操作步驟(PC/NB) == |
| :1.登錄;選擇視訊工具並點選Hangouts | :1.登錄;選擇視訊工具並點選Hangouts | ||
| :[[Image:google-hangouts-01.jpg|1000px]] | :[[Image:google-hangouts-01.jpg|1000px]] | ||
| 第41行: | 第41行: | ||
| :[[Image:google-hangouts-07.jpg|1000px]] | :[[Image:google-hangouts-07.jpg|1000px]] | ||
| :[[Image:google-hangouts-08.jpg|1000px]] | :[[Image:google-hangouts-08.jpg|1000px]] | ||
| + | |||
| + | == Iphone安裝Meet == | ||
| + | :[[Image:google-hangouts-20.jpg|200px]] | ||
| + | :[[Image:google-hangouts-21.jpg|200px]] | ||
| + | :[[Image:google-hangouts-22.jpg|200px]] | ||
| + | :[[Image:google-hangouts-23.jpg|200px]] | ||
| + | :[[Image:google-hangouts-24.jpg|200px]] | ||
| + | |||
| + | == 參與者(學生)操作步驟(iphone) == | ||
| + | |||
| + | == 發起人(教師)操作步驟(iphone) == | ||
| == 重要功能簡介 == | == 重要功能簡介 == | ||
在2020年3月25日 (三) 14:09所做的修訂版本
Google Hangouts Meet (G Suite 教育版) 使用說明
目錄 |
Google Hangouts Meet說明
- G suite教育版 學術版(您的帳號是 username@gap.kmu.edu.tw):Hangouts = Google Meet;一般的Google帳號(您的帳號是 username@gmail.com) Hangouts僅能視訊或是語音通話,無法發起會議(Meet)。
- Hangouts使用G suite教育版或是Basic版本最多僅能100人參加會議且無法錄影,說明連結https://gsuite.google.com/compare-editions/?feature=meet
- 因應武漢肺炎,即日起至2020年7月1日,Google Hangouts (Meet) 開放錄影及250人參加會議。
- Google Meet,操作說明連結 https://support.google.com/a/users/answer/9282720?hl=zh-Hant
高醫 G Suite 帳號申請
- 1.發起人需有高醫KMU G Suite 帳號(username@gap.kmu.edu.tw)或是他校 G Suite 帳號(username@gap.xxx.edu.tw),一般Google帳號(username@gmail.com)可以加入 G Suite 帳號發起的會議,但無法發起具有Meet功能的會議
- 2.高醫 G Suite 帳號申請網址(G Suite相關問題請洽圖書資訊處網路技術組) http://www.gap.kmu.edu.tw/
支援裝置及必備軟體
- Windows PC/NB : 參予者(學生) - Google帳號 + 瀏覽器Chrome ; 會議發起人(教師) - Google Gap帳號 + Chrome
- Mac PC/NB : 參予者(學生) - Google帳號 + 瀏覽器Chrome(不支援Safari) ; 會議發起人(教師) - Google Gap帳號 + Chrome
- 手機(不分Android或iOS) : 參予者(學生) - Google帳號 + APP-Meet ; 會議發起人(教師) - Google Gap帳號 + APP-Meet
- 有關網路相關事項之建議請參考 同步遠距教學網路環境建議
參與者(學生)操作步驟(PC/NB)
發起人(教師)操作步驟(PC/NB)
Iphone安裝Meet
參與者(學生)操作步驟(iphone)
發起人(教師)操作步驟(iphone)
重要功能簡介
怎麼將會議連結快速的分享給學生
建議學生加入LINE群組
怎麼使用簡報功能
可選擇分享桌面或是視窗
怎麼錄製與停止錄製會議
- ※會議主辦人或主辦人所屬網域中的會議參與者都可以錄製或停止該場的視訊會議內容,建議錄製與停止錄製會議由會議發起人點選即可。
視訊錄影檔案在哪裡(Google雲端硬碟)?怎麼取出?
- ※Google Meet視訊錄影檔案會產生點選"停止錄製"的人的雲端硬碟中,但Gmail會發信到所有參與人的Gmail,參予者可以點選連結觀看或是下載檔案。
怎麼產生會議代碼
為什麼3月19號的影音檔或是線上參加的人員有時候聽不到聲音
因為當天在A2教室現場人員參加會議沒有關掉麥克風,造成現場聲音迴授爆音,所以主講人關掉Google Meet收音功能。
為什麼在PPT或Youtube播放影片聽不到聲音
建議在右列聊天視窗貼上網址,請同學觀看 或是參照此連結作法 https://youtu.be/Zsah8bh9o5I