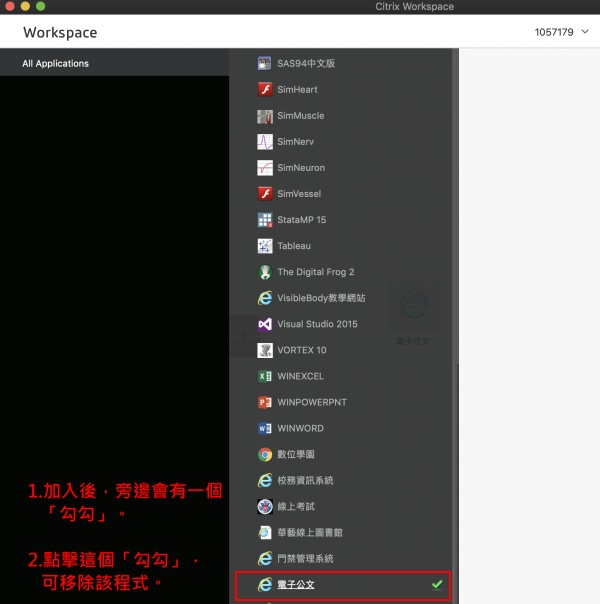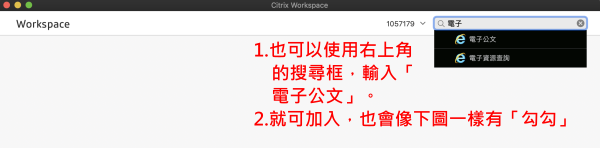MacOS 使用電子公文(已失效)
出自KMU Wiki
| 在2019年1月23日 (三) 09:28所做的修訂版本 (編輯) Ykk (對話 | 貢獻) (→設定雲端電腦教室中的「電子公文執行環境」) ←上一個 |
在2019年1月23日 (三) 09:36所做的修訂版本 (編輯) (撤銷) Ykk (對話 | 貢獻) (→設定雲端電腦教室中的「電子公文執行環境」) 下一個→ |
||
| 第69行: | 第69行: | ||
| == 設定雲端電腦教室中的「電子公文執行環境」 == | == 設定雲端電腦教室中的「電子公文執行環境」 == | ||
| - | 1. | + | 1.若開啟電子公文之IE頁面後,<font color="0000FF">無法正常使用,或者有任何Java提示畫面</font>,請先參閱早先本校公文承辦人協助製作之<br/> |
| - | + | :[http://wiki.kmu.edu.tw/index.php/Image:%E5%85%AC%E6%96%87%E7%B7%9A%E4%B8%8A%E7%B0%BD%E6%A0%B8-%E7%B3%BB%E7%B5%B1%E4%BD%BF%E7%94%A8%E7%92%B0%E5%A2%83%E8%A8%AD%E5%AE%9A_1050530.pdf 公文線上簽核-系統使用環境設定_1050530.pdf] | |
| + | |||
| + | |||
| + | 2.另外,若看見<font color="0000FF">以下Java元件提示執行畫面</font>,請一律點選<font color="0000FF">「允許」</font>,<br/> | ||
| + | 或者<font color="0000FF">勾選左下角的「針對此應用程式或網站不要再顯示此訊息」</font>,表示<font color="0000FF">「永遠允許」</font> | ||
| + | |||
| + | |||
| + | 3.若能正常開啟電子公文之畫面,有相關設定問題,請洽本校電子公文業務負責人-廖小姐,分機2101-2103<br/> | ||
| + | :或雲端電腦教室業務負責人-數位資源組,分機2133#60-63 | ||
| == 設定系統設定中的 「安全性與隱私權」(macOS 版本 10.14以後 macOS mojave需要)== | == 設定系統設定中的 「安全性與隱私權」(macOS 版本 10.14以後 macOS mojave需要)== | ||
在2019年1月23日 (三) 09:36所做的修訂版本
目錄 |
方法1. 安裝Citrix Workspace app
取得Citrix Workspace for Mac
安裝Citrix Workspace
1.請先點選左上角「蘋果圖示」,再點選「系統偏好設定」。
2.再點選「安全性與隱私權」,
3.其中的「一般」設定,確認「允許從以下來源下載的App:」,設定為「App Store和已識別的開發者」。
4.如果要修改上述設定,請按下左下角「鎖頭」,再輸入「登入該電腦之密碼」修改。
5.請對於下載好的 Citrix Workspace 應用程式,點選兩下掛載安裝該程式,並點選「Install Citrix Workspace」,進行安裝。
6.安裝過程因為安全性,需要驗證身分,請輸入「安裝帳戶的密碼」。
7.請逐步進行安裝,直到出現「已成功安裝」,再按下「關閉」。
開啟Citrix Workspace程式,設定電子公文
1.點選Dock上的「LaunchPad」,開啟「Citrix Workspace」程式。
2.點擊後,請左右滑動頁面,找到「Citrix Workspace」,並點擊使用。
3.開啟之後,會出現如下圖的登入畫面,「Domain\User」請填入「cloudapp\您的職號」(\斜線要打!)。
- 密碼部分,請輸入「雲端電腦教室之密碼」,不知道或忘記密碼者,請到以下網址設定。
- https://cc.kmu.edu.tw/cgi-bin/cloudapp.cgi

4.登入之後,請點左下角的「+」號,來找尋程式。
5.在彈出來的選單,往下滑動,找到「電子公文」,點擊後會在旁邊產生一個「綠色勾勾」
(或者可利用右上角的搜尋框,輸入「電子公文」,亦可找到,再點擊,也會產生「綠色勾勾」)
6.系統會自動將程式加上步驟3畫面的中央,可以雙點兩下「電子公文」,或按右鍵點選「Start」啟動程式。
如果要移除該程式,亦可按下右鍵,點選點選「Remove」來移除程式。
設定雲端電腦教室中的「電子公文執行環境」
1.若開啟電子公文之IE頁面後,無法正常使用,或者有任何Java提示畫面,請先參閱早先本校公文承辦人協助製作之
2.另外,若看見以下Java元件提示執行畫面,請一律點選「允許」,
或者勾選左下角的「針對此應用程式或網站不要再顯示此訊息」,表示「永遠允許」
3.若能正常開啟電子公文之畫面,有相關設定問題,請洽本校電子公文業務負責人-廖小姐,分機2101-2103
- 或雲端電腦教室業務負責人-數位資源組,分機2133#60-63
設定系統設定中的 「安全性與隱私權」(macOS 版本 10.14以後 macOS mojave需要)
1.請先確定版本,點擊左上角的「蘋果圖示」,再點選「關於這台Mac」。
2.會開啟一個視窗,注意是否顯示如下圖:macOS Mojave 10.14.x , 如果是,仍要繼續以下的步驟。
3.調整「安全性與隱私權」,點選左上角「蘋果圖示」,接著點選「系統偏好設定」。
4.點選「安全性與隱私權」。
5.將後續開啟的視窗,點選「隱私權」頁籤,點選左下角的「鎖頭」,
輸入登入電腦之密碼,再按下畫面中的「+」號。
6.點選「+」號之後,出現選擇應用程式的畫面,在左側點選「應用程式」,在中間找到「Citrix Workspace」,點選之後,按下右下角「打開」
7.確定加入之後,程式會出現在清單,並且左側「有打勾狀態」,此時,按下左下角呈現「打開狀態的鎖頭」,進行關閉,避免修改。