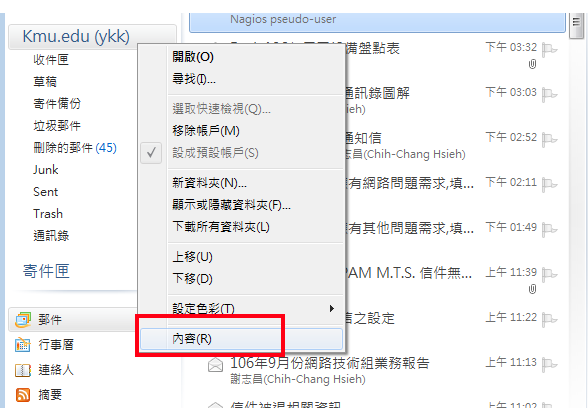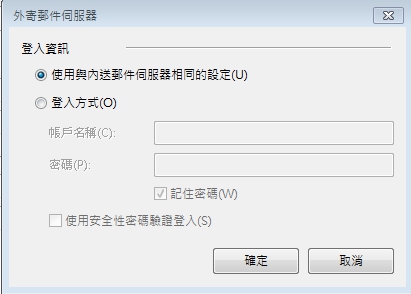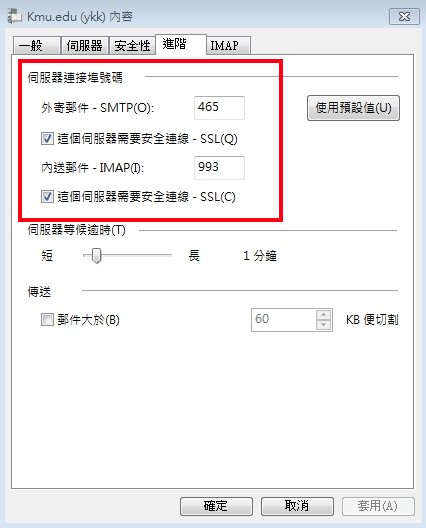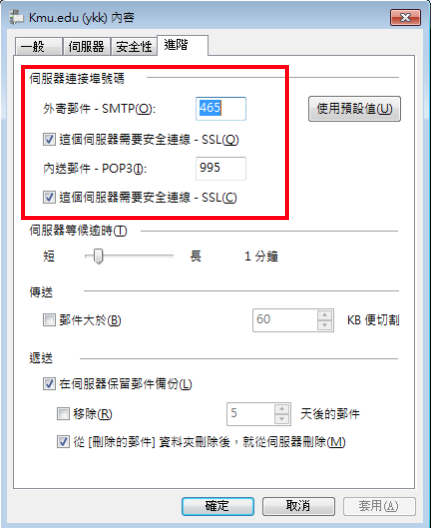Windows Live Mail 校內外寄送郵件設定
出自KMU Wiki
(修訂版本間差異)
| 在2017年9月27日 (三) 23:00所做的修訂版本 (編輯) Ykk (對話 | 貢獻) ←上一個 |
當前修訂版本 (2017年9月27日 (三) 23:06) (編輯) (撤銷) Ykk (對話 | 貢獻) |
||
| 第8行: | 第8行: | ||
| 2.會出現另一個視窗,點選「伺服器」頁籤,確認以下配對的設定 | 2.會出現另一個視窗,點選「伺服器」頁籤,確認以下配對的設定 | ||
| - | + | :內送郵件-IMAP:imap.kmu.edu.tw (或者POP3:pop3.kmu.edu.tw) | |
| - | + | :外寄郵件-SMTP:smtp.kmu.edu.tw | |
| - | + | :名稱:email @前方的文字,不須加上kmu.edu.tw | |
| - | + | :外寄郵件伺服器:勾選「我的伺服器需要驗證」 | |
| + | :[[Image:Server_Setting.jpg]] | ||
| 第19行: | 第20行: | ||
| 4.接下來,點選「進階」頁籤,請確認以下配對的設定 | 4.接下來,點選「進階」頁籤,請確認以下配對的設定 | ||
| - | + | :外寄郵件-SMTP:465,務必勾選「這個伺服器需要安全連線-SSL」 | |
| - | ::[[Image:IMAP_SSL_Setting.jpg]] | + | :內送郵件-IMAP:993,務必勾選「這個伺服器需要安全連線-SSL」 |
| + | :[[Image:IMAP_SSL_Setting.jpg]] | ||
| - | : | + | :如果是內送郵件-POP3:995,務必勾選「這個伺服器需要安全連線-SSL」 |
| - | :: | + | :[[Image:POP3_SSL_Setting.png]] |
| - | + | ||
| 5.上述設定好後,請重新啟動Windows Live Mail或重新開機,讓設定生效 | 5.上述設定好後,請重新啟動Windows Live Mail或重新開機,讓設定生效 | ||
當前修訂版本
[編輯] 已存在之帳號進行修改
1.對左側導覽列已存在的帳戶,按右鍵選擇「內容」
2.會出現另一個視窗,點選「伺服器」頁籤,確認以下配對的設定
- 內送郵件-IMAP:imap.kmu.edu.tw (或者POP3:pop3.kmu.edu.tw)
- 外寄郵件-SMTP:smtp.kmu.edu.tw
- 名稱:email @前方的文字,不須加上kmu.edu.tw
- 外寄郵件伺服器:勾選「我的伺服器需要驗證」
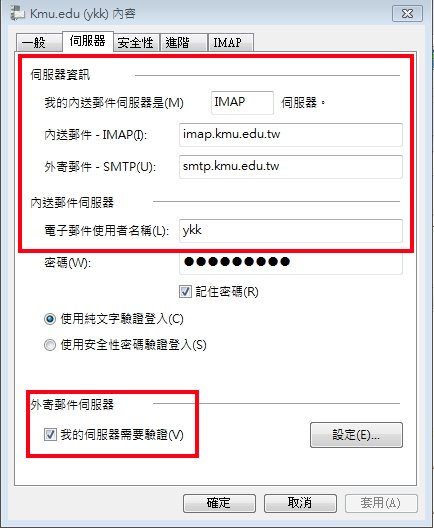
3.外寄郵件伺服器,維持預設設定,如下圖即可
4.接下來,點選「進階」頁籤,請確認以下配對的設定
5.上述設定好後,請重新啟動Windows Live Mail或重新開機,讓設定生效