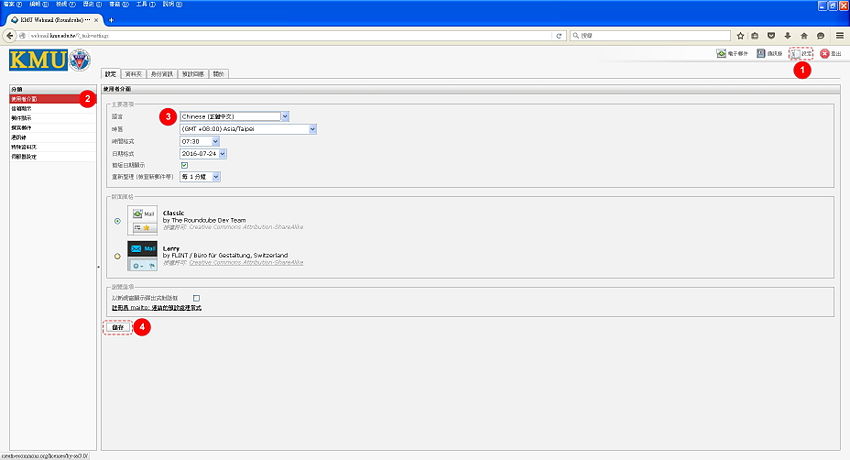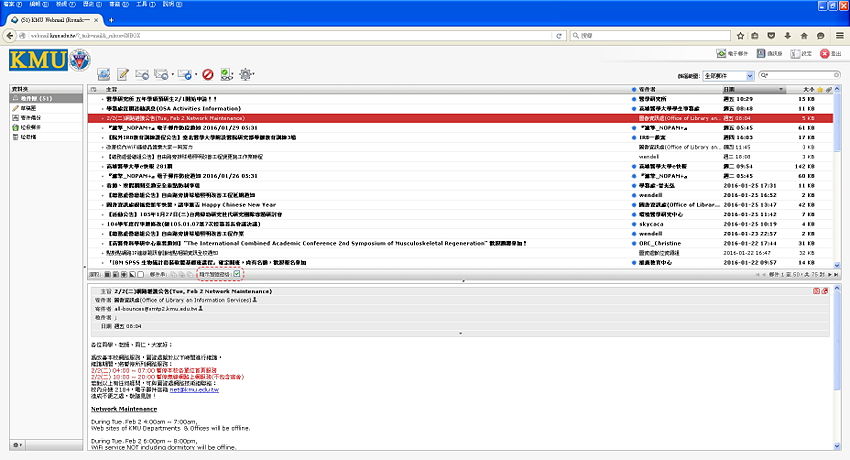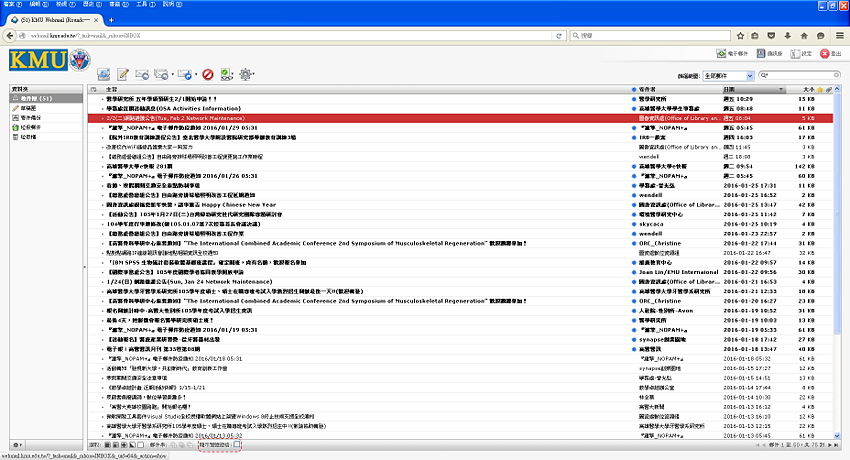Webmail Roundcube Manual
出自KMU Wiki
| 在2016年2月19日 (五) 14:31所做的修訂版本 (編輯) Lisachang (對話 | 貢獻) (→登出 (Logout)) ←上一個 |
在2016年2月19日 (五) 14:32所做的修訂版本 (編輯) (撤銷) Lisachang (對話 | 貢獻) (→登出 (Logout)) 下一個→ |
||
| 第17行: | 第17行: | ||
| 如欲登出,請選擇右上方"登出" | 如欲登出,請選擇右上方"登出" | ||
| - | <p>[[Image:maillogin01.jpg|. | + | <p>[[Image:maillogin01.jpg|.maillogin01.jpg|850px]]</p> |
| =基本設定= | =基本設定= | ||
在2016年2月19日 (五) 14:32所做的修訂版本
Webmail Roundcube 簡易操作手冊
目錄 |
登入(Login)
- 登入網址 (Login URL)︰ https://webmail.kmu.edu.tw
- 帳號 (Username)︰本校電子郵帳號不含 @kmu.edu.tw (KMU E-mail Account without @kmu.edu.tw)
- 密碼 (Password)︰本校電子郵件密碼 (KMU E-mail Password)
登出 (Logout)
成功登入後, 出現以下畫面
如欲登出,請選擇右上方"登出"
基本設定
語系 (Language)
1. 選擇右上方<設定>
2. 選擇左方分類<使用者介面設定>
3. 選擇語言--Chinese(正體中文)
4. 選擇<儲存>按鈕
帳號資料
1. 選擇右上方<設定>
2. 選擇分頁<身份資訊>
3. 選擇左方帳號
4. 編輯個人身份資訊
5. 選擇<儲存>按鈕
簽名檔
1. 選擇右上方<設定>
2. 選擇分頁<身份資訊>
3. 選擇左方帳號
4. 選擇簽名檔
5. HTML簽名檔勾選
6. 勾選HTML簽名檔後,出現編輯功能表,可設定--字型大小、字體......
7. 編輯簽名檔
8. 選擇<儲存>按鈕
讀信
1. 選擇右上方<電子郵件>
2. 選擇左方資料夾--<收件匣> 或 <草稿 或 <寄件備份 或 <垃圾郵件 或 <垃圾桶 或其他使用者自行建立的資料夾
3. 上方會依據步驟2所選取的資料夾, 顯示該資料夾內的信件列表, 選擇預計讀取的信件
4. 下方即會顯示信件內容
預覽窗格模式(本校預設)
預覽窗格模式,信件列表與信件內容,會同時在畫面中顯示。
顯示預覽窗格勾選
新視窗模式
新視窗模式,畫面中僅出現信件列表。
顯示預覽窗格不勾選
請於信件列表中點選預計查看的信件,連擊滑鼠右鍵兩下,信件內容立即於新視窗中顯示。
寫信
撰寫新郵件
1. 選擇右上方<電子郵件>
2. 選擇撰寫新郵件圖示
3. 立即出現新郵件編輯畫面
回覆
全部回覆
轉寄
通訊錄
1. 選擇右上方<通訊錄>
2. 群組
3. 聯絡人
4. 聯絡人資訊
5. 編輯聯絡人
常見問題
如何匯入OpenWebmail的通訊錄?
已知群組無法順利匯入。
如何新增帳號?
如何設定轉信?
正在尋求解決方案。暫時可在 OpenWebmail 中設定。
如何知道儲存空間使用情形?
正在尋求解決方案。暫時可在 OpenWebmail 中檢視。
行事曆呢?
正在尋求解決方案。建議可考慮改用 Google 或 Apple 的行事曆,以結合行動裝置。