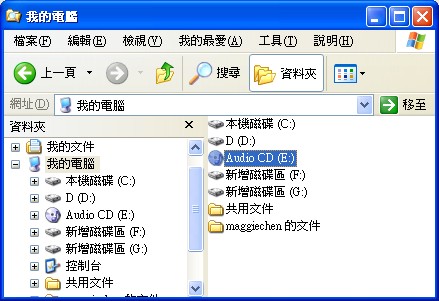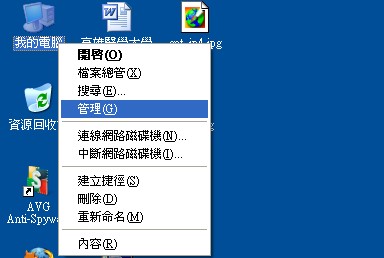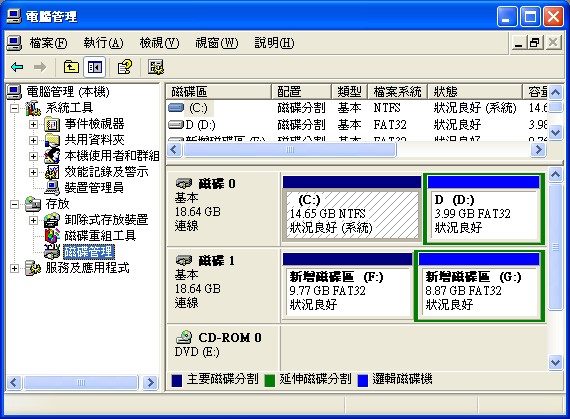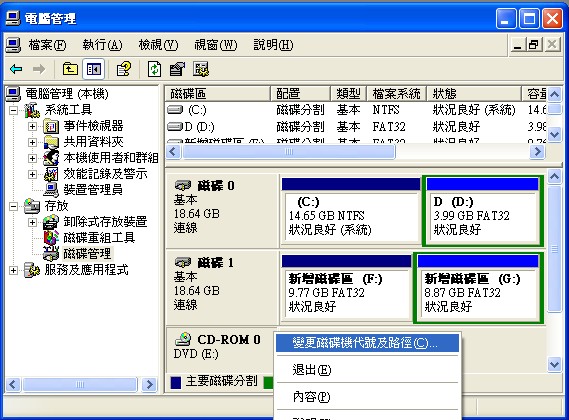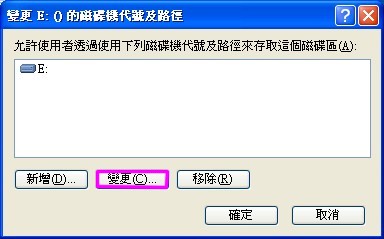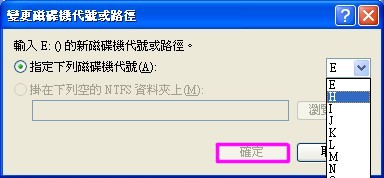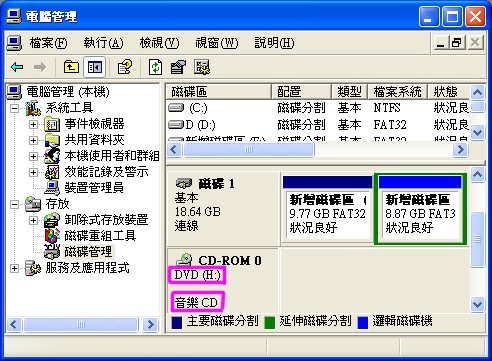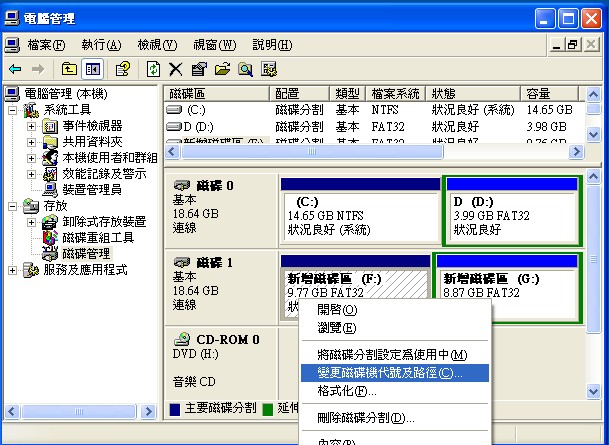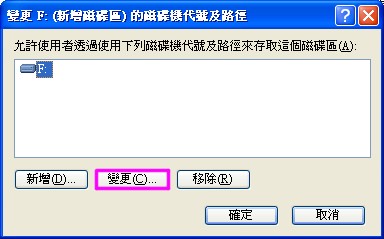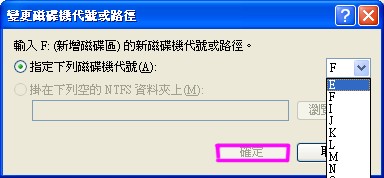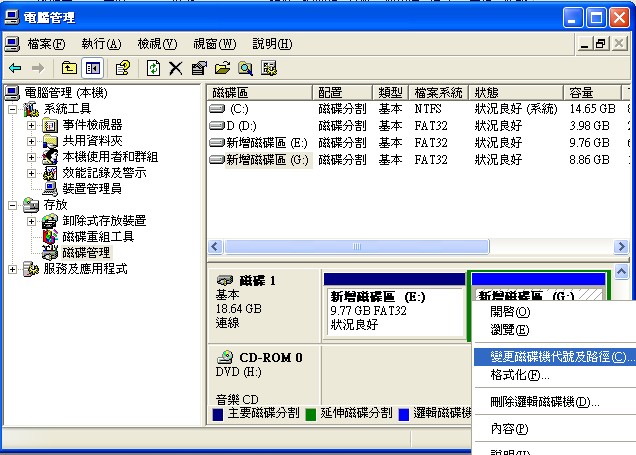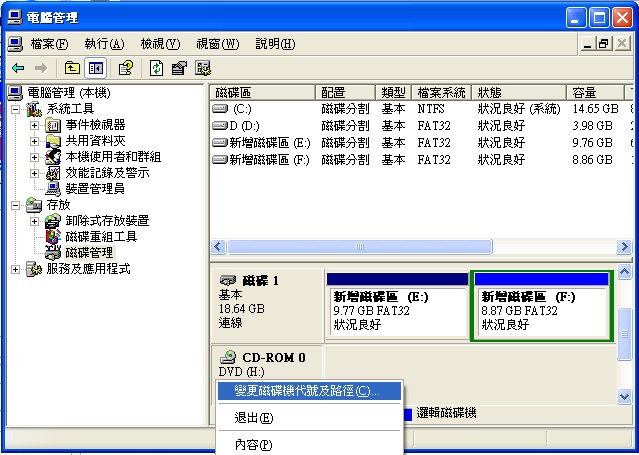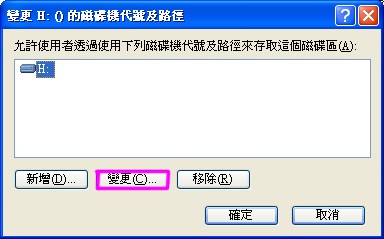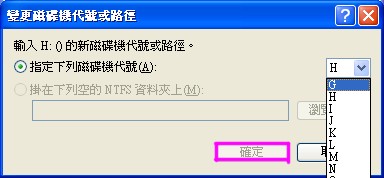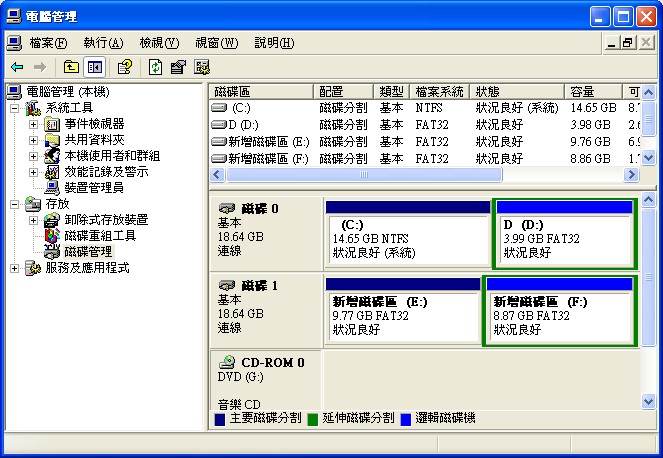Windows XP 變更磁碟機代號及入徑
出自KMU Wiki
| 在2008年3月11日 (二) 09:49所做的修訂版本 (編輯) Herman (對話 | 貢獻) ←上一個 |
在2008年3月11日 (二) 10:20所做的修訂版本 (編輯) (撤銷) Herman (對話 | 貢獻) 下一個→ |
||
| 第108行: | 第108行: | ||
| [[Image:Devid26.jpg|圖像:devid26.jpg]] | [[Image:Devid26.jpg|圖像:devid26.jpg]] | ||
| - | |||
| [[Category:Windows_XP問題]] [[Category:資訊處]] | [[Category:Windows_XP問題]] [[Category:資訊處]] | ||
| - | |||
| - | |||
| - | [[Category:電腦及周邊]] [[Category:Windows問題]] | ||
在2008年3月11日 (二) 10:20所做的修訂版本
開啟檔案總管時,赫然發現電腦的磁碟代號怪怪的,原來是自己外加一顆硬碟之後,Windows的磁碟代號當然會按照系統原先的順序,依序排列下去.
於桌面"我的電腦"按下滑鼠右鍵後,選擇"管理".
於左半邊按下"磁碟管理",右半邊顯示出這台電腦的所有磁碟機.如圖可以得知這台電腦原先只有一顆硬碟(切二個分割區)及一台光碟機,
因此系統磁碟ID分別為C,D,E.由於又另外加了一顆硬碟,這顆硬碟也有二個分割區,因此載入時便會依順序,系統給了F,G的磁碟ID.
由於這樣的磁碟代號看起來怪怪的.因此,就試著把磁碟代號做個更改吧!
想把光碟機代號的順序列為最後一個G.因此必須先把光碟機的磁碟代號先變更為其他的磁碟代號後,這樣原先光碟機的磁碟代號E便會空出來了,
這樣另外一顆硬碟的磁碟代號變可以變更為E了.依此類推下去.如圖.先在光碟機上按下滑鼠右鍵並選擇"變更磁碟機代號及入徑".
按下"變更"按鍵.
於右邊下拉式方塊內選擇磁碟代號"H"(因為第二顆硬碟已佔用了F,G),而"G"之後便是"H"了.選好之後,按下"確定".
確認變更.
變更完之後的磁碟代號將會在電腦重新啟動Windows時生效.(真奇怪,筆者寫這個部分的時候,電腦會要求須重新開機,因此文件就繼續寫下去)
重新開機後,就可以看見光碟機磁碟代號已經變更為"H"了.
接下來針對第二顆硬碟的磁碟代號進行變更.由於原先光碟機磁碟代號E已經變為H了,因此E空了出來可供變更.在磁碟代號F上按下滑鼠右鍵並選擇"變更磁碟代號及入徑".
按下"變更"按鍵.
於右邊下拉式方塊內選擇磁碟代號"E"(因為原先光碟機的磁碟代號E已經釋放出來了).選好之後,按下"確定".
確認變更.
變更完之後的磁碟代號將會在電腦重新啟動Windows時生效.
重新開機後,就可以看見第二顆硬碟的第一個磁區之磁碟代號已經變更為"E"了.接下來變更第二個磁區的磁碟代號.
於右邊下拉式方塊內選擇磁碟代號時發現磁碟代號中看不見F,會覺得奇怪.不是已經將第二顆硬碟的第一個磁區F改成"E"了嗎?為何這時看不見"F"被釋放出來?原因是系統尚未重新啟動.
待系統重新啟動進入磁碟代號變更的畫面時,就可以看見"F"的磁碟代號了.
確認變更.
變更完之後的磁碟代號將會在電腦重新啟動Windows時生效.
這時,已經確定第二顆硬碟的二個磁區代號已經變更完畢.最後再把最早變更磁碟代號的光碟機調整一下,就大功告成了.先在光碟機上按下滑鼠右鍵並選擇"變更磁碟機代號及入徑".
按下"變更"按鍵.
於右邊下拉式方塊內選擇磁碟代號時發現磁碟代號中看不見G,會覺得奇怪.不是已經將第二顆硬碟的第二個磁區G改成"F"了嗎?為何這時看不見"G"被釋放出來?原因是系統尚未重新啟動.
待系統重新啟動進入磁碟代號變更的畫面時,就可以看見"G"的磁碟代號了.
確認變更.
變更完之後的磁碟代號將會在電腦重新啟動Windows時生效.
重新啟動電腦就可以看見第一顆硬牒,第二顆硬碟及光碟機的代號會依序排列成C,D,E,F,G了.
2個分類: Windows XP問題 | 資訊處