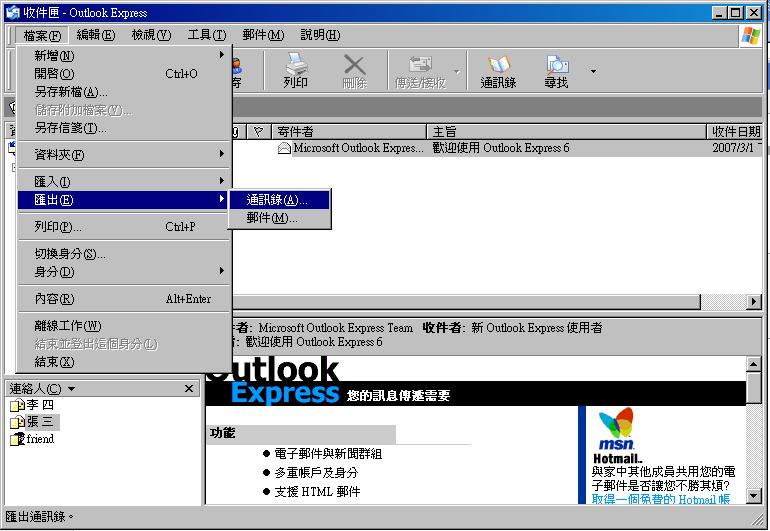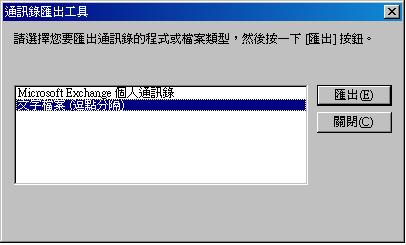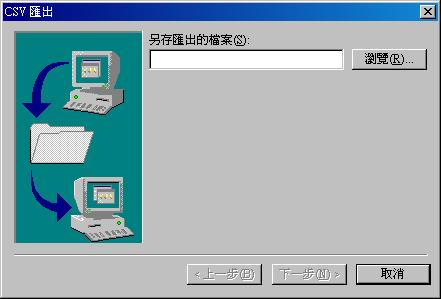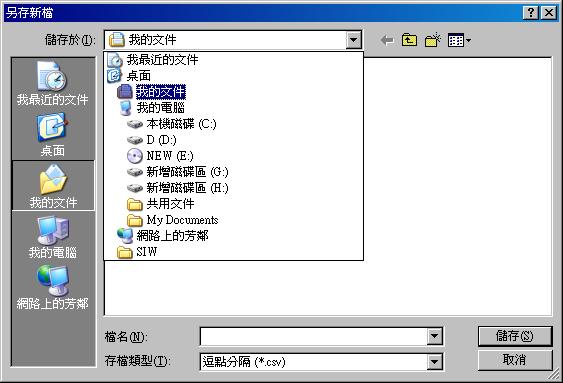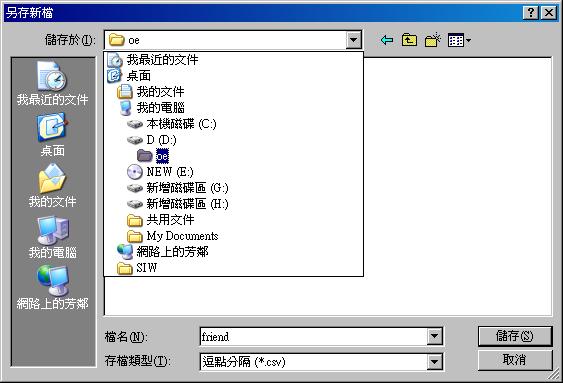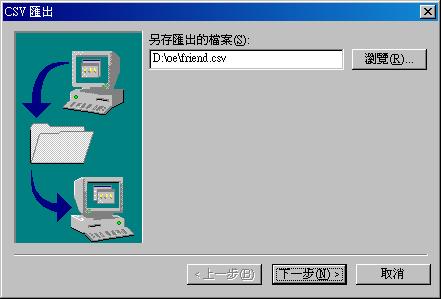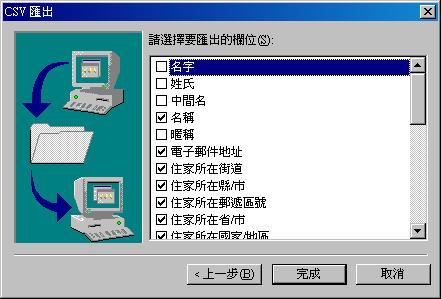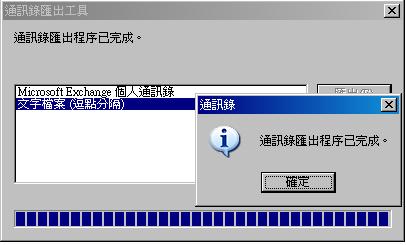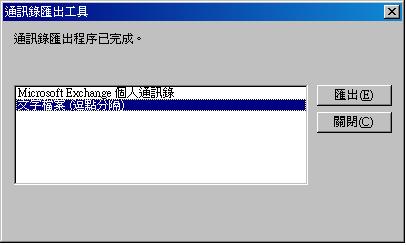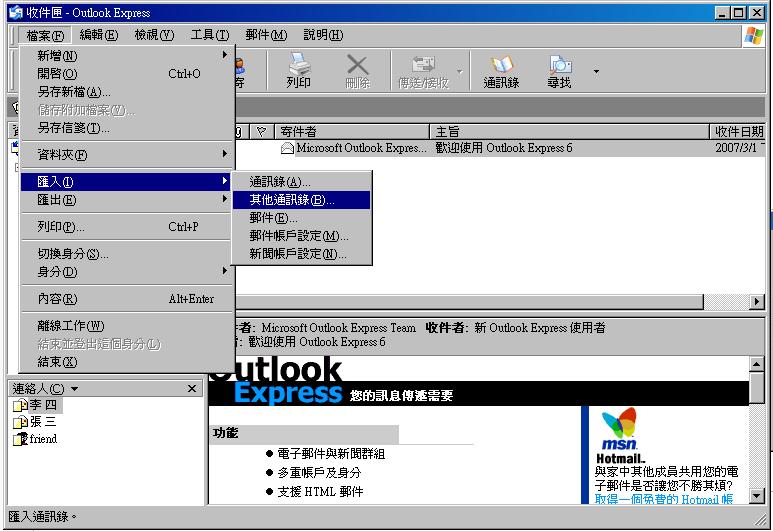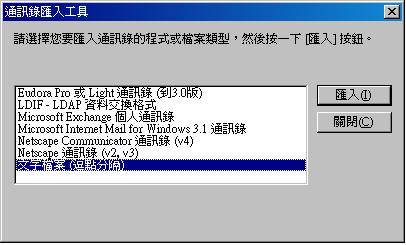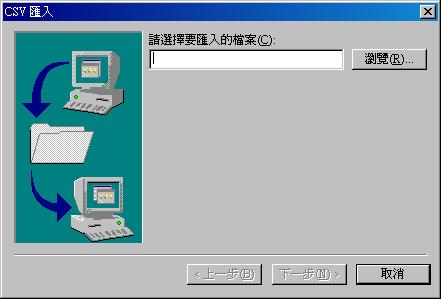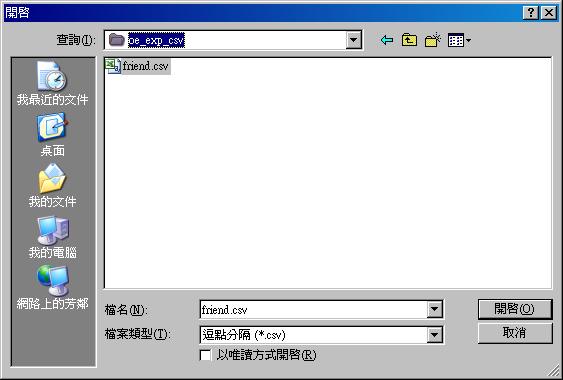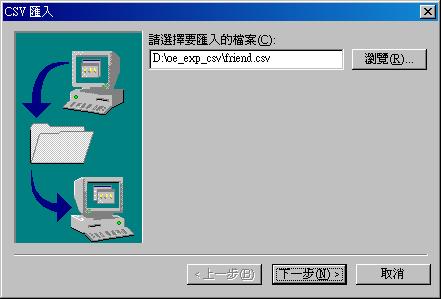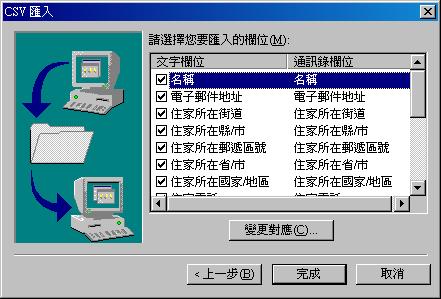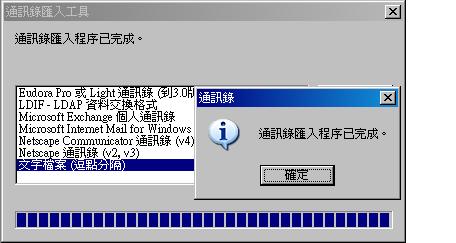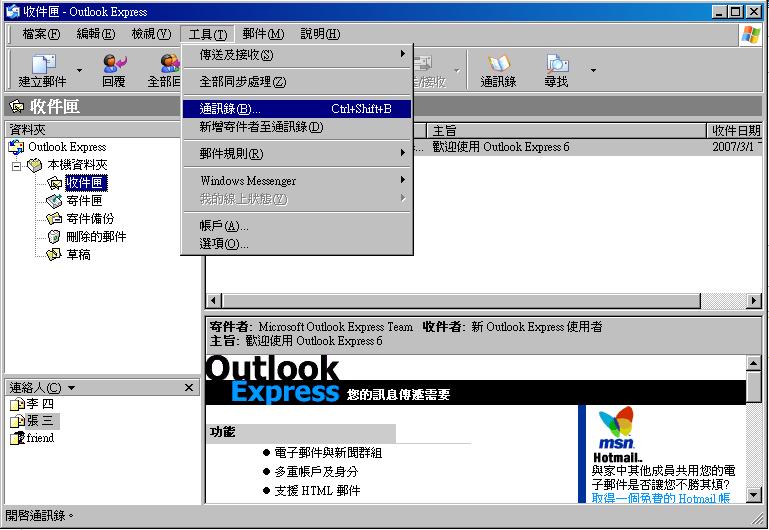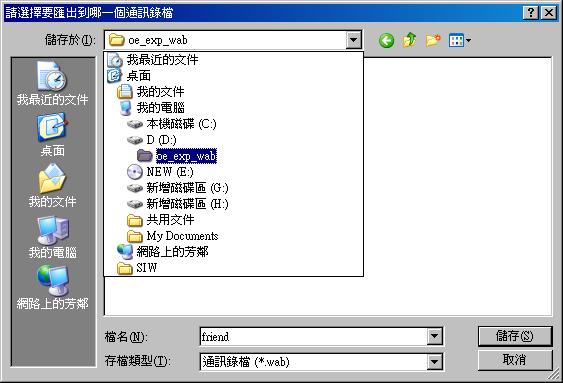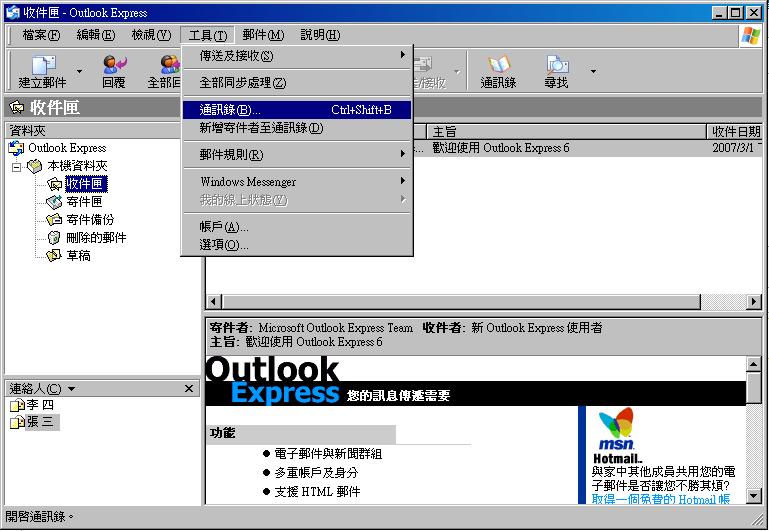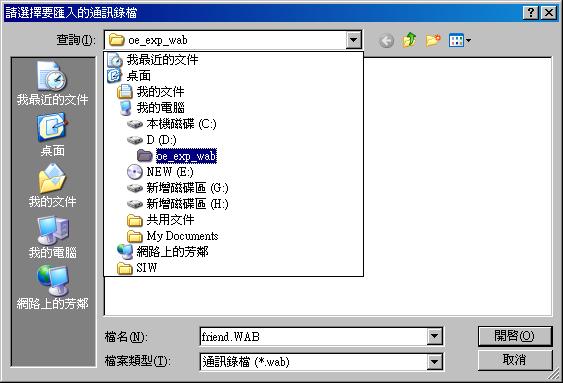Outlook Express通訊錄匯出及匯入
出自KMU Wiki
(修訂版本間差異)
| 在2008年3月7日 (五) 16:24所做的修訂版本 (編輯) Herman (對話 | 貢獻) ←上一個 |
在2008年3月7日 (五) 16:25所做的修訂版本 (編輯) (撤銷) Herman (對話 | 貢獻) 小 (Outlook Express如何匯出及匯入通訊錄CSV檔案格式移動到Outlook Express通訊錄匯出及匯入) 下一個→ |
在2008年3月7日 (五) 16:25所做的修訂版本
目錄 |
CSV檔案格式
請注意,此類匯入方式只適合單一的聯絡人,不適用於群組方式(意即無法匯出及匯入群組帳號),
欲匯入通訊錄中含有群組者,請參考"匯出及匯入通訊錄WAB檔"一篇
匯出通訊錄CSV檔
開啟Outlook Express,從左上方功能表[檔案->匯出->通訊錄]
選擇"文字檔案(逗點分隔)"後,按下"匯出"按鈕
檔案匯出後,儲存於硬碟的位置
選擇硬碟儲存的地方,通常建議儲存於非系統磁區(即D碟)
檔案命名方式,可以用容易記憶的檔名(例如friend.csv)
此為匯出通訊錄的入徑
欄位的選擇用預設的方式即可
匯出完成
按下關閉,結束通訊錄匯出作業
匯入通訊錄CSV檔
開啟Outlook Express,從左上方功能表[檔案->匯入->通訊錄]
選擇"文字檔案(逗點分隔)"後,按下"匯入"按鈕
找到要匯入的通訊錄
如果忘記放在哪裡,用搜尋檔案的方式(副檔名*.csv)亦可
找到後按下"下一步"
欄位用預設的方式,按下"完成"
若已經存在通訊錄,會出現以下視窗,由您決定該不該取代或置換
匯入完成
按下關閉,結束通訊錄匯入作業
WAB檔案格式
此類匯入方式適合單一的聯絡人及群組,均可一併匯出及匯入
匯出通訊錄WAB檔
開啟Outlook Express,從上方功能表[工具->通訊錄]
從上方功能表[檔案->匯出->通訊錄]
選擇匯出的位置,建議存放於D碟
匯出完成
匯入通訊錄WAB檔
開啟Outlook Express,從上方功能表[工具->通訊錄]
從上方功能表[檔案->匯入->通訊錄]
選擇匯入的位置
匯入完成
3個分類: 資訊處 | 電子郵件 | Outlook Express