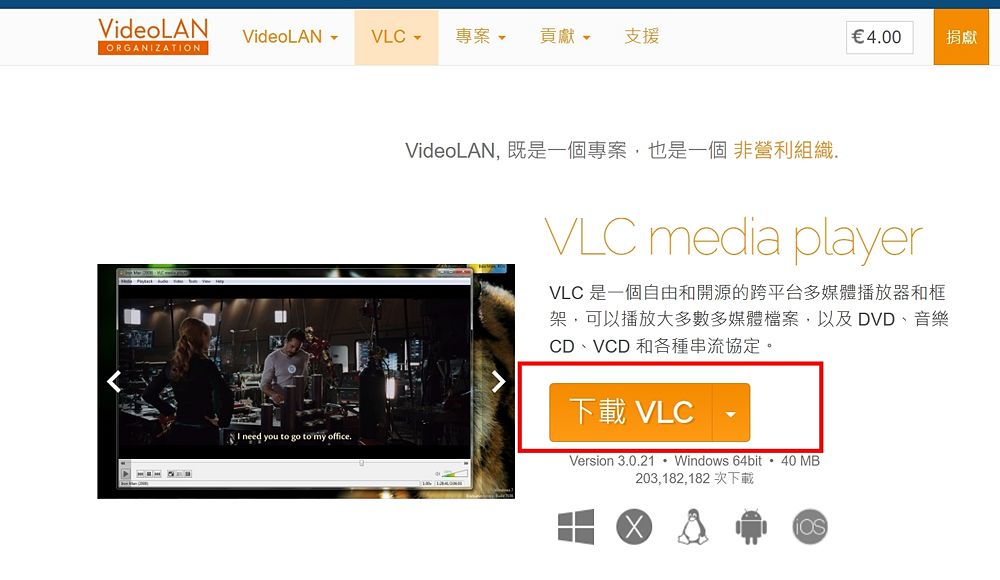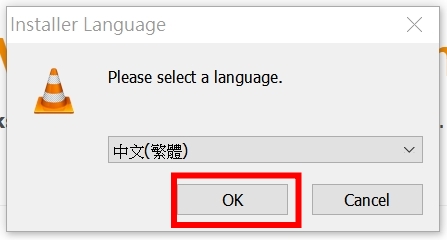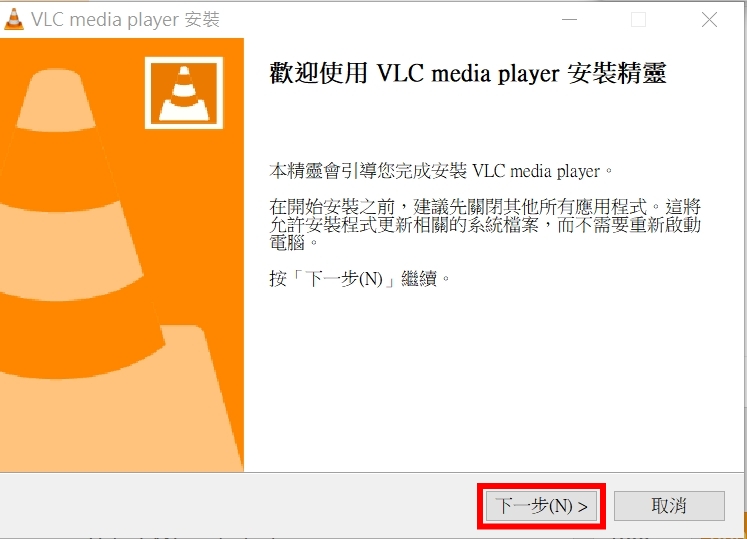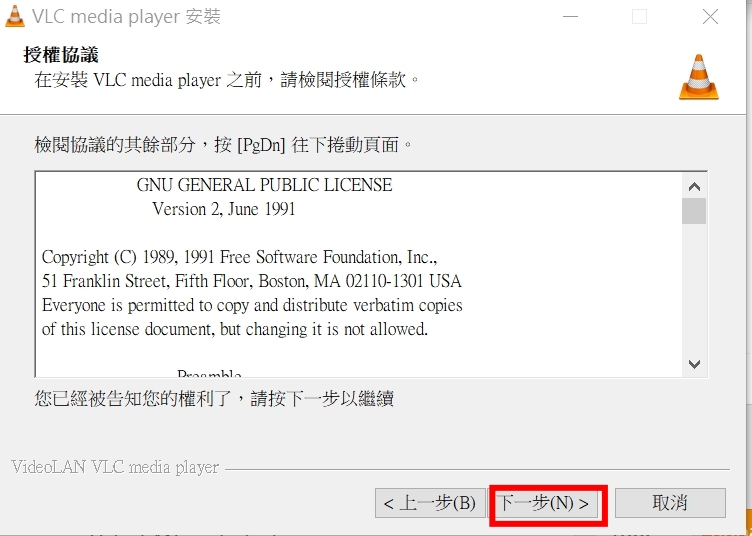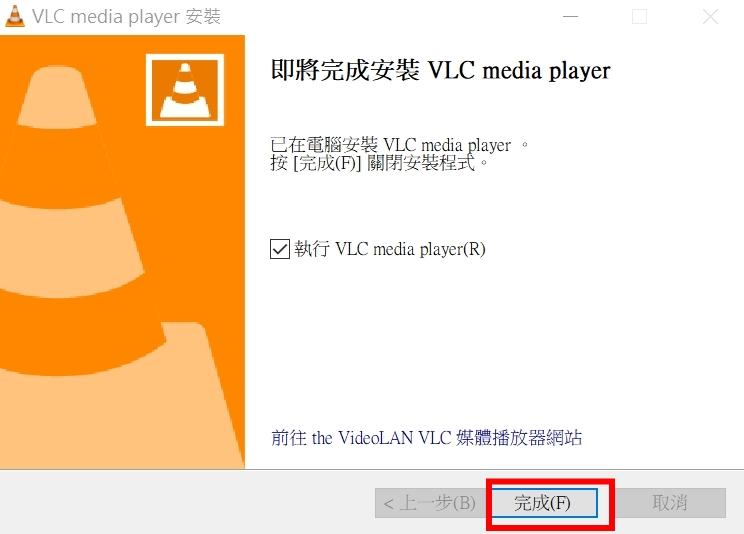VLC media player
出自KMU Wiki
(修訂版本間差異)
| 在2024年10月18日 (五) 14:01所做的修訂版本 (編輯) Mingzong (對話 | 貢獻) ←上一個 |
在2024年10月21日 (一) 10:32所做的修訂版本 (編輯) (撤銷) Mingzong (對話 | 貢獻) 下一個→ |
||
| 第1行: | 第1行: | ||
| <font size="5px" color="#FF0000"><strong>示範環境為Windows 10,Microsoft Edge</strong></font> | <font size="5px" color="#FF0000"><strong>示範環境為Windows 10,Microsoft Edge</strong></font> | ||
| - | = 更新(電腦已安裝,如何更新到最新的版本) = | + | = 更新<font size="6px" color="#FF0000"><strong>(電腦已安裝,如何更新到最新的版本)</strong></font> = |
| == 開啟VLC media player軟體後,選擇"說明(H)"-->檢查更新(U) 如下圖所示 == | == 開啟VLC media player軟體後,選擇"說明(H)"-->檢查更新(U) 如下圖所示 == | ||
| 第9行: | 第9行: | ||
| == 軟體會自動檢查並依軟體提示進行 == | == 軟體會自動檢查並依軟體提示進行 == | ||
| - | = 如何下載軟體並進行安裝(電腦內無此軟體,新安裝) = | + | = 如何下載軟體並進行安裝<font size="6px" color="#FF0000"><strong>(電腦內無此軟體,新安裝)</strong></font> = |
| == [https://www.videolan.org/vlc/index.zh_TW.html VLC media Player官方下載網站] == | == [https://www.videolan.org/vlc/index.zh_TW.html VLC media Player官方下載網站] == | ||
在2024年10月21日 (一) 10:32所做的修訂版本
示範環境為Windows 10,Microsoft Edge
目錄 |
更新(電腦已安裝,如何更新到最新的版本)
開啟VLC media player軟體後,選擇"說明(H)"-->檢查更新(U) 如下圖所示
軟體會自動檢查並依軟體提示進行
如何下載軟體並進行安裝(電腦內無此軟體,新安裝)
VLC media Player官方下載網站
點擊"下載VLC"
至"下載"處執行安裝程式
請點擊"Ok"
請點擊 "下一步(N)"
請點擊 "下一步(N)"
請點擊 "下一步(N)"
請點擊 "安裝(I)"