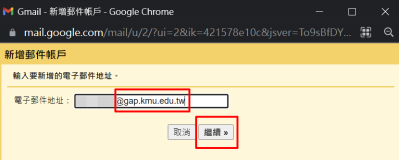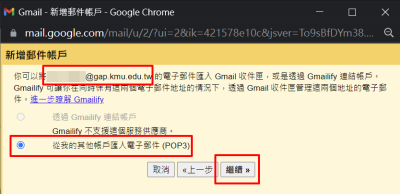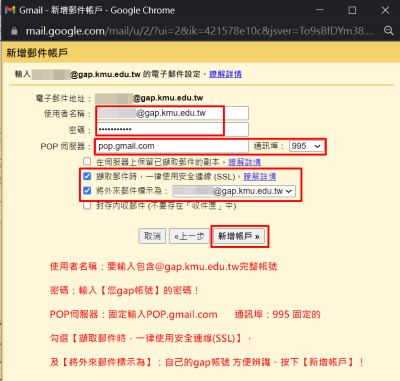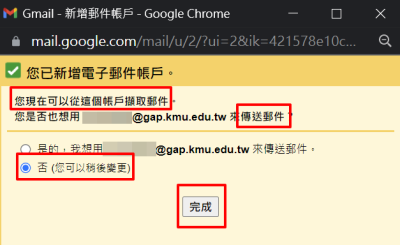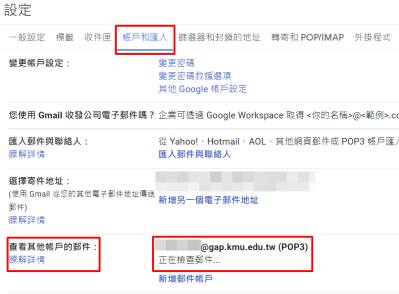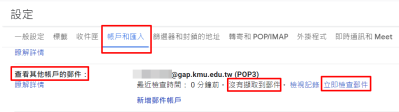GapBacktoGMail
出自KMU Wiki
(修訂版本間差異)
| 在2022年5月21日 (六) 16:11所做的修訂版本 (編輯) Ykk (對話 | 貢獻) (→以下為個人的GMail帳號的內部設定:) ←上一個 |
在2022年5月21日 (六) 16:13所做的修訂版本 (編輯) (撤銷) Ykk (對話 | 貢獻) (→以下為個人的GMail帳號的內部設定:) 下一個→ |
||
| 第81行: | 第81行: | ||
| :[[Image:gmail_bak_05.png]] | :[[Image:gmail_bak_05.png]] | ||
| <br/> | <br/> | ||
| - | 6. | + | 6.設定成功之後,會顯示<font color="red"><b>【您已新增電子郵件帳戶】</b></font>,下方會詢問 |
| - | :<font color="red"><b> | + | :是否要用gap帳戶傳送電子郵件?<font color="red"><b>選擇【否】,並按下【完成】。</b></font><br/><br/> |
| :[[Image:gmail_bak_06.png]] | :[[Image:gmail_bak_06.png]] | ||
| <br/> | <br/> | ||
在2022年5月21日 (六) 16:13所做的修訂版本
目錄 |
備份限制:
1.如果原本gap帳號的信箱,有做【信件標籤分類】,
- 備份後,所有的標籤會消失,【沒有原本的標籤分類】。
2.信件匣,像是收件匣、寄件備份,所有的標籤分類,
- 備份後,全部都會打散在個人GMail帳號中的。
- OOO@gap.kmu.edu.tw的標籤中。
3.要到用來備份的個人GMail帳戶,GMail服務右上角【齒輪】,點選【查看所有設定】,
- 選擇【帳戶和匯入】,其中的【查看其他帳戶的郵件】。
- 選擇【立即檢查郵件】,直到【沒有擷取到新郵件】,才是備份完成!。
4.備份完成之後,需要手動將gap的帳戶設定,全部調整回【原本的設定值】,
- 如果有啟用【兩步驟驗證】,要重新啟用!。
- 啟用【兩步驟驗證】,會自動關閉【低安全性應用程式存取權】。
檢查 備份之儲存空間是否大於 gap GMail使用空間
1.請先確定個人GMail帳號的空間剩餘量 要大於
- gap帳號的 GMail服務使用量:
- 儲存空間使用量查詢

以下為gap帳號的內部設定:
1.請到gap帳號的GMail服務,點選右上角的【齒輪】,
2.點選【轉寄和POP/IMAP】,滑鼠往下找到【POP下載
3.往下會看到,並請點選【儲存變更】,來儲存設定。
4.接下來點選右上角的【帳號圖示】,
5.接下來的畫面,請點選【安全性】,
- 找到並關閉【兩步驟驗證】。
註:因為GMail使用POP3,無法支援【兩步驟驗證】。
6.接下來,要先有關閉【兩步驟驗證】,才能在下方看見
- 【低安全性應用程式存取權】,並開啟【存取權】。
- 註:因為GMail使用POP3,僅支援【低安全性應用程式存取權】。
到此處,已完成gap帳號中要設定的部份!
以下為個人的GMail帳號的內部設定:
1.請到個人GMail帳號的GMail服務,點選右上角的【齒輪】,
2.點選【帳戶和匯入】,再點選
3.在【電子郵件地址:】之處輸入【上面所要備份的gap帳號全名
4.點選【從我的其他帳戶匯入電子郵件(POP3)】,下方點選
5.點選【帳戶和匯入】,再點選
6.設定成功之後,會顯示【您已新增電子郵件帳戶】,下方會詢問
7.設定成功之後【帳戶和匯入】的【查看其他帳戶的郵件】,會顯示【正在檢查郵件】
8.重複幾次點選【立即檢查郵件】,直到顯示