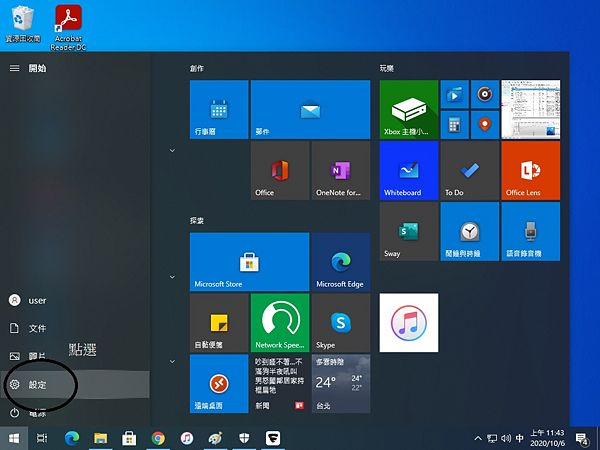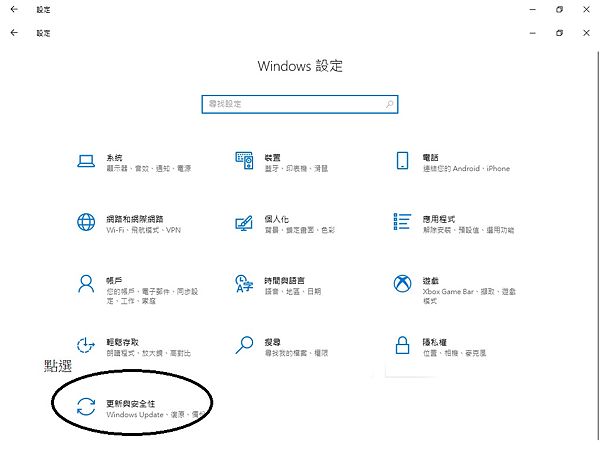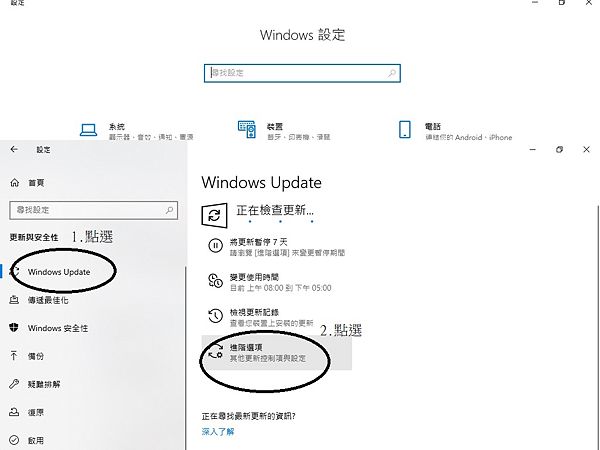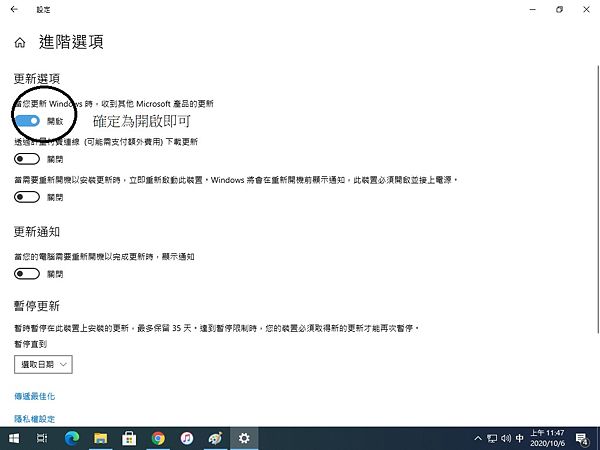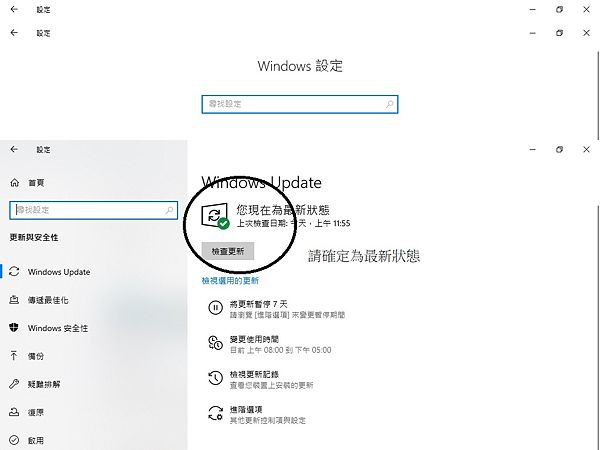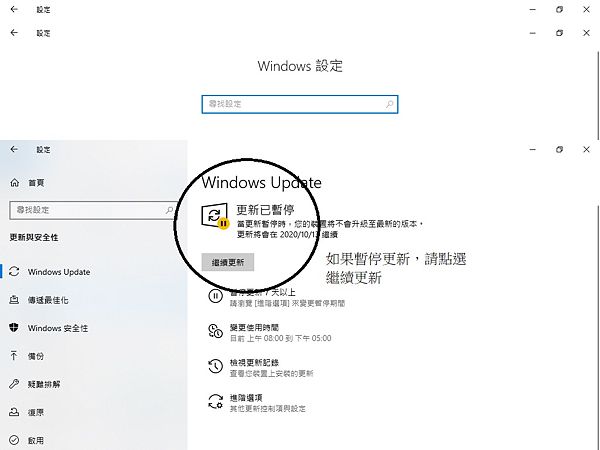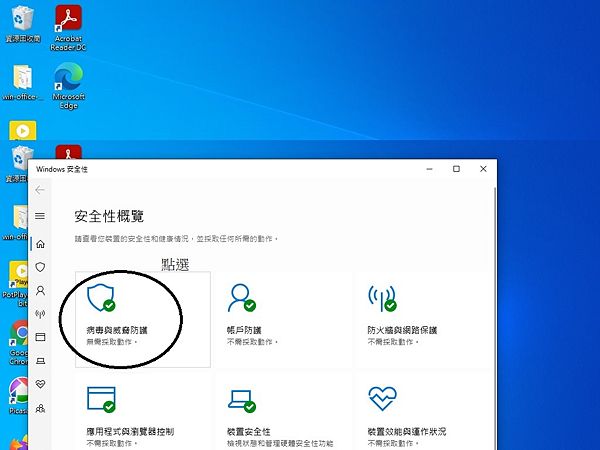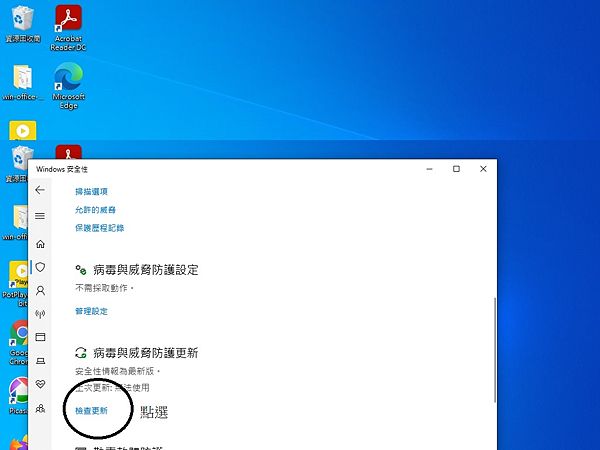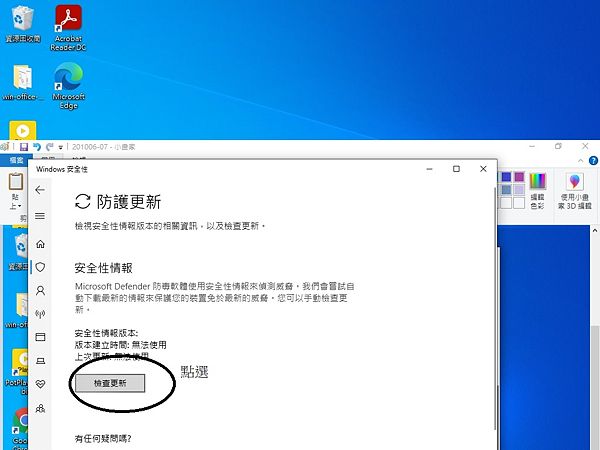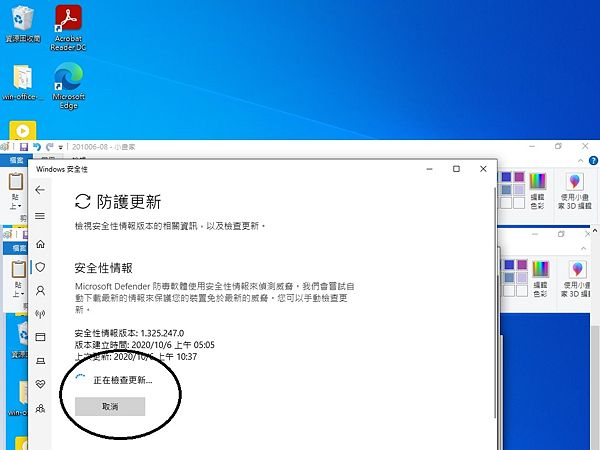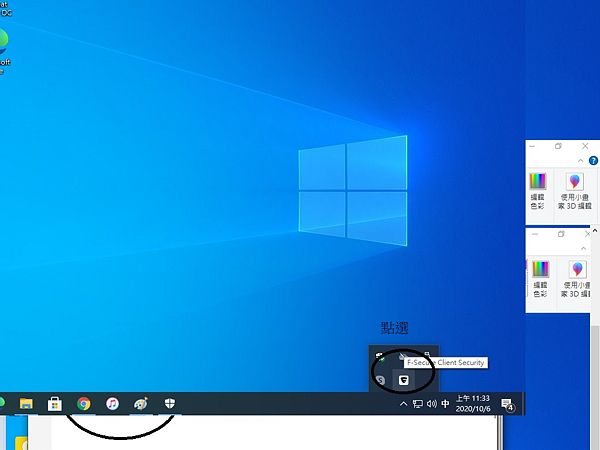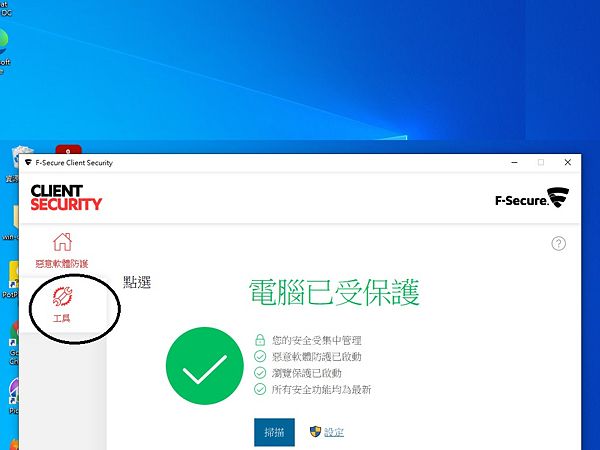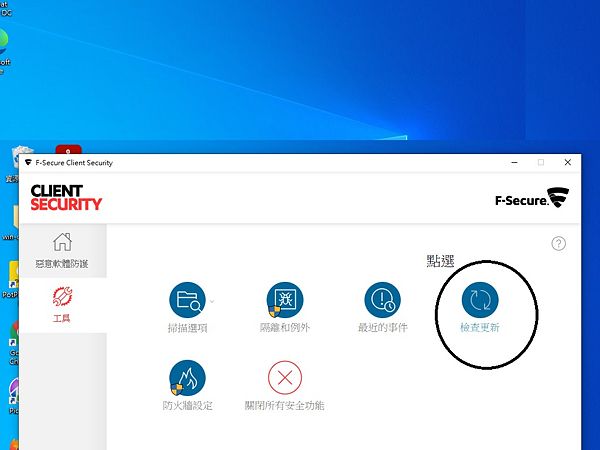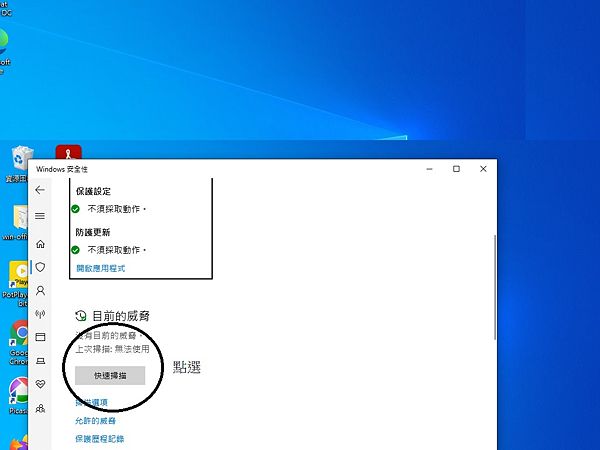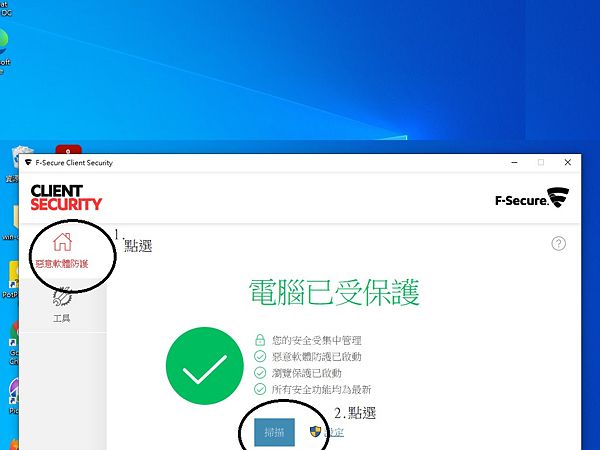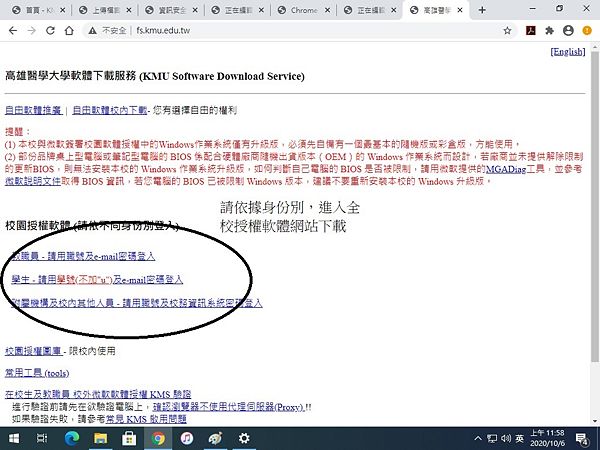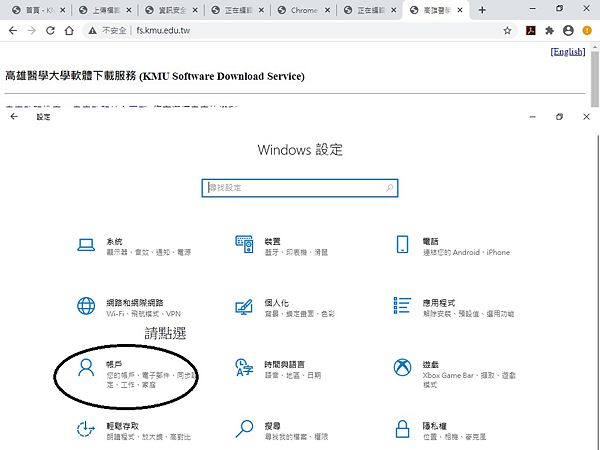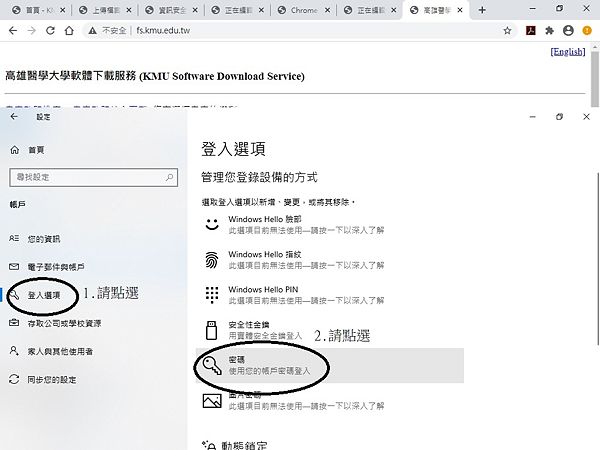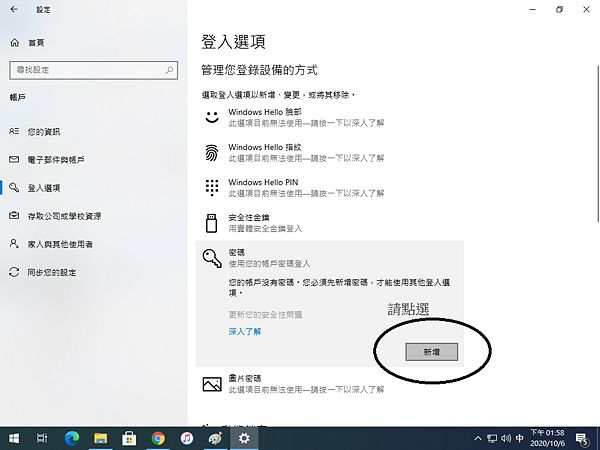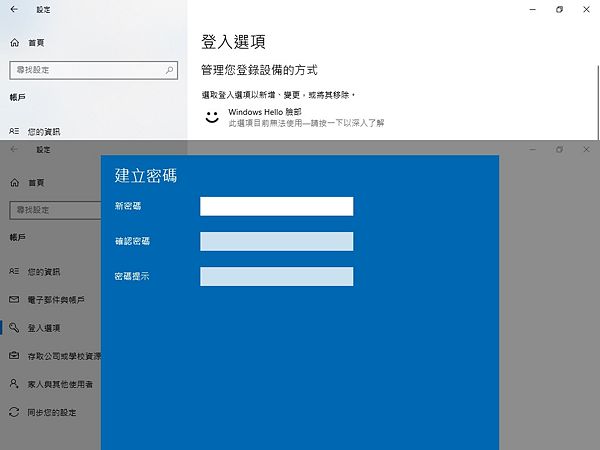資訊安全與個人資料保護自評表
出自KMU Wiki
| 在2020年10月6日 (二) 12:01所做的修訂版本 (編輯) Jeff (對話 | 貢獻) (→軟體) ←上一個 |
在2020年10月6日 (二) 14:02所做的修訂版本 (編輯) (撤銷) Jeff (對話 | 貢獻) (→Windows登入密碼) 下一個→ |
||
| 第114行: | 第114行: | ||
| =Windows登入密碼= | =Windows登入密碼= | ||
| + | 請依照下列步驟設定 | ||
| + | |||
| + | 1.[[Image:201006-15.jpg|600px]]] | ||
| + | |||
| + | 2.[[Image:201006-22.jpg|600px]]] | ||
| + | |||
| + | 3.可使用密碼作為登入方式或是依照您的設備設定各種登入方式(EX:指紋,臉部辨識) | ||
| + | |||
| + | [[Image:201006-23.jpg|600px]]] | ||
| + | |||
| + | 4.[[Image:201006-24.jpg|600px]]] | ||
| + | |||
| + | 5.[[Image:201006-25.jpg|600px]]] | ||
| =辦公桌面= | =辦公桌面= | ||
在2020年10月6日 (二) 14:02所做的修訂版本
資訊安全與個人資料保護自評表
目錄 |
Windows 版本
- 方法一
步驟1. 請使用組合鍵 "Windows 標誌鍵" + "R" 開啟 [執行] 對話方塊
步驟2. [執行] 對話方塊出現後,請輸入【cmd】,然後按【確定】
步驟3. 在命令提示符中輸【slmgr/dlv】,然後鍵盤按【Enter】
即可看到Windows 系統版本。
- 方法二
步驟1. 請使用組合鍵 "Windows 標誌鍵" + "R" 開啟 [執行] 對話方塊。
步驟2. [執行] 對話方塊出現後,請輸入【winver】,然後按【確定】
即可看到Windows 系統版本。
- 方法三
步驟1. 選取[開始]按鈕 > [設定] > [系統] > [關於] 。
即可看到Windows 系統版本。
Windows Update
Windows Update是否啟用?
選取[開始]按鈕 > [設定] > [更新與安全性] > [進階選項] 。
Windows Update 是否正常運作?
防毒軟體
防毒軟體是否安裝?
下列方法請則一即可
1.Windows 10 建議安裝內建Windows Defender或其他合法授權之防毒軟體,以防止惡意程式成功入侵電腦
2.安裝全校授權防毒軟體(如:芬安全或小紅傘)
3.自購防毒軟體(如:芬安全或小紅傘)
防毒軟體是否啟用防護功能?
下列方法請則一使用:
方法一:使用Window10內附Windows Deferder
1.1未出現綠色勾勾符號即是未開啟所有功能
]
1.2點選開啟
]
1.3設定完成
]
1.4出現綠色符號
]
方法二:安裝其他的防毒軟體(如:全校授權軟體,或是自購防毒軟體)
病毒碼更新
1.Windows 10 Defender更新步驟
2.其他防毒軟體更新步驟,以全校授權軟體芬安全(F-secure)為例
電腦主機掃描
1.Windows 10 Defender掃描步驟
2.其他防毒軟體更新步驟,以全校授權軟體芬安全(F-secure)為例
軟體
1.請勿使用盜版軟體,尊重智慧財產權
2.可於全校授權軟體網站下載本校購買的軟體
Windows登入密碼
請依照下列步驟設定
3.可使用密碼作為登入方式或是依照您的設備設定各種登入方式(EX:指紋,臉部辨識)
辦公桌面
螢幕保護
系統日期時間
社交工程攻擊防範
個人資料檔案
防範 傳輸 刪除