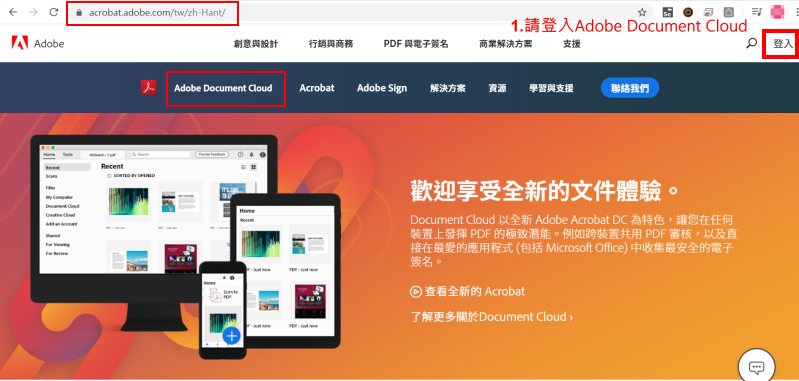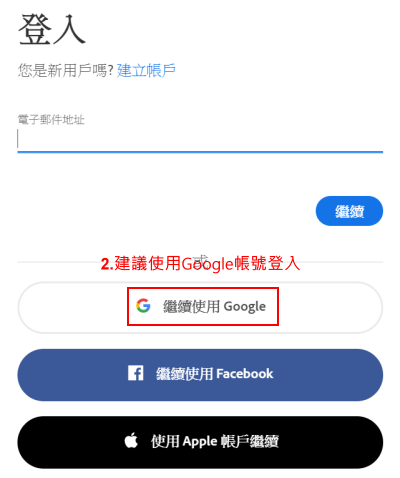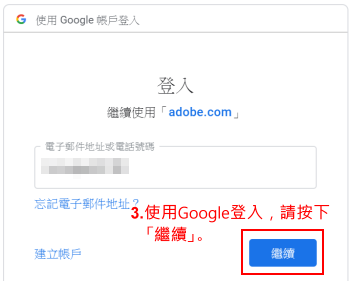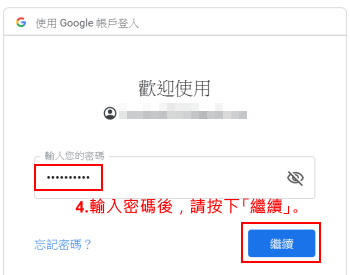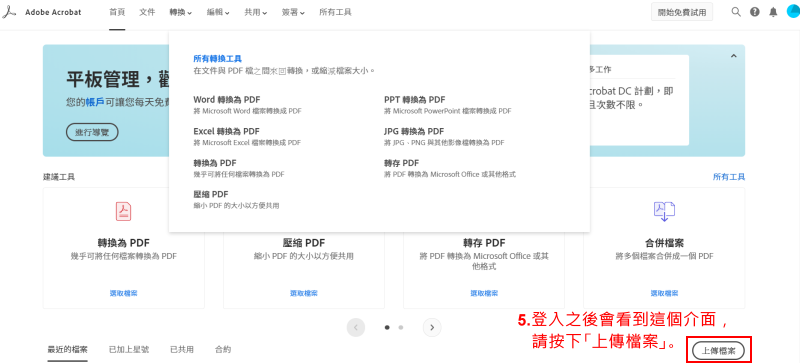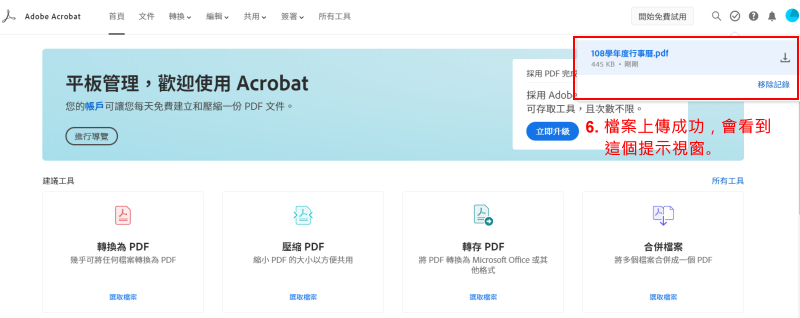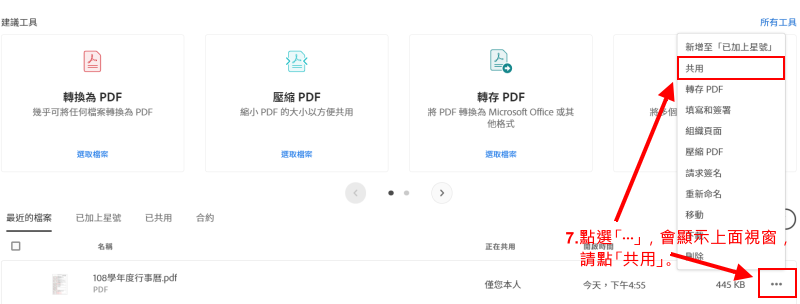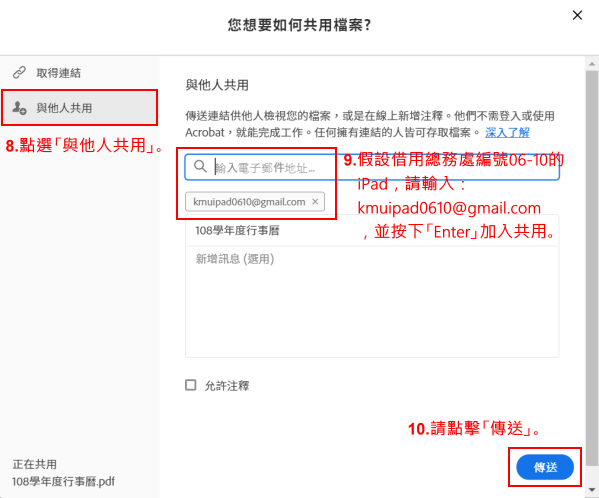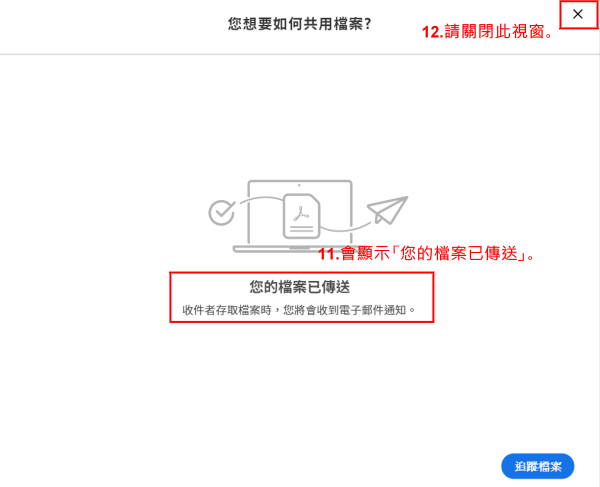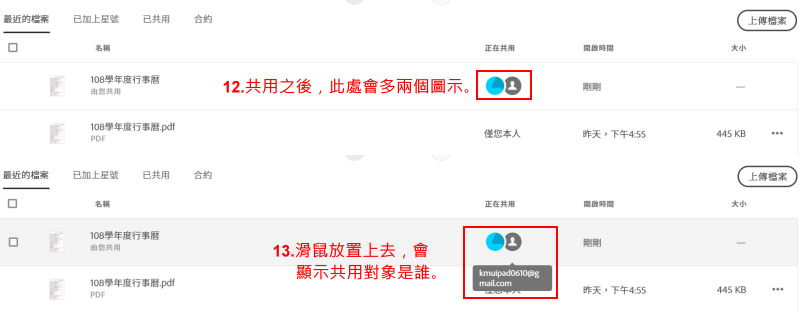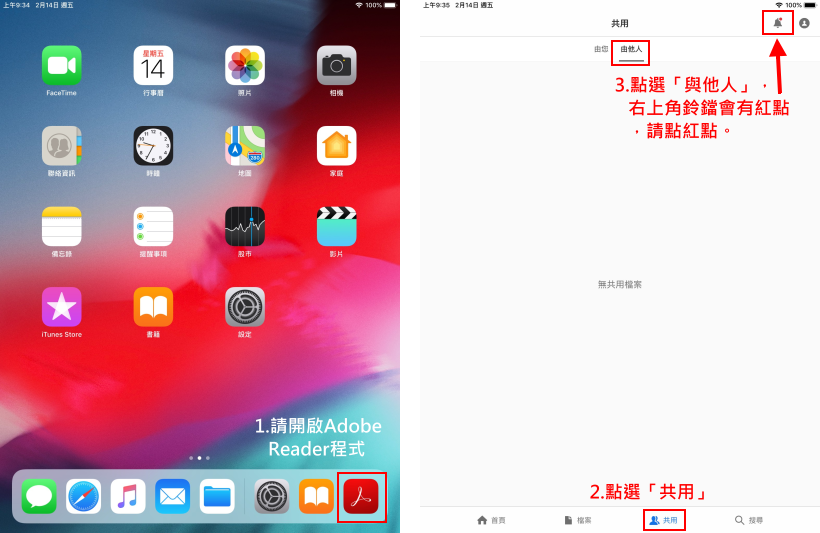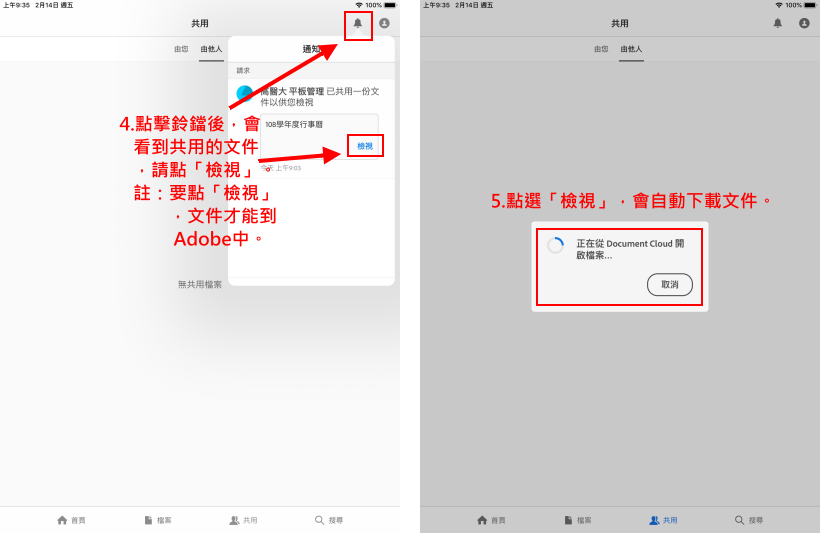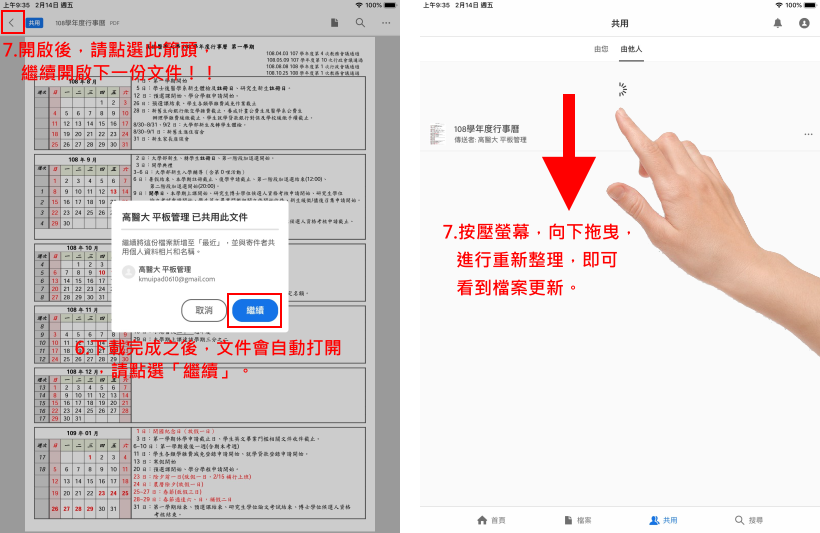IOS發布資料至Adobe Reader
出自KMU Wiki
(修訂版本間差異)
| 在2020年2月14日 (五) 11:42所做的修訂版本 (編輯) Ykk (對話 | 貢獻) ←上一個 |
在2020年2月14日 (五) 11:43所做的修訂版本 (編輯) (撤銷) Ykk (對話 | 貢獻) (→此教學之<font color="red">iPad畫面</font>操作介紹) 下一個→ |
||
| 第36行: | 第36行: | ||
| == 此教學之<font color="red">iPad畫面</font>操作介紹 == | == 此教學之<font color="red">iPad畫面</font>操作介紹 == | ||
| - | :1.請點擊畫面上的<font color="red"><b>「Adobe Reader App」</b></font>,進入後選擇<font color="red"><b>「共用」</b></font>,接著上方選擇<font color="red"><b>「與他人」</b></font> | + | :1.請點擊畫面上的<font color="red"><b>「Adobe Reader App」</b></font>,進入後選擇<font color="red"><b>「共用」</b></font>,接著上方選擇<font color="red"><b>「與他人」</b></font>,會看到一個<font color="red"><b>「冒著紅點的鈴鐺」</b></font>,請點擊。 |
| ::[[Image:Adobe11 u.PNG]] | ::[[Image:Adobe11 u.PNG]] | ||
| 第42行: | 第42行: | ||
| ::[[Image:Adobe12 u.PNG]] | ::[[Image:Adobe12 u.PNG]] | ||
| - | :3.下載完成之後,會自動開啟文件,此時請點選<font color="red"><b>「繼續」</b></font>,接著請點選左上角的<font color="red"><b>「<」箭頭</b></font> | + | :3.下載完成之後,會自動開啟文件,此時請點選<font color="red"><b>「繼續」</b></font>,接著請點選左上角的<font color="red"><b>「<」箭頭</b></font>,返回檔案清單,繼續進行檢視下一份文件。 |
| + | :4.如果沒有看到文件,請<font color="red"><b>「用食指按壓螢幕向下拖曳」</b></font>,進行重新整理,可看到檔案更新。 | ||
| ::[[Image:Adobe13 u.PNG]] | ::[[Image:Adobe13 u.PNG]] | ||
| [[Category:資訊處]] [[Category:圖書資訊處]] [[Category:資訊服務]] | [[Category:資訊處]] [[Category:圖書資訊處]] [[Category:資訊服務]] | ||
在2020年2月14日 (五) 11:43所做的修訂版本
此教學原理說明
- 1.此功能主要是透過一組Adobe Document Cloud(以下簡稱ADC)帳號,「共用」文件給特定之帳號。
- 註:此處ADC帳號,可自行申請註冊。重點是上傳文件後,分享給特定帳號,即可在iPad中的Adobe Reader閱讀。
- 註:即是說用自己的ADC帳號,「共用」給已經登入在iPad上的帳號,即可在各台iPad中閱讀。
- 2.這些特定帳號以每5台iPad為一組的方式,已經登入了學校總務處之iPad。
- 3.如果需要使用到Adobe傳送檔案,建議以5台為倍數,進行借用,避免資訊外洩。
此教學之電腦網頁版操作介紹
- 1.首先要先具備一個ADC的帳號,可用Google帳號登入代替。
- 2.請到Adobe Document Cloud右上角,按下「登入」。
- 3.點選「繼續使用Google」。
- 4.使用自己的帳號,或總務處用公用帳號,來完成Google驗證授權程序:
- 5.完成之後,會看到以下畫面,請點選「上傳檔案」:
- 6.選擇好檔案,上傳完畢後,會看到畫面右上角有提示訊息,如下圖:。
- 7.點擊檔案旁邊的「...」,即會如下圖看到「共用」,請點選「共用」:
- 8.點選左側「與他人共用」,並且輸入「共用者之電子郵件」,最後點選「傳送」:
- 註:借用總務處OGA01-05編號者,請與kmuipad0105@gmail.com共用。借用總務處OGA06-10編號者,請與kmuipad0610@gmail.com共用
- 註:借用總務處OGA11-15編號者,請與kmuipad1115@gmail.com共用。借用總務處OGA16-20編號者,請與kmuipad1620@gmail.com共用
- 註:借用總務處OGA21-25編號者,請與kmuipad2125@gmail.com共用。借用總務處OGA26-30編號者,請與kmuipad2630@gmail.com共用
- 註:借用總務處OGA31-35編號者,請與kmuipad3135@gmail.com共用。借用總務處OGA36-40編號者,請與kmuipad3640@gmail.com共用
- 註:借用總務處OGA41-45編號者,請與kmuipad4145@gmail.com共用。借用總務處OGA46-50編號者,請與kmuipad4650@gmail.com共用
- 9完成之後,會顯示「您的檔案已傳送」,即可按下右上角的「X」關閉這個視窗。
- 10.檔案分享的畫面,會「多一個共用檔案出來」!,並且在「正在共用」下方會出現兩個圖示,滑鼠放置過去,會顯示共用對象是誰。