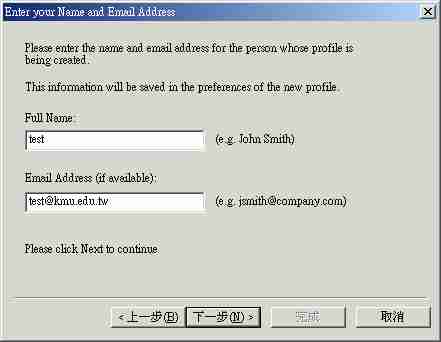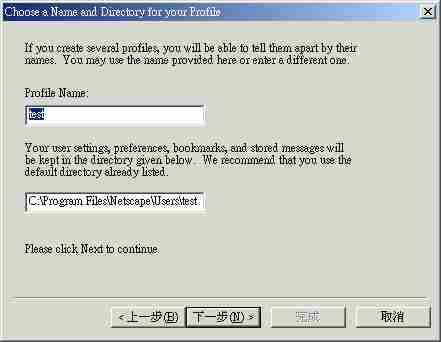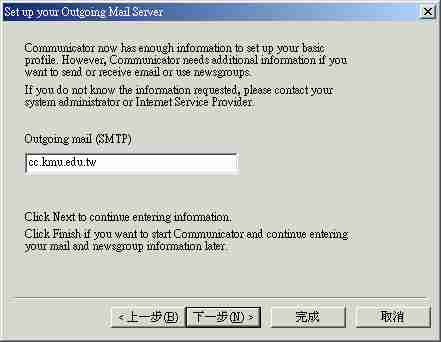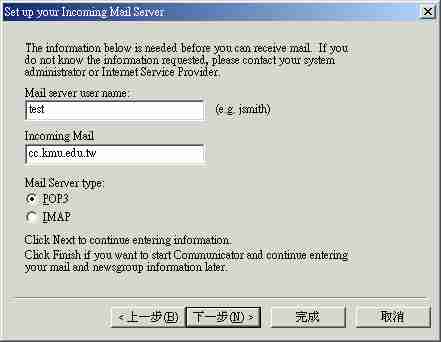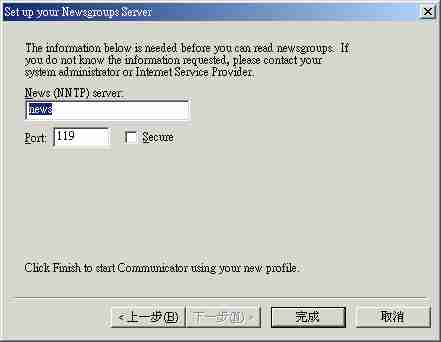Outlook Express設定
出自KMU Wiki
(修訂版本間差異)
| 在2008年3月17日 (一) 14:49所做的修訂版本 (編輯) Herman (對話 | 貢獻) ←上一個 |
在2008年3月17日 (一) 14:50所做的修訂版本 (編輯) (撤銷) Herman (對話 | 貢獻) 下一個→ |
||
| 第1行: | 第1行: | ||
| == 開啟OutlookExpress == | == 開啟OutlookExpress == | ||
| - | 1.選取 工具->帳號->郵件帳號->新增->郵件 便可開啟網際網路連線精靈 | + | 1.選取 工具->帳號->郵件帳號->新增->郵件 便可開啟網際網路連線精靈<br> [Image:OutlookExp1.jpg|image:outlookExp1.jpg]]<br> |
| - | 2.依指示輸入您的名稱 [[Image:OutlookExp2.jpg|image:outlookExp2.jpg]] | + | 2.依指示輸入您的名稱<br> [[Image:OutlookExp2.jpg|image:outlookExp2.jpg]]<br> |
| - | 3.輸入您的電子郵件地址 [[Image:OutlookExp3.jpg|image:outlookExp3.jpg]] | + | 3.輸入您的電子郵件地址<br> [[Image:OutlookExp3.jpg|image:outlookExp3.jpg]]<br> |
| - | 4.設定內收外送郵件伺服器名稱 以本校為例皆為cc.kmu.edu.tw [[Image:OutlookExp4.jpg|image:outlookExp4.jpg]] | + | 4.設定內收外送郵件伺服器名稱 以本校為例皆為cc.kmu.edu.tw <br> [[Image:OutlookExp4.jpg|image:outlookExp4.jpg]]<br> |
| - | 5.設定密碼(可選擇不記憶密碼) [[Image:OutlookExp5.jpg|image:outlookExp5.jpg]] | + | 5.設定密碼(可選擇不記憶密碼)<br> [[Image:OutlookExp5.jpg|image:outlookExp5.jpg]] <br> |
| 6.完成設定 | 6.完成設定 | ||
| <br> | <br> | ||
| - | Netscape [[Image:Net1.jpg|image:net1.jpg]] [[Image:Net2.jpg|image:net2.jpg]] [[Image:Net3.jpg|image:net3.jpg]] [[Image:Net4.jpg|image:net4.jpg]] [[Image:Net5.jpg|image:net5.jpg]] | + | Netscape<br> [[Image:Net1.jpg|image:net1.jpg]]<br> [[Image:Net2.jpg|image:net2.jpg]] <br> [[Image:Net3.jpg|image:net3.jpg]]<br> [[Image:Net4.jpg|image:net4.jpg]] <br> [[Image:Net5.jpg|image:net5.jpg]]<br> |
| [[Category:資訊處]] | [[Category:資訊處]] | ||
在2008年3月17日 (一) 14:50所做的修訂版本
開啟OutlookExpress
1.選取 工具->帳號->郵件帳號->新增->郵件 便可開啟網際網路連線精靈
[Image:OutlookExp1.jpg|image:outlookExp1.jpg]]
2.依指示輸入您的名稱
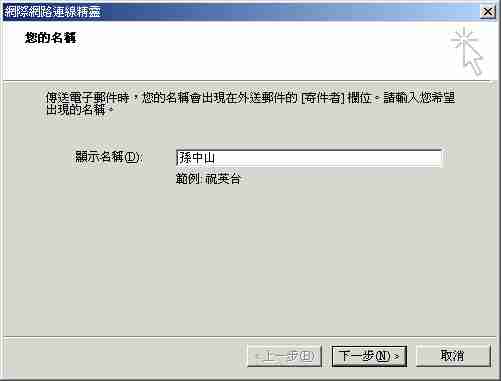
3.輸入您的電子郵件地址
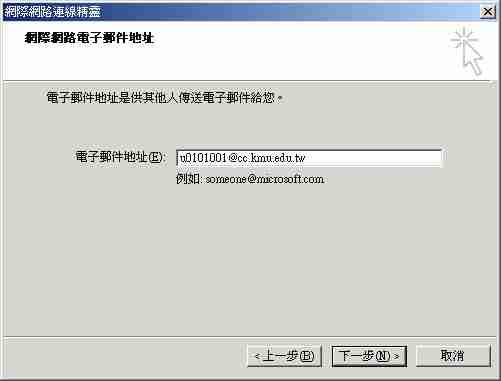
4.設定內收外送郵件伺服器名稱 以本校為例皆為cc.kmu.edu.tw
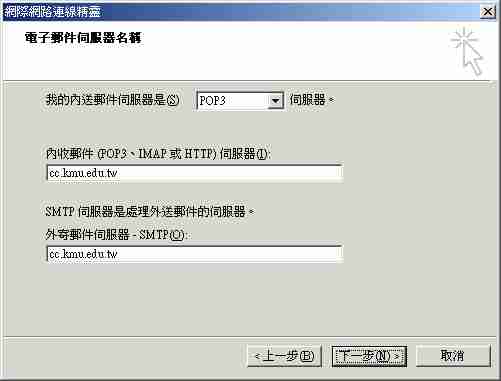
5.設定密碼(可選擇不記憶密碼)
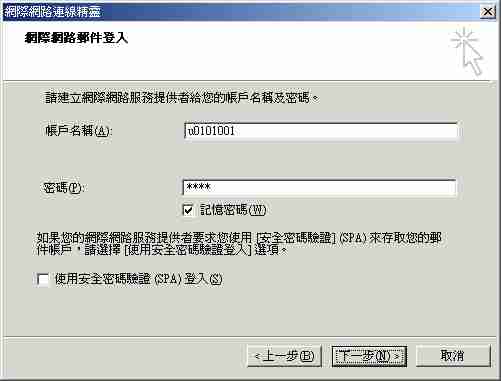
6.完成設定