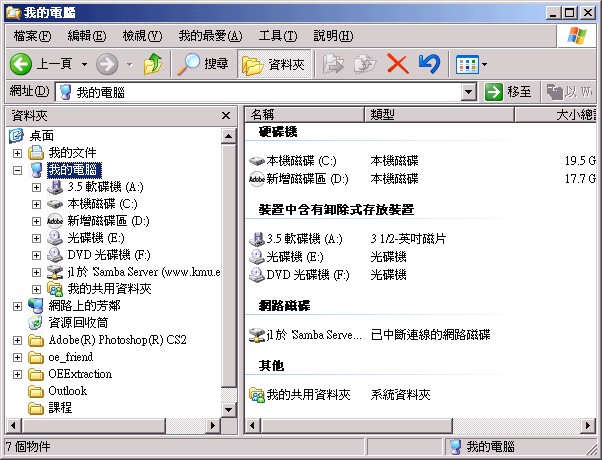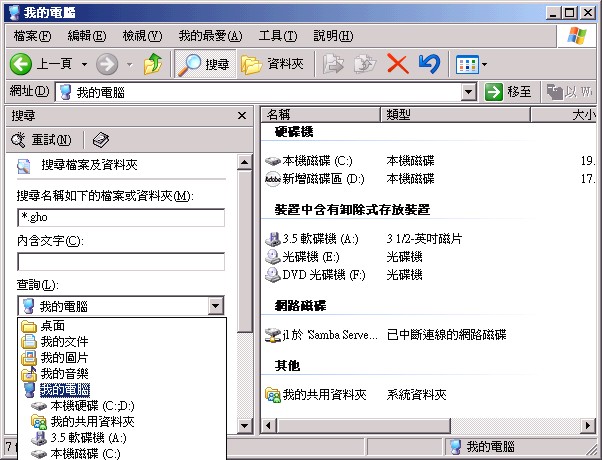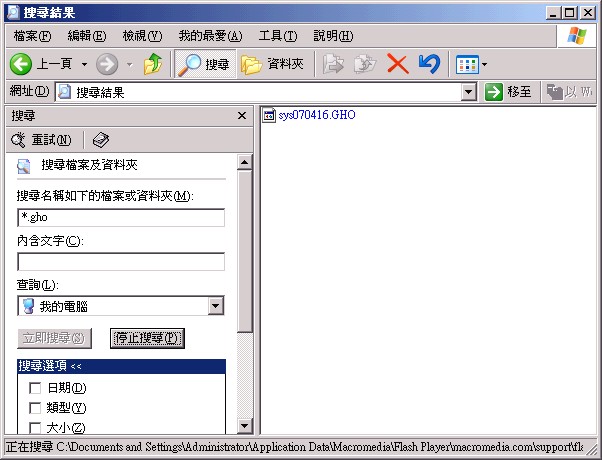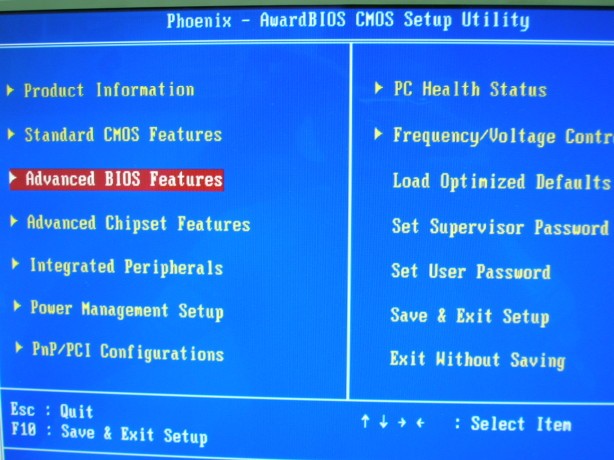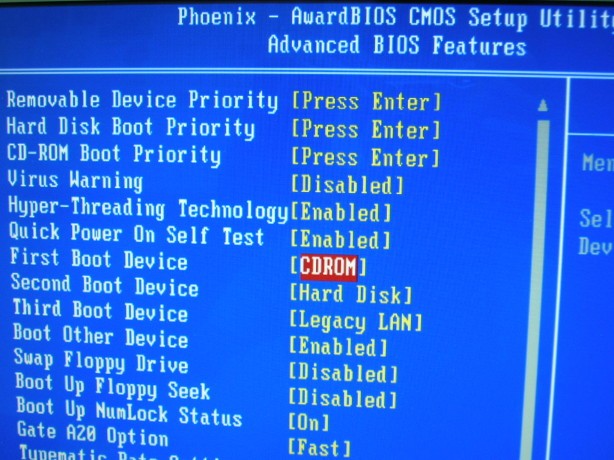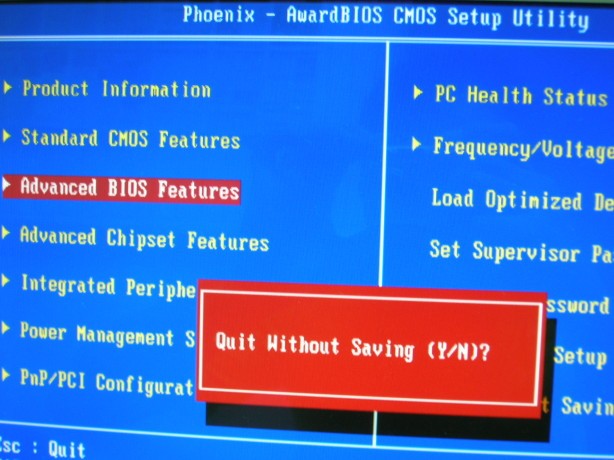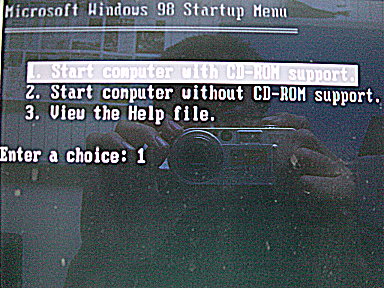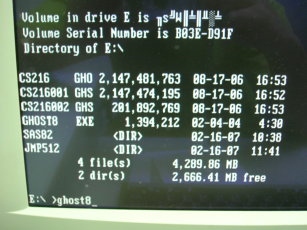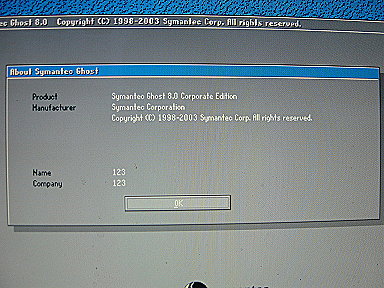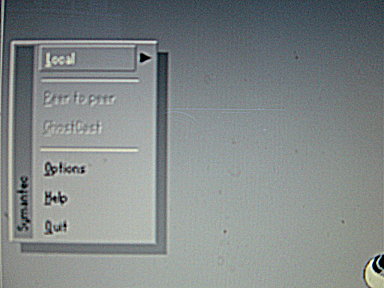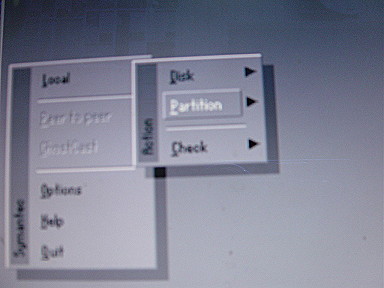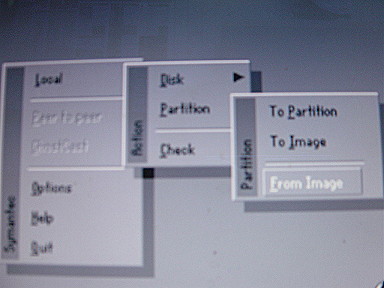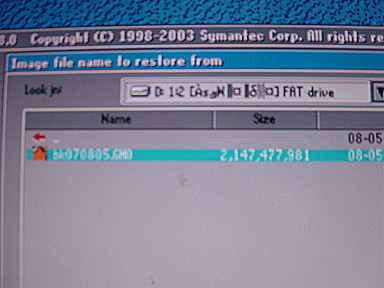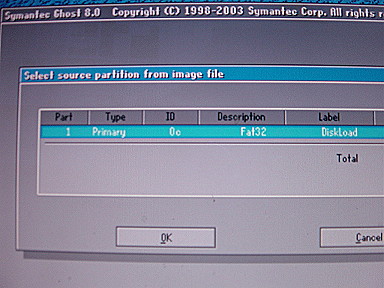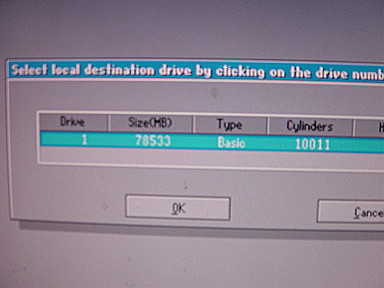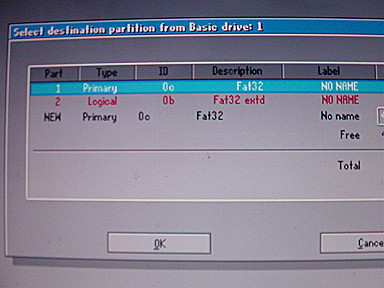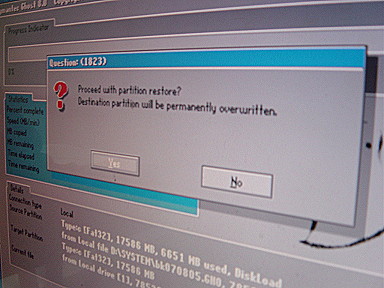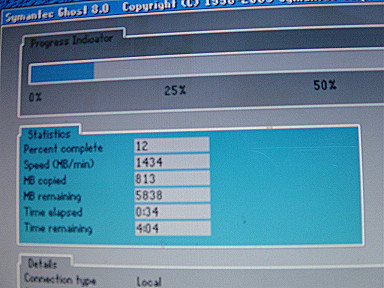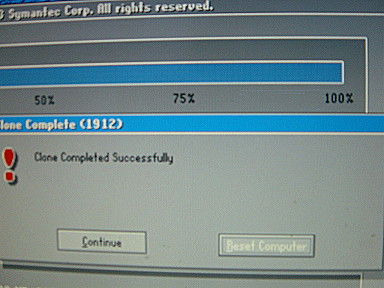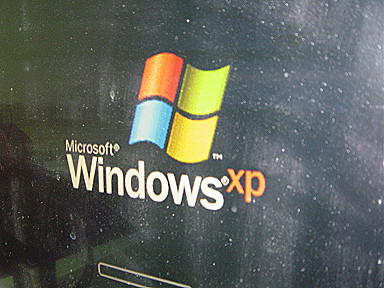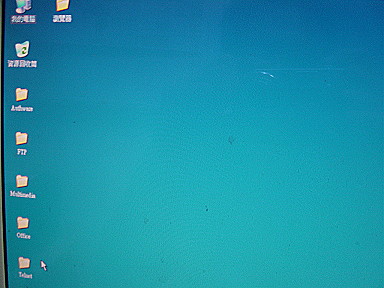作業系統備份、還原(Ghost)
出自KMU Wiki
| 在2008年3月12日 (三) 11:54所做的修訂版本 (編輯) Herman (對話 | 貢獻) ←上一個 |
在2011年7月25日 (一) 16:47所做的修訂版本 (編輯) (撤銷) Jl (對話 | 貢獻) (→作業系統備份) 下一個→ |
||
| 第23行: | 第23行: | ||
| == 如何製作"作業系統備份檔" == | == 如何製作"作業系統備份檔" == | ||
| - | |||
| - | 本主題是以Ghost8為例,製作系統備份檔.操作步驟如下: | ||
| - | |||
| - | 1.檢查系統磁區C的資料量大小 | ||
| - | |||
| - | [[Image:Ghost bk1.JPG|圖像:ghost_bk1.JPG]] | ||
| - | |||
| - | 2.Ghost8壓縮比約為資料量大小之50%~60%,因此確認你所要放置的備份檔(注意:備份檔不能放在系統磁區C碟),其他磁區空間是否足夠. | ||
| - | |||
| - | 確定D碟空間足夠後,在D碟新增system的目錄,並將Ghost8.exe放於此. | ||
| - | |||
| - | [[Image:Ghost bk2.JPG|圖像:ghost_bk2.JPG]] | ||
| - | |||
| - | 將電腦重新開機,於一剛開機畫面(非Windows開機畫面啦),按幾下鍵盤的"Delete"按鍵,進入BIOS設定畫面. | ||
| - | |||
| - | 選擇"Advanced BIOS Features".按下enter進入下一設定畫面. | ||
| - | |||
| - | [[Image:Ghost bk3.JPG|圖像:ghost_bk3.JPG]] | ||
| - | |||
| - | 將"First Boot Device"設定為CDROM(意即剛開機第一個讀取的裝置為光碟機).切換選單可用enter按鍵或PageDown,PageUp,選取CDROM開機.(如有Floppy開機片,亦可設為Floppy開機) | ||
| - | |||
| - | [[Image:Ghost bk4.JPG|圖像:ghost_bk4.JPG]] | ||
| - | |||
| - | 選好後,按下ESC離開此設定畫面 | ||
| - | |||
| - | [[Image:Ghost bk5.JPG|圖像:ghost_bk5.JPG]] | ||
| - | |||
| - | 回到BIOS CMOS主畫面,若無其他設定,此時,按下"Save & Exit Setup"(意即儲存剛剛的設定後重新開機) | ||
| - | |||
| - | [[Image:Ghost bk6.JPG|圖像:ghost_bk6.JPG]] | ||
| - | |||
| - | (筆者預設已經是CDROM開機,因此按下ESC便會出現"Quit without Saving"的視窗(意即不儲存,重新開機) | ||
| - | |||
| - | [[Image:Ghost bk7.JPG|圖像:ghost_bk7.JPG]] | ||
| - | |||
| - | 重新開機時,請放入可開機光碟片或磁碟片.第一個選項是驅動光碟機,進入DOS模式後,可以使用光碟機.第二個選項是不驅動光碟機,進入DOS模式後,無法使用光碟機.如果會用到光碟機的話,要選第一項. | ||
| - | |||
| - | [[Image:Ghost bk8.JPG|圖像:ghost_bk8.JPG]] | ||
| - | |||
| - | 切換到ghost8執行檔的磁區位置,輸入ghost8後,便開始備份的工作了. | ||
| - | |||
| - | [[Image:Ghost bk9.JPG|圖像:ghost_bk9.JPG]] | ||
| - | |||
| - | Ghost8主程式載入之視窗,請按下'OK'. | ||
| - | |||
| - | [[Image:Ghost bk10.JPG|圖像:ghost_bk10.JPG]] | ||
| - | |||
| - | 用鍵盤或滑鼠移至'local'. | ||
| - | |||
| - | [[Image:Ghost bk11.JPG|圖像:ghost_bk11.JPG]] | ||
| - | |||
| - | 選擇'Partition'. | ||
| - | |||
| - | [[Image:Ghost bk12.JPG|圖像:ghost_bk12.JPG]] | ||
| - | |||
| - | 選擇'to Image'.(意即將作業系統磁區C製作一個影像檔至非系統磁區(如D碟,E碟.....) | ||
| - | |||
| - | [[Image:Ghost bk13.JPG|圖像:ghost_bk13.JPG]] | ||
| - | |||
| - | 選擇來源硬體並按下OK(如果你的電腦只有一顆硬碟,不用考慮太多,就按下吧!). | ||
| - | |||
| - | [[Image:Ghost bk14.JPG|圖像:ghost_bk14.JPG]] | ||
| - | |||
| - | 選擇這顆硬碟的來源磁區Primary(Source Partition,也就是你的系統磁區,要做備份用的磁區). | ||
| - | |||
| - | [[Image:Ghost bk15.JPG|圖像:ghost_bk15.JPG]] | ||
| - | |||
| - | 選好之後,用Tab按鍵移致'OK'按鍵後,按下'enter'按鍵. | ||
| - | |||
| - | [[Image:Ghost bk16.JPG|圖像:ghost_bk16.JPG]] | ||
| - | |||
| - | Filename to copy image to 就是要將image影像檔放在哪裡?用鍵盤tab按鍵移至'look in'的框框中,選擇要放入的位置. | ||
| - | |||
| - | [[Image:Ghost bk17.JPG|圖像:ghost_bk17.JPG]] | ||
| - | |||
| - | 選好之後,再用tab按鍵移至圖示右上角的'開新目錄'的圖示上,按下'enter',中左方便會出現框框讓你輸入目錄的名稱.直接輸入'system'吧!輸入完後,按下'enter',便會進入system的目錄當中. | ||
| - | |||
| - | [[Image:Ghost bk18.JPG|圖像:ghost_bk18.JPG]] | ||
| - | |||
| - | 接下來,按一下tab按鍵,在'Filename'右邊框框中輸入影像檔的檔名.例如bk071225(bk是backup的縮寫,071225代表年12月5日,這樣就知道你何時做的備份了). | ||
| - | |||
| - | [[Image:Ghost bk19.JPG|圖像:ghost_bk19.JPG]] | ||
| - | |||
| - | 檔名訂好之後,按下tab按鍵至'save'並按下'enter'. | ||
| - | |||
| - | [[Image:Ghost bk20.JPG|圖像:ghost_bk20.JPG]] | ||
| - | |||
| - | 這時ghost8會問你要不要將影像檔壓縮,通常我都是選擇'fast'. | ||
| - | |||
| - | (選擇'no',怕檔案太大無法燒錄起來,且佔硬碟空間;選擇'high',因為筆者有用'high'做的備份檔將系統回復失敗的經驗,因此會選擇'fast'). | ||
| - | |||
| - | [[Image:Ghost bk21.JPG|圖像:ghost_bk21.JPG]] | ||
| - | |||
| - | 要繼續嗎?(到這裡,還有機會讓你考慮是否系統已經做的完整了.如果還有一些要做設定,請結束ghost8[ctrl+alt+delete], | ||
| - | |||
| - | 進入Windows安裝其餘的東西後,再一次重新執行ghost8.),如果都好了,按下'Yes'吧! | ||
| - | |||
| - | [[Image:Ghost bk22.JPG|圖像:ghost_bk22.JPG]] | ||
| - | |||
| - | Image Creation Compelete影像檔製作完成. | ||
| - | |||
| - | [[Image:Ghost bk23.JPG|圖像:ghost_bk23.JPG]] | ||
| - | |||
| - | 鍵盤移至 quit,離開Ghost8. | ||
| - | |||
| - | [[Image:Ghost bk24.JPG|圖像:ghost_bk24.JPG]] | ||
| - | |||
| - | 按下'Yes'後,ctrl+alt+delete重新進入Windows.再確定備份檔案是否已經產生. | ||
| - | |||
| - | [[Image:Ghost bk25.JPG|圖像:ghost_bk25.JPG]] | ||
| = 作業系統還原 = | = 作業系統還原 = | ||
在2011年7月25日 (一) 16:47所做的修訂版本
目錄 |
作業系統備份
作業系統要做備份的好處多多,其中最大的好處就是節省許多因為重新安裝作業系統所花的時間.
如何做好作業系統的備份工作,是相當重要的.當你的系統出了狀況而不自知時,雖然做了備份,
一旦系統出了狀況,必須使用系統復原時,然而因為當初所做的備份檔是有問題的,
因此,當你復原系統後,您的系統仍舊是不穩定的.
本主題針對做好系統備份檔進行系統復原的工作而訂.
如何做好系統備份
當你的系統在軟體安裝到某一程度(也就是當執行系統復原後,無須再另外安裝許多軟體),
此時,筆者建議在做成系統備份檔之前,確定以下幾件事情:
1.Windows Update已經更新到最新的階段. 2.防毒軟體更新病毒定義檔並執行全系統掃描且無中毒. 3.木馬程式,間諜軟體,廣告軟體...等並無發現. 4.清掉瀏覽器暫存檔,清理C磁碟並執行磁碟重組.
完成以上的步驟後,接下來就可以開始進行製作"作業系統備份檔"的工作了.
如何製作"作業系統備份檔"
作業系統還原
作業系統還原的時機為何?依筆者的經驗,當系統遇到以下的狀況時,使用作業系統還原的必要性是絕對需要的.
1.當系統不穩定時:系統使用一段時間後,會陸續出現問題.例如IE經常性當掉,必須重新啟動IE甚至須重新開機. 2.當系統遭受病毒感染系統檔至無法正常運作,或者中木馬程式被植入後門.....等資安問題產生時. 3.設定檔經檢查無誤,但是就是無法正常運作.例如網路連線.
當然類似的情形有千百種,無法一一描述.如果使用系統還原可以解決問題,而且不花太多時間的話,那何必每次受電腦的氣,就執行系統還原吧.
在處理系統還原的動作時,必須注意:
1.所有在系統C磁區的文件資料,請備份或移至非系統磁區(如D碟...). 事實上,為避免麻煩,所有資料應存放在非系統磁區(如D碟)才對. 2.信件檔,我的最愛,通訊錄.....等,均應備份至D碟.尤其是信件檔,固定存放在D碟, 可以避免每次系統還原時,還要多做一次複製的動作.甚至因忽略了備份,導致信件檔遺失的困擾.
接下來,就來實地執行系統還原的工作.在系統還原前,首先必須確定電腦中已經存在備份的系統影像檔.
現在的電腦廠商一剛開始出機的時候,會將大約5G的影像備份檔配置在硬碟的空間裡頭,好讓使用者當電腦需做還原時,透過軟體還原精靈,執行系統還原的動作.
只不過,這些影像檔是最陽春的配備.一但執行還原,還得要裝上工作上需要的軟體,
再加上設定(網路連線,印表機.....等),經常會耗上許多時間.因此,這篇文章重點著重於用Ghost8軟體還原當初已經做好的影像檔(非電腦出廠的影像檔).
先找到影像檔
請先開啟Windows檔案總管[開始->程式集->附屬應用程式->檔案總管]
請按下功能列圖示"搜尋",並於'搜尋名稱'輸入'*.gho'(代表所有的備份影像檔都要搜尋),'查詢'位置請選'我的電腦',為什麼要搜尋整個電腦?
因為有可能電腦內備份了許多影像檔,一般而言,通常距離現在日期愈近的備份檔,是我們需要的.(軟體已經安裝到一定的程度,一旦還原,可以不用或用較少的時間安裝軟體及設定)
搜尋到備份檔之後,記住它的入徑(例如: d:\tmp)後,重新啟動電腦,進BIOS設定開機的優先順序.
BIOS設定開機優先順序
將電腦重新開機,於一剛開機畫面(非Windows開機畫面啦),按幾下鍵盤的"Delete"按鍵,進入BIOS設定畫面. 選擇"Advanced BIOS Features".按下enter進入下一設定畫面.
將"First Boot Device"設定為CDROM(意即剛開機第一個讀取的裝置為光碟機).切換選單可用enter按鍵或PageDown,PageUp,選取CDROM開機.(如有Floppy開機片,亦可設為Floppy開機),選取後,按ESC離開.
因筆者預設已經是CDROM開機,因此直接按下ESC離開BIOS的設定,不存檔離開.
重新開機時,請放入可開機光碟片或磁碟片.第一個選項是驅動光碟機,進入DOS模式後,可以使用光碟機.第二個選項是不驅動光碟機,進入DOS模式後,無法使用光碟機.如果會用到光碟機的話,要選第一項.
切換到ghost8執行檔的磁區位置,輸入ghost8後,便開始系統還原的工作了.
Ghost8主程式載入之視窗,請按下'OK'.
用鍵盤或滑鼠移至'local'.
選擇'Partition'.(使用還原至磁碟分割區).
選擇'from Image'.(從哪個影像檔案還原....)
選取欲還原之影像檔.影像檔存放位置建議放在非系統磁區(如D碟)的第一層目錄中,較好記憶且容易找到,也容易管理,不至顯得檔案分散.
選擇'Source Partiton from Image'(意即欲還原的磁區,除非有二顆以上的硬碟,不然直接按下OK即可).
選取本機中的硬碟.範例中只有一顆硬碟,按下OK.
選擇'Destination Partition'(還原後的磁區),一般而言視窗中的磁區是按照硬碟的分割表列出,因此只要選擇第一個磁區,應沒太大問題.
按下'enter'鍵後,第一個分割磁區會變成作用磁區,有框框產生.之後按下tab鍵至OK的按鍵時'enter'即可.
最後確認工作'Proceed with Partiton restore?'.按下'YES'.
開始執行還原.
還原完成~請Reset computer重新開機.
正在啟動Windows.......
太好了...終於完成!