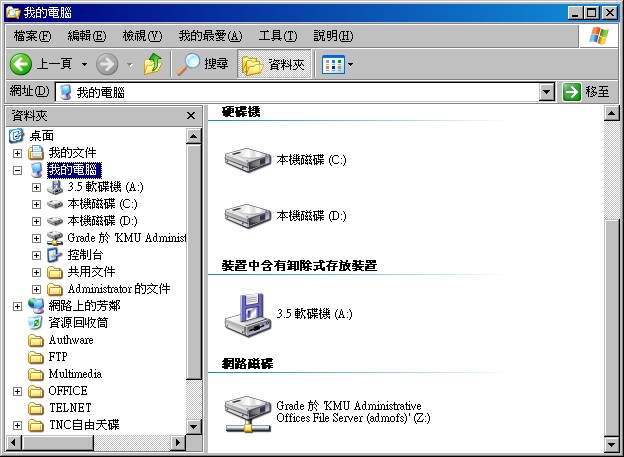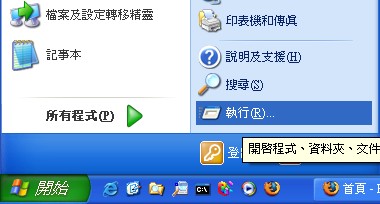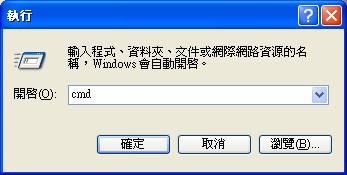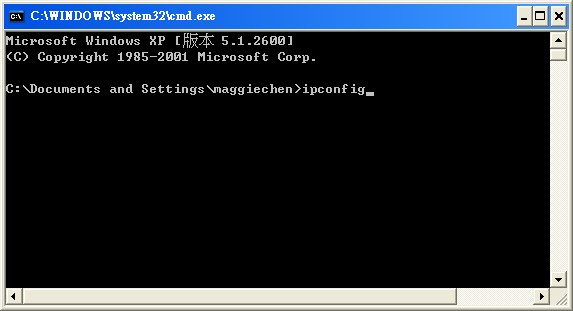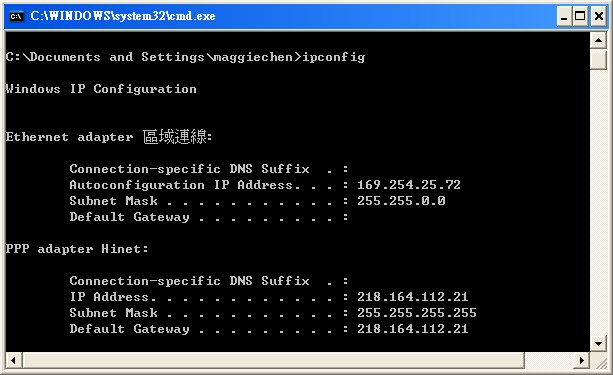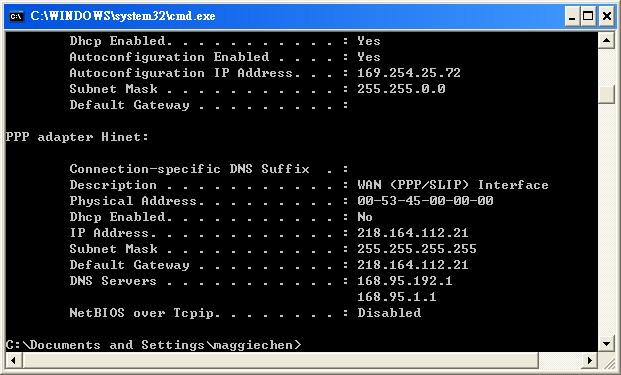Windows XP問題
出自KMU Wiki
(修訂版本間差異)
| 在2008年3月10日 (一) 10:23所做的修訂版本 (編輯) Herman (對話 | 貢獻) ←上一個 |
在2008年3月10日 (一) 10:26所做的修訂版本 (編輯) (撤銷) Herman (對話 | 貢獻) 下一個→ |
||
| 第12行: | 第12行: | ||
| === Windows XP 檔案資源分享 === | === Windows XP 檔案資源分享 === | ||
| - | + | #設定 "檔案資源分享"<br>要設定網路資源分享,請先到檔案總管視窗,針對欲分享的檔案,目錄或磁區作分享.<br> [[Image:Share1.jpg|圖像:share1.jpg]]<br> 現在我們針對D碟的lmpr100的目錄作資源分享.請在lmpr100目錄上按下滑鼠右鍵並選擇"共用和安全性".<br> [[Image:Share2.jpg|圖像:share2.jpg]]<br> 接下來請在"共用"的頁籤中,將"在網路上共用這個資料夾"打勾,共用名稱預設是目錄名稱.設定好之後按下"確定"後,即完成資源分享.<br> [[Image:Share3.jpg|圖像:share3.jpg]]<br> 資源分享完成後,會在分享的目錄下方顯示手狀(如圖).<br>[[Image:Share4.jpg|圖像:share4.jpg]]<br> | |
| - | + | #遠端電腦如何存取共用的資料夾<br>當資源分享設定完成之後,遠端電腦欲存取分享的資料夾,可以用以下的方式進行. 首先請在分享資料夾的電腦中,開啟"命令提示字元".<br> [[Image:Share5.jpg|圖像:share5.jpg]]<br> 於命令列輸入"ipconfig"或"hostname",這個用意是必須先知道分享的電腦IP位址或電腦名稱.知道之後,才能於遠端電腦中搜尋出該分享的電腦.得到的IP位址是10.11.11.217,電腦名稱是888tiger-2e1511<br> [[Image:Share6.jpg|圖像:share6.jpg]]<br> 開啟Windows檔案總管,並按下"搜尋"圖示.<br> [[Image:Share7.jpg|圖像:share7.jpg]]<br> 點選"搜尋電腦".<br> [[Image:Share8.jpg|圖像:share8.jpg]]<br> 於電腦名稱欄位內輸入電腦名稱"888tiger-2e1511".右邊會顯示出搜尋結果.<br> [[Image:Share9.jpg|圖像:share9.jpg]]<br> 另外一種網路芳鄰表示方式,可以在"網址"列內,輸入"\\電腦名稱",即可以查出分享的資料夾或檔案.<br> [[Image:Share10.jpg|圖像:share10.jpg]]<br> 滑鼠雙擊分享的資料夾,即進入分享的目錄.<br> [[Image:Share11.jpg|圖像:share11.jpg]]<br> | |
| - | 要設定網路資源分享,請先到檔案總管視窗,針對欲分享的檔案,目錄或磁區作分享.<br> [[Image:Share1.jpg|圖像:share1.jpg]]<br> 現在我們針對D碟的lmpr100的目錄作資源分享.請在lmpr100目錄上按下滑鼠右鍵並選擇"共用和安全性".<br> [[Image:Share2.jpg|圖像:share2.jpg]]<br> 接下來請在"共用"的頁籤中,將"在網路上共用這個資料夾"打勾,共用名稱預設是目錄名稱.設定好之後按下"確定"後,即完成資源分享.<br> [[Image:Share3.jpg|圖像:share3.jpg]]<br> 資源分享完成後,會在分享的目錄下方顯示手狀(如圖).<br> | + | #連線 "網路磁碟機"<br>開啟檔案總管,點選上方功能列之"工具" ==> "連線網路磁碟機".<br> [[Image:Netlink1.jpg|圖像:netlink1.jpg]]<br> 於磁碟機下拉式選單中,選擇任一磁碟代號.<br> [[Image:Netlink2.jpg|圖像:netlink2.jpg]]<br> 資料夾的表示方式為 " \\電腦名稱\分享資料夾 ".可以將"登入時重新連線"的選項打勾.下次重新啟動電腦或登出登入時,便會自動連線網路磁碟機,而無須再次做設定.<br> [[Image:Netlink3.jpg|圖像:netlink3.jpg]]<br> 當然,電腦名稱是要輸入提供網路磁碟的主機名稱,資料夾也必須是網路主機所分享出來的資料夾才可以.<br> [[Image:Netlink4.jpg|圖像:netlink4.jpg]]<br> 如果您照著做,當然會發生以下的錯誤訊息.<br> [[Image:Netlink5.jpg|圖像:netlink5.jpg]]<br> 請輸入正確的網路電腦名稱及資料夾名稱.(如果知道的話).<br> [[Image:Netlink6.jpg|圖像:netlink6.jpg]]<br> 資料輸入之後,會去先找主機,找到之後,一般而言,會要求輸入帳號及密碼.按下"確定".<br> [[Image:Netlink7.jpg|圖像:netlink7.jpg]]<br> 認證過後,請開啟檔案總管,就會看到所建立的"網路磁碟機"了.當然,您可以針對網路磁碟機裡頭的資料作存取.包含新增,刪除等作業.因此,如果你的資料放在網路硬碟裡頭,只有一份的話,建議先備份至其他儲存媒體(Flash Memory,DVD,MO...). 再做編輯作業.<br> [[Image:Netlink8.jpg|圖像:netlink8.jpg]]<br> |
| - | + | ||
| - | [[Image:Share4.jpg|圖像:share4.jpg]]<br> | + | |
| - | + | ||
| - | + | ||
| - | + | ||
| - | 當資源分享設定完成之後,遠端電腦欲存取分享的資料夾,可以用以下的方式進行. 首先請在分享資料夾的電腦中,開啟"命令提示字元".<br> [[Image:Share5.jpg|圖像:share5.jpg]]<br> 於命令列輸入"ipconfig"或"hostname",這個用意是必須先知道分享的電腦IP位址或電腦名稱.知道之後,才能於遠端電腦中搜尋出該分享的電腦.得到的IP位址是10.11.11.217,電腦名稱是888tiger-2e1511<br> [[Image:Share6.jpg|圖像:share6.jpg]]<br> 開啟Windows檔案總管,並按下"搜尋"圖示.<br> [[Image:Share7.jpg|圖像:share7.jpg]]<br> 點選"搜尋電腦".<br> [[Image:Share8.jpg|圖像:share8.jpg]]<br> 於電腦名稱欄位內輸入電腦名稱"888tiger-2e1511".右邊會顯示出搜尋結果.<br> [[Image:Share9.jpg|圖像:share9.jpg]]<br> 另外一種網路芳鄰表示方式,可以在"網址"列內,輸入"\\電腦名稱",即可以查出分享的資料夾或檔案.<br> [[Image:Share10.jpg|圖像:share10.jpg]]<br> 滑鼠雙擊分享的資料夾,即進入分享的目錄.<br> [[Image:Share11.jpg|圖像:share11.jpg]]<br> | + | |
| - | + | ||
| - | + | ||
| - | + | ||
| - | 開啟檔案總管,點選上方功能列之"工具" ==> "連線網路磁碟機".<br> [[Image:Netlink1.jpg|圖像:netlink1.jpg]]<br> 於磁碟機下拉式選單中,選擇任一磁碟代號.<br> [[Image:Netlink2.jpg|圖像:netlink2.jpg]]<br> 資料夾的表示方式為 " \\電腦名稱\分享資料夾 ".可以將"登入時重新連線"的選項打勾.下次重新啟動電腦或登出登入時,便會自動連線網路磁碟機,而無須再次做設定.<br> [[Image:Netlink3.jpg|圖像:netlink3.jpg]]<br> 當然,電腦名稱是要輸入提供網路磁碟的主機名稱,資料夾也必須是網路主機所分享出來的資料夾才可以.<br> [[Image:Netlink4.jpg|圖像:netlink4.jpg]]<br> 如果您照著做,當然會發生以下的錯誤訊息.<br> [[Image:Netlink5.jpg|圖像:netlink5.jpg]]<br> 請輸入正確的網路電腦名稱及資料夾名稱.(如果知道的話).<br> [[Image:Netlink6.jpg|圖像:netlink6.jpg]]<br> 資料輸入之後,會去先找主機,找到之後,一般而言,會要求輸入帳號及密碼.按下"確定".<br> [[Image:Netlink7.jpg|圖像:netlink7.jpg]]<br> 認證過後,請開啟檔案總管,就會看到所建立的"網路磁碟機"了.當然,您可以針對網路磁碟機裡頭的資料作存取.包含新增,刪除等作業.因此,如果你的資料放在網路硬碟裡頭,只有一份的話,建議先備份至其他儲存媒體(Flash Memory,DVD,MO...). 再做編輯作業.<br> [[Image:Netlink8.jpg|圖像:netlink8.jpg]]<br> | + | |
| <br> | <br> | ||
在2008年3月10日 (一) 10:26所做的修訂版本
目錄 |
網路問題
Windows XP 查 IP
Windows XP 網路芳鄰
Windows XP 檔案資源分享
- 設定 "檔案資源分享"
要設定網路資源分享,請先到檔案總管視窗,針對欲分享的檔案,目錄或磁區作分享.

現在我們針對D碟的lmpr100的目錄作資源分享.請在lmpr100目錄上按下滑鼠右鍵並選擇"共用和安全性".
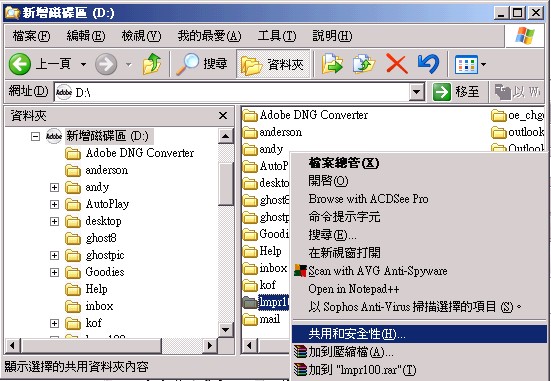
接下來請在"共用"的頁籤中,將"在網路上共用這個資料夾"打勾,共用名稱預設是目錄名稱.設定好之後按下"確定"後,即完成資源分享.
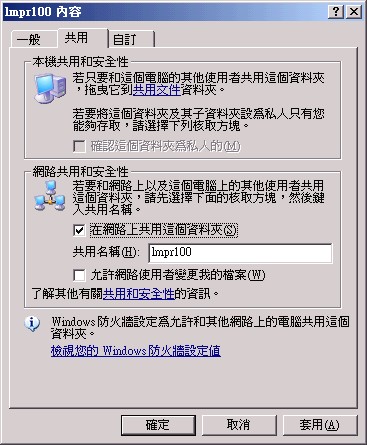
資源分享完成後,會在分享的目錄下方顯示手狀(如圖).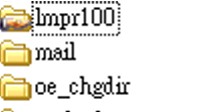
- 遠端電腦如何存取共用的資料夾
當資源分享設定完成之後,遠端電腦欲存取分享的資料夾,可以用以下的方式進行. 首先請在分享資料夾的電腦中,開啟"命令提示字元".
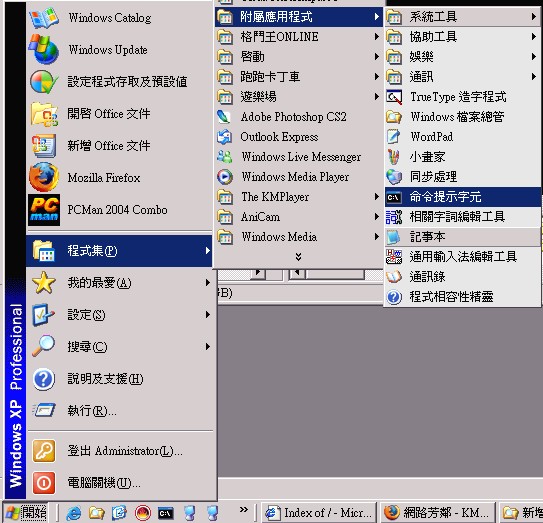
於命令列輸入"ipconfig"或"hostname",這個用意是必須先知道分享的電腦IP位址或電腦名稱.知道之後,才能於遠端電腦中搜尋出該分享的電腦.得到的IP位址是10.11.11.217,電腦名稱是888tiger-2e1511
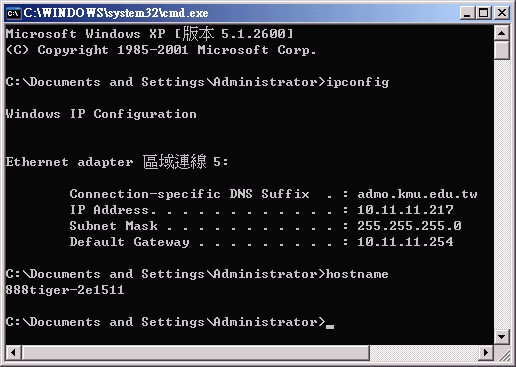
開啟Windows檔案總管,並按下"搜尋"圖示.

點選"搜尋電腦".
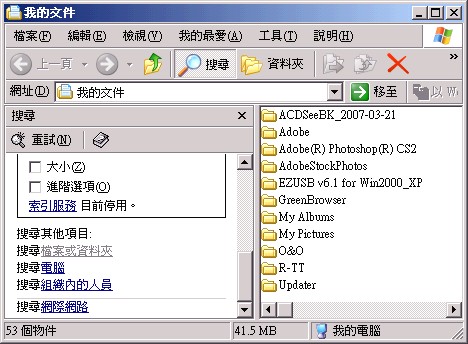
於電腦名稱欄位內輸入電腦名稱"888tiger-2e1511".右邊會顯示出搜尋結果.
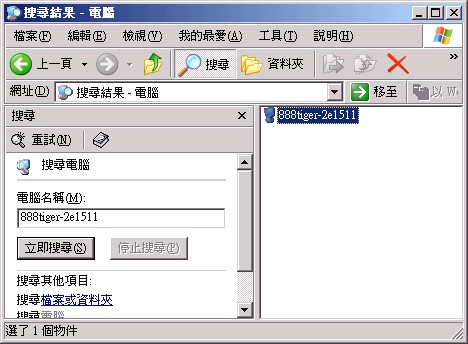
另外一種網路芳鄰表示方式,可以在"網址"列內,輸入"\\電腦名稱",即可以查出分享的資料夾或檔案.
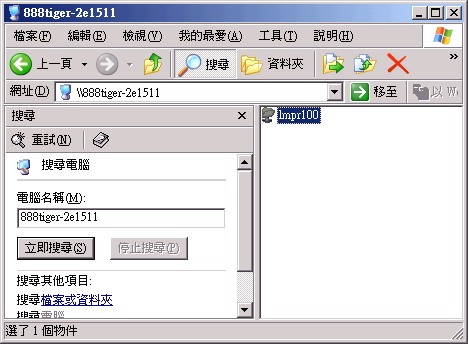
滑鼠雙擊分享的資料夾,即進入分享的目錄.

- 連線 "網路磁碟機"
開啟檔案總管,點選上方功能列之"工具" ==> "連線網路磁碟機".
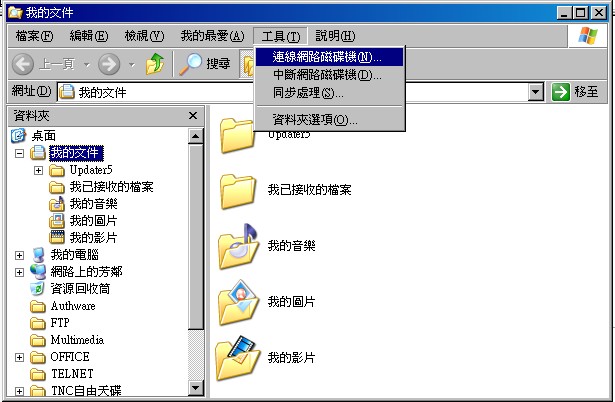
於磁碟機下拉式選單中,選擇任一磁碟代號.
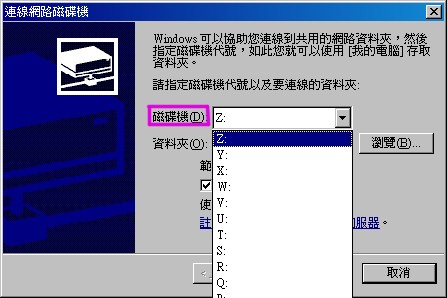
資料夾的表示方式為 " \\電腦名稱\分享資料夾 ".可以將"登入時重新連線"的選項打勾.下次重新啟動電腦或登出登入時,便會自動連線網路磁碟機,而無須再次做設定.
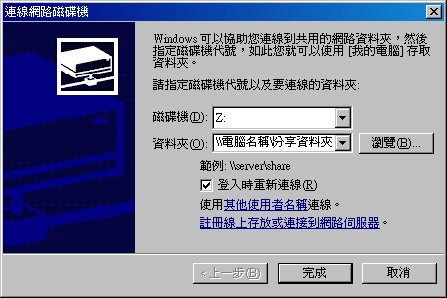
當然,電腦名稱是要輸入提供網路磁碟的主機名稱,資料夾也必須是網路主機所分享出來的資料夾才可以.

如果您照著做,當然會發生以下的錯誤訊息.

請輸入正確的網路電腦名稱及資料夾名稱.(如果知道的話).
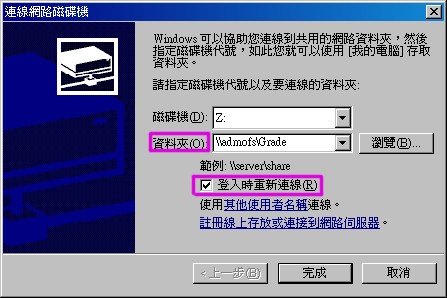
資料輸入之後,會去先找主機,找到之後,一般而言,會要求輸入帳號及密碼.按下"確定".
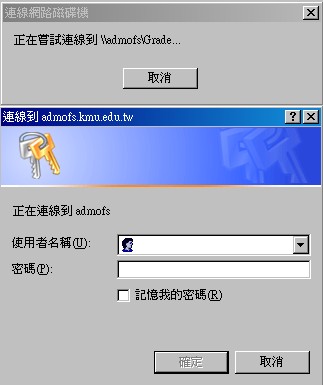
認證過後,請開啟檔案總管,就會看到所建立的"網路磁碟機"了.當然,您可以針對網路磁碟機裡頭的資料作存取.包含新增,刪除等作業.因此,如果你的資料放在網路硬碟裡頭,只有一份的話,建議先備份至其他儲存媒體(Flash Memory,DVD,MO...). 再做編輯作業.