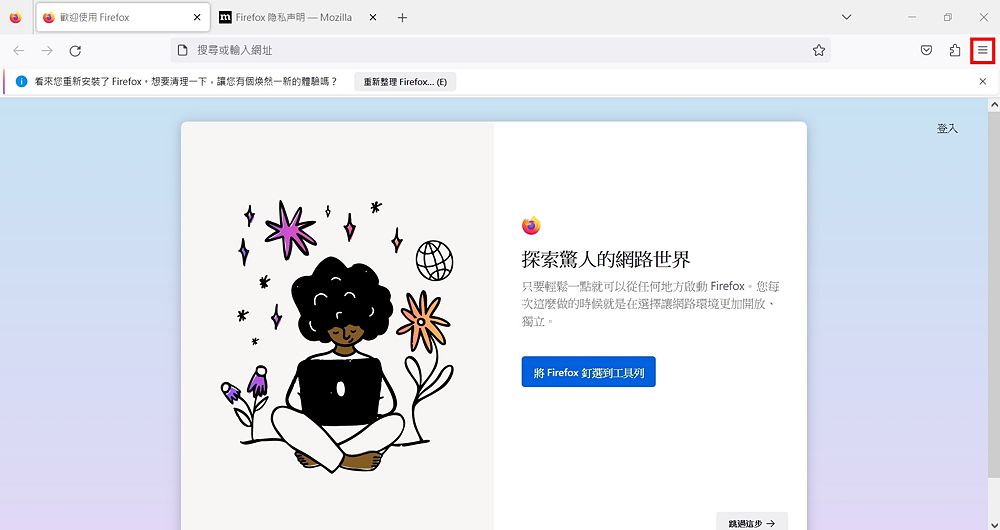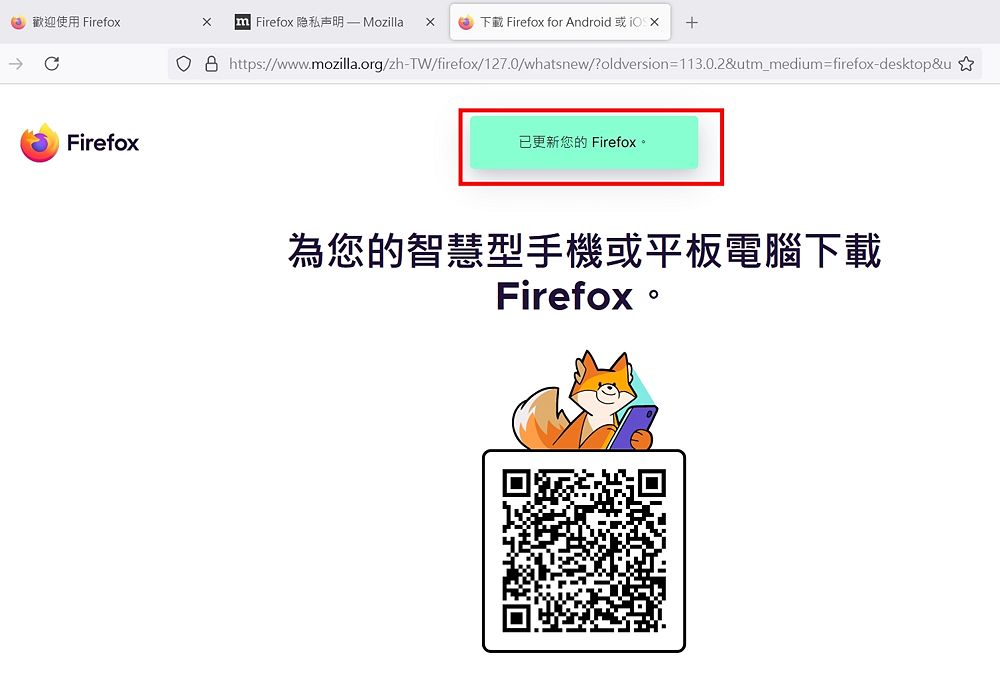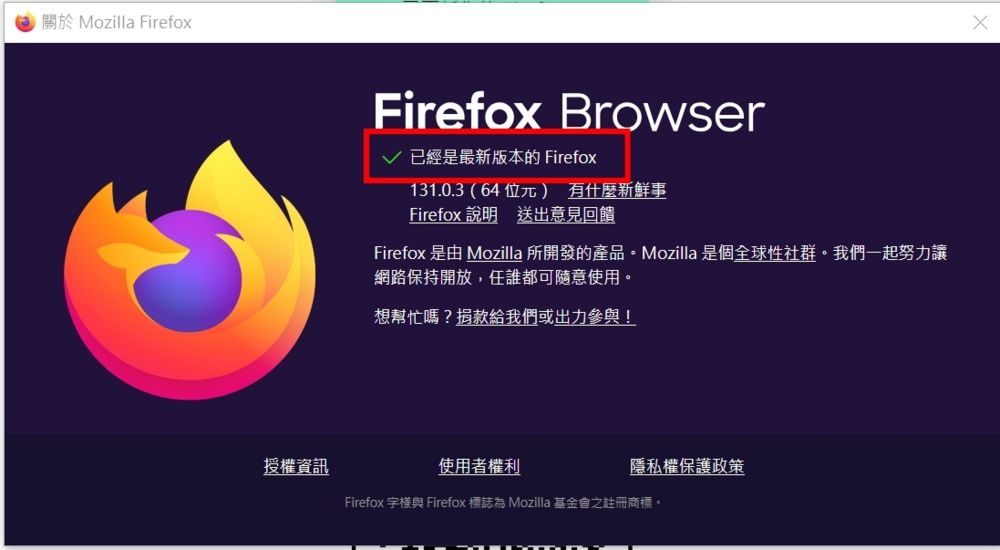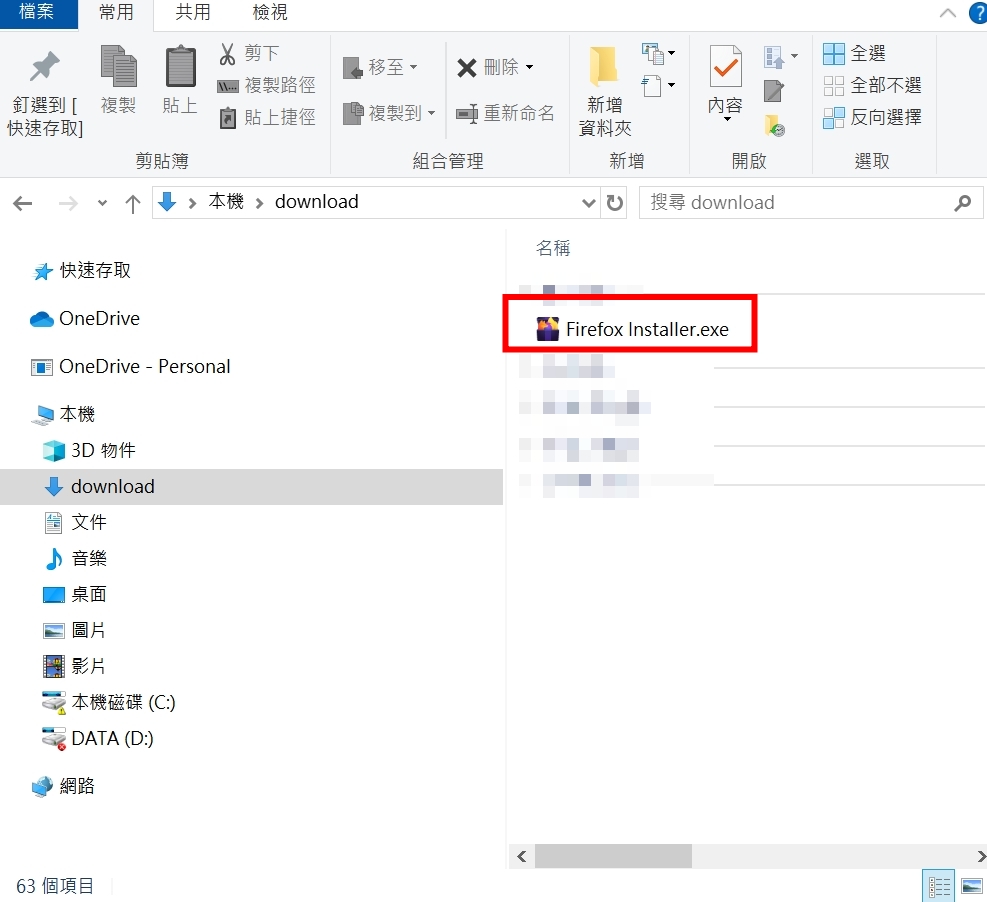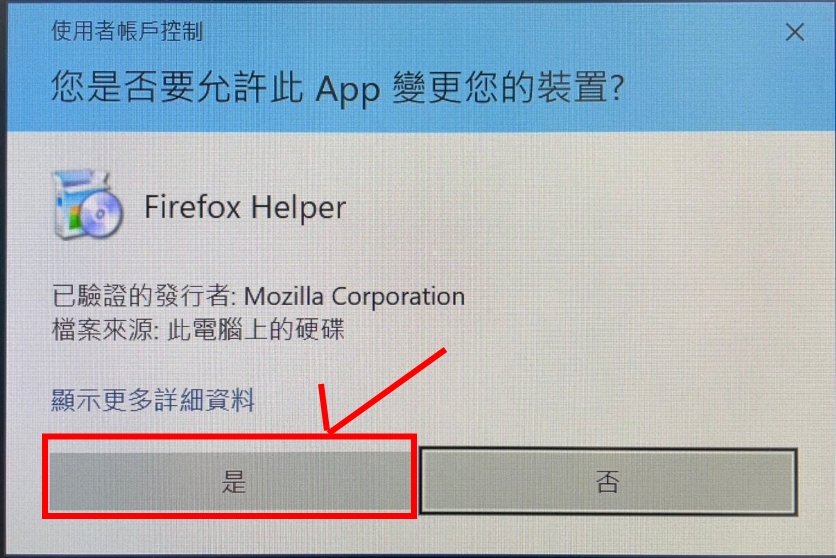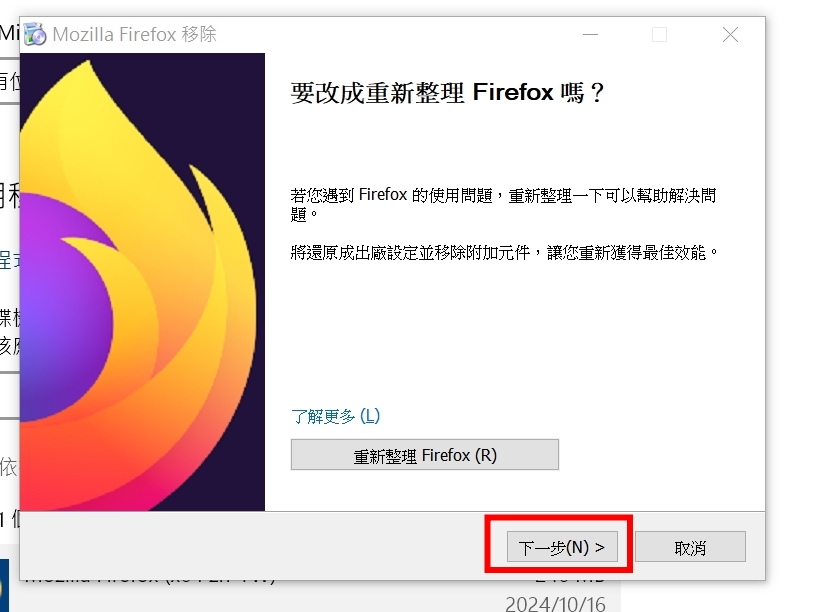Firefox
出自KMU Wiki
(修訂版本間差異)
| 在2024年11月5日 (二) 11:00所做的修訂版本 (編輯) Mingzong (對話 | 貢獻) ←上一個 |
當前修訂版本 (2024年11月5日 (二) 11:35) (編輯) (撤銷) Mingzong (對話 | 貢獻) |
||
| (1個中途的修訂版本沒有顯示。) | |||
| 第9行: | 第9行: | ||
| == 選擇"說明" == | == 選擇"說明" == | ||
| - | [[Image:firefoxrenew1- | + | [[Image:firefoxrenew1-1a.jpg|1000px]]] |
| == 點選"關於Firefox(A)" == | == 點選"關於Firefox(A)" == | ||
| - | [[Image:firefoxrenew1- | + | [[Image:firefoxrenew1-2a.jpg|1000px]]] |
| == 系統會檢查版本後更新,然後點擊"重新啟動以更新Firefox(R)" == | == 系統會檢查版本後更新,然後點擊"重新啟動以更新Firefox(R)" == | ||
| 第28行: | 第28行: | ||
| - | = 如何下載軟體並進行安裝<font size="6px" color="#FF0000"><strong>(電腦內無此軟體,新安裝)</strong></font> = | + | = 安裝:如何下載軟體並進行安裝<font size="6px" color="#FF0000"><strong>(電腦內無此軟體,新安裝)</strong></font> = |
| == [https://www.mozilla.org/zh-TW/firefox/new/ Firefox官方下載網站] == | == [https://www.mozilla.org/zh-TW/firefox/new/ Firefox官方下載網站] == | ||
| 第44行: | 第44行: | ||
| [[Image:firefoxdni3.jpg|1000px]]] | [[Image:firefoxdni3.jpg|1000px]]] | ||
| + | = 移除軟體<font size="6px" color="#FF0000"><strong>(不想使用,純移除)</strong></font> = | ||
| + | == 到"設定"內"應用程式與功能",在下圖框起處鍵入關鍵字 == | ||
| + | [[Image:firefoxri1.jpg|1000px]]] | ||
| + | |||
| + | == 在找到的應用程式處點"解除安裝" == | ||
| + | |||
| + | [[Image:firefoxremove1-1.jpg|1000px]]] | ||
| + | |||
| + | == 再次的點"解除安裝" == | ||
| + | |||
| + | [[Image:firefoxremove2-1.jpg|1000px]]] | ||
| + | |||
| + | == 出現使用者帳戶控制請點選"是" == | ||
| + | |||
| + | [[Image:firefoxremove3-1.jpg|1000px]]] | ||
| + | |||
| + | == 請直接選擇"下一步" == | ||
| + | |||
| + | [[Image:firefoxri2.jpg|1000px]]] | ||
| + | |||
| + | == 請選擇"移除" == | ||
| + | |||
| + | [[Image:firefoxri4.jpg|1000px]]] | ||
| + | |||
| + | == 稍待片刻後請選擇"完成" == | ||
| + | |||
| + | [[Image:firefoxri5.jpg|1000px]]] | ||
當前修訂版本
示範環境為Windows 10
目錄 |
[編輯] 更新(電腦已安裝,如何更新到最新的版本)
[編輯] 開啟Firefox軟體後,選擇瀏覽器右邊功能如下圖框起來的地方
[編輯] 選擇"說明"
[編輯] 點選"關於Firefox(A)"
[編輯] 系統會檢查版本後更新,然後點擊"重新啟動以更新Firefox(R)"
[編輯] 更新完後畫面會顯示"已更新您的Firefox"
[編輯] 如果更新到最新的版本,系統會如下圖所示