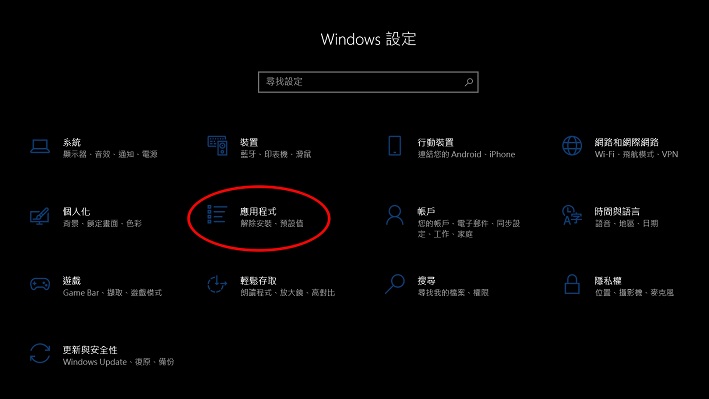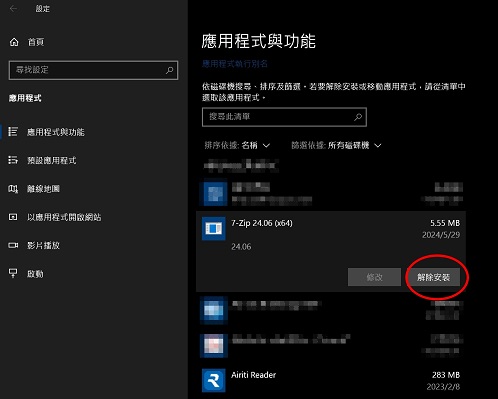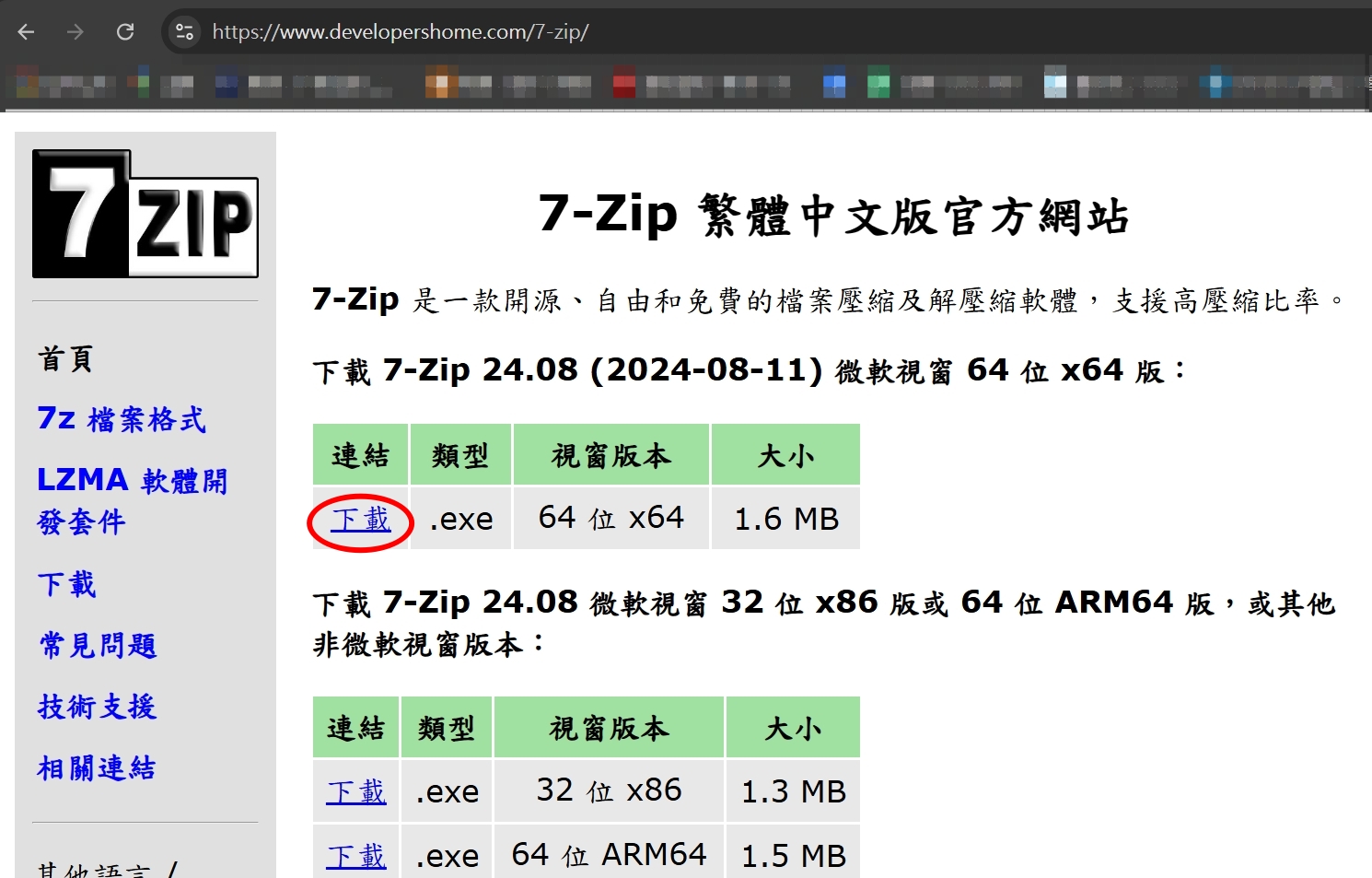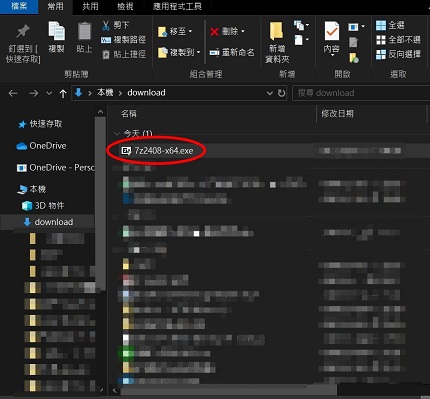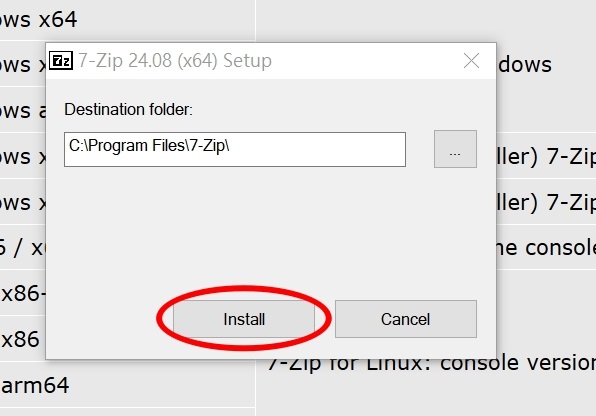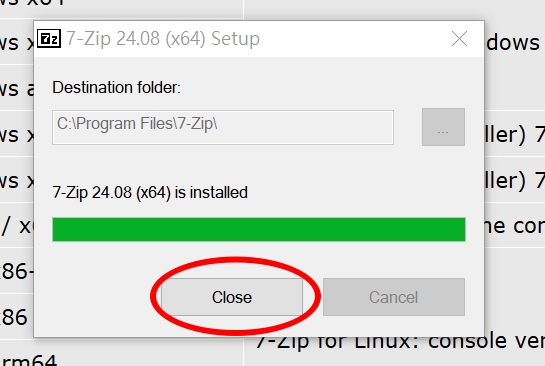7-zip 軟體更新
出自KMU Wiki
(修訂版本間差異)
| 在2024年9月13日 (五) 09:53所做的修訂版本 (編輯) Mingzong (對話 | 貢獻) (新頁面: == 7-zip軟體更新 == '''示範環境為WINDOWS 10''' 1.點選視窗左下角的"開始" 2.點選齒輪"設定" 3.點選"應用程式" Image:7z-1.jpg 4.在"應用程式與功...) ←上一個 |
當前修訂版本 (2024年9月13日 (五) 10:23) (編輯) (撤銷) Mingzong (對話 | 貢獻) (→7-zip軟體更新) |
||
| 第1行: | 第1行: | ||
| - | == 7- | + | <font size="5px" color="#FF0000"><strong>※ 7-zip軟體更新安裝操作說明</strong></font> |
| - | + | <font size="4px" color="#FF0000">※ 本操作範例作業系統Windows10、瀏覽器Chrome※</font> | |
| - | 1.點選視窗左下角的"開始" | ||
| - | + | 1.點選視窗左下角的"<font size="4px" color="#FF0000"><strong>開始</strong></font>" | |
| - | 3.點選"應用程式" | + | 2.點選齒輪"<font size="4px" color="#FF0000"><strong>設定</strong></font>" |
| + | |||
| + | 3.點選"<font size="4px" color="#FF0000"><strong>應用程式</strong></font>" | ||
| [[Image:7z-1.jpg]] | [[Image:7z-1.jpg]] | ||
| - | 4.在"應用程式與功能" | + | 4.在"<font size="4px" color="#FF0000"><strong>應用程式與功能</strong></font>"下方列表找到<font size="4px" color="#FF0000"><strong>7-zip</strong></font>,點一下,並選"<font size="4px" color="#FF0000"><strong>解除安裝</strong></font>" |
| [[Image:7z-2.jpg]] | [[Image:7z-2.jpg]] | ||
| 第19行: | 第20行: | ||
| [[Image:7z-3cht.jpg]] | [[Image:7z-3cht.jpg]] | ||
| - | 6.去"下載"執行所下載之檔案,執行的過程中如果有出現安全性警告請選擇"是" | + | 6.去"<font size="4px" color="#FF0000"><strong>下載</strong></font>"執行所下載之檔案,執行的過程中如果有出現安全性警告請選擇"<font size="4px" color="#FF0000"><strong>是</strong></font>" |
| [[Image:7z-4.jpg]] | [[Image:7z-4.jpg]] | ||
| - | 7.請在下面出現的視窗選"install" | + | 7.請在下面出現的視窗選"<font size="4px" color="#FF0000"><strong>install</strong></font>" |
| [[Image:7z-5.jpg]] | [[Image:7z-5.jpg]] | ||
| - | 8.安裝完後如下請點"close" | + | 8.安裝完後如下請點"<font size="4px" color="#FF0000"><strong>close</strong></font>" |
| [[Image:7z-6.jpg]] | [[Image:7z-6.jpg]] | ||
| + | |||
| + | [[Category:圖書資訊處]] | ||
| + | [[Category:資訊服務]] | ||
| + | [[Category:資訊處]] | ||
當前修訂版本
※ 7-zip軟體更新安裝操作說明
※ 本操作範例作業系統Windows10、瀏覽器Chrome※
1.點選視窗左下角的"開始"
2.點選齒輪"設定"
3.點選"應用程式"
4.在"應用程式與功能"下方列表找到7-zip,點一下,並選"解除安裝"
5.解除安裝完後,請到這連結7-zip中文下載下載,下載時請注意自己系統的版本
6.去"下載"執行所下載之檔案,執行的過程中如果有出現安全性警告請選擇"是"
7.請在下面出現的視窗選"install"
8.安裝完後如下請點"close"