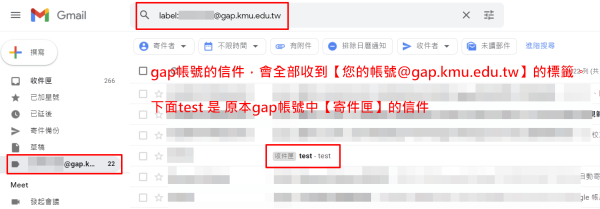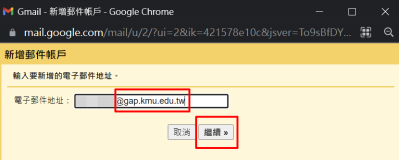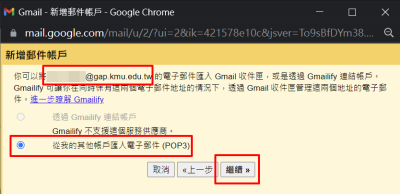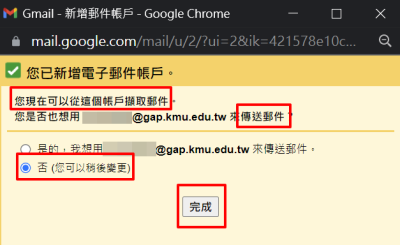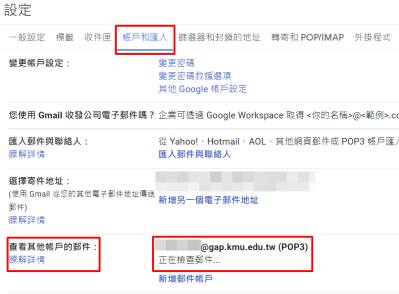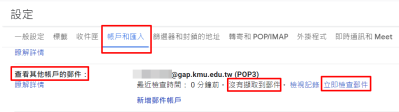GapBacktoGMail
出自KMU Wiki
(修訂版本間差異)
| 在2022年5月21日 (六) 08:04所做的修訂版本 (編輯) Ykk (對話 | 貢獻) ←上一個 |
當前修訂版本 (2022年5月23日 (一) 09:16) (編輯) (撤銷) Ykk (對話 | 貢獻) (→備份限制:) |
||
| (36個中途的修訂版本沒有顯示。) | |||
| 第1行: | 第1行: | ||
| - | == | + | == 備份限制: == |
| + | <br/> | ||
| + | <font color="green"><b>根據Google 官方說明,以下的功能,在2022/05/30 之後,不定期可能會失效,目前尚未公告期限。</b></font><br/><br/> | ||
| + | <font color="green"><b>請參考:</b></font>[https://support.google.com/accounts/answer/6010255?hl=zh-Hant#zippy=%2C%E5%A6%82%E6%9E%9C%E6%82%A8%E7%9A%84%E5%B8%B3%E6%88%B6%E9%96%8B%E5%95%9F%E4%BA%86%E4%BD%8E%E5%AE%89%E5%85%A8%E6%80%A7%E6%87%89%E7%94%A8%E7%A8%8B%E5%BC%8F%E5%AD%98%E5%8F%96%E6%AC%8A 低安全性應用程式和您的 Google 帳戶 ]<br/><br/> | ||
| + | 1.如果<font color="red"><b>原本gap帳號的信箱,有做【信件標籤分類】</b></font>, | ||
| + | :<font color="red"><b>備份後,所有的標籤會消失,【沒有原本的標籤分類】</b></font>。 | ||
| + | <br/> | ||
| + | 2.<font color="red"><b>信件匣,像是收件匣、寄件備份,所有的標籤分類</b></font>, | ||
| + | :<font color="red"><b>備份後,全部都會打散在個人GMail帳號中的</b></font>。 | ||
| + | :<font color="red"><b>OOO@gap.kmu.edu.tw的標籤中</b></font>。 | ||
| + | :[[Image:Gmail_result.png]] | ||
| + | <br/> | ||
| + | 3.要到<font color="red"><b>用來備份的個人GMail帳戶,GMail服務右上角【齒輪】,點選【查看所有設定】</b></font>, | ||
| + | :<font color="red"><b>選擇【帳戶和匯入】,其中的【查看其他帳戶的郵件】</b></font>。 | ||
| + | :<font color="blue"><b>選擇【立即檢查郵件】,直到【沒有擷取到新郵件】,才是備份完成!</b></font>。 | ||
| + | <br/> | ||
| + | 4.<font color="red"><b>備份完成之後,需要手動將gap的帳戶設定,全部調整回【原本的設定值】</b></font>, | ||
| + | :<font color="blue"><b>如果有啟用【兩步驟驗證】,要重新啟用!</b></font>。 | ||
| + | :<font color="red"><b>啟用【兩步驟驗證】,會自動關閉【低安全性應用程式存取權】</b></font>。 | ||
| + | <br/><br/> | ||
| + | |||
| + | == 檢查 備份之儲存空間是否大於 gap GMail使用空間 == | ||
| <br/> | <br/> | ||
| 1.請先<font color="red"><b>確定個人GMail帳號的空間剩餘量 要大於 | 1.請先<font color="red"><b>確定個人GMail帳號的空間剩餘量 要大於 | ||
| 第6行: | 第27行: | ||
| :[[Image:GapBackGmail_01.png]] | :[[Image:GapBackGmail_01.png]] | ||
| <br/> | <br/> | ||
| + | |||
| == 以下為gap帳號的內部設定: == | == 以下為gap帳號的內部設定: == | ||
| <br/> | <br/> | ||
| - | 1.請到<font color="red"><b>gap帳號的GMail服務</b></font>,點選右上角的<font color="red"><b> | + | 1.請到<font color="red"><b>gap帳號的GMail服務</b></font>,點選右上角的<font color="red"><b>【齒輪】</b></font>, |
| :再點選<font color="red"><b>【查看所有設定】</b></font>:<br/><br/> | :再點選<font color="red"><b>【查看所有設定】</b></font>:<br/><br/> | ||
| + | :[[Image:Gap_mail_01.png]] | ||
| + | <br/> | ||
| + | 2.點選<font color="red"><b>【轉寄和POP/IMAP】</b></font>,滑鼠往下找到<font color="red"><b>【POP下載 | ||
| + | ::】</b></font>,再點選<font color="red"><b>【對所有郵件啟用POP功能】</b></font>:<br/><br/> | ||
| + | :[[Image:Gap_mail_02.png]] | ||
| + | <br/> | ||
| + | 3.往下會看到,並請點選<font color="red"><b>【儲存變更】</b></font>,來<font color="red"><b>儲存設定</b></font>。<br/><br/> | ||
| + | :[[Image:Gap_mail_03.png]] | ||
| + | <br/> | ||
| + | 4.接下來點選右上角的<font color="red"><b>【帳號圖示】</b></font>, | ||
| + | :選擇<font color="red"><b>【管理你的Google帳戶】</b></font>。<br/><br/> | ||
| + | :[[Image:Gap_mail_04.png]] | ||
| + | <br/> | ||
| + | 5.接下來的畫面,請點選<font color="red"><b>【安全性】:</b></font>, | ||
| + | :找到並關閉<font color="red"><b>【兩步驟驗證】</b></font>。<br/><font color="red"><b>註:因為GMail使用POP3,無法支援【兩步驟驗證】</b></font>。 | ||
| + | :[[Image:Gap_mail_05.png]] | ||
| + | <br/> | ||
| + | 6.接下來,要<font color="red"><b>先有關閉【兩步驟驗證】,才能在下方看見</b></font> | ||
| + | :<font color="red"><b>【低安全性應用程式存取權】</b></font>,並<font color="red"><b>開啟【存取權】</b></font>。 | ||
| + | :<font color="blue"><b>註:因為GMail使用POP3,僅支援【低安全性應用程式存取權】</b></font>。 | ||
| + | :[[Image:Gap_mail_06.png]] | ||
| + | <br/> | ||
| - | + | <h2><font color="red"><b>到此處,已完成gap帳號中要設定的部份!</b></font></h2> | |
| + | <br/> | ||
| <br/> | <br/> | ||
| - | == 以下為個人的GMail帳號的內部設定: == | ||
| + | == 以下為個人的GMail帳號的內部設定: == | ||
| + | <br/> | ||
| + | 1.<b>請到</b><font color="red"><b>個人GMail帳號的GMail服務</b></font>,<b>點選右上角的</b><font color="red"><b>【齒輪】</b></font>, | ||
| + | :<b>再點選</b><font color="red"><b>【查看所有設定】</b></font>:<br/><br/> | ||
| + | :[[Image:gmail_bak_01.png]] | ||
| + | <br/> | ||
| + | 2.<b>點選</b><font color="red"><b>【帳戶和匯入】</b></font><b>,再點選</b> | ||
| + | :<font color="red"><b>【查看其他帳戶的郵件:】,並按下【新增郵件帳戶】</b></font><br/><br/> | ||
| + | :[[Image:gmail_bak_02.png]] | ||
| + | <br/> | ||
| + | 3.<b>在</b><font color="red"><b>【電子郵件地址:】之處輸入【上面所要備份的gap帳號全名 | ||
| + | :,例如OOO@gap.kmu.edu.tw】</b></font><b>,再按下</b><font color="red"><b>【繼續】。</b></font><br/><br/> | ||
| + | :[[Image:gmail_bak_03.png]] | ||
| + | <br/> | ||
| + | 4.<b>點選</b><font color="red"><b>【從我的其他帳戶匯入電子郵件(POP3)】</b></font><b>,下方點選</b> | ||
| + | :<font color="red"><b>【繼續】。</b></font><br/><br/> | ||
| + | :[[Image:gmail_bak_04.png]] | ||
| + | <br/> | ||
| + | 5.<b>接下來要輸入</b><font color="red"><b>【gap帳戶的設定與注意事項】</b></font><b>:</b> | ||
| + | :<font color="green"><b>1.使用者名稱,要輸入全名:【您要備份的帳號@gap.kmu.edu.tw】</b></font> | ||
| + | :<font color="blue"><b>2.密碼:【您要備份的帳號@gap.kmu.edu.tw】的密碼</b></font> | ||
| + | :<font color="green"><b>3.POP伺服器:固定為 pop.gmail.com,通訊埠:995</b></font> | ||
| + | :<font color="green"><b>4.勾選【擷取郵件時,一律使用安全連線(SSL)】跟<br/>【將外來郵件標示為OOO@gap.kmu.edu.tw】選項</b></font> | ||
| + | :<font color="red"><b>註:pop.gmail.com 不支援【保留已擷取郵件的副本】<br/>,但測試後,會保留副本在gap帳戶上</b></font> | ||
| + | :<font color="green"><b>最後,請按下【新增帳戶】。</b></font> | ||
| + | :[[Image:gmail_bak_05.png]] | ||
| + | <br/> | ||
| + | 6.<b>設定成功之後,會顯示</b><font color="red"><b>【您已新增電子郵件帳戶】</b></font><b>,下方會詢問</b> | ||
| + | :<b>是否要用gap帳戶傳送電子郵件?</b><font color="red"><b>選擇【否】,並按下【完成】。</b></font><br/><br/> | ||
| + | :[[Image:gmail_bak_06.png]] | ||
| + | <br/> | ||
| + | 7.<font color="red"><b>設定成功之後【帳戶和匯入】的【查看其他帳戶的郵件】</b></font>,<font color="blue"><b>會顯示【正在檢查郵件】</b></font> | ||
| + | :<font color="blue"><b>這時候,可以關閉電腦、網路,讓Google自行處理!</b></font><br/><br/> | ||
| + | :[[Image:gmail_bak_07.png]] | ||
| + | <br/> | ||
| + | 8.<b>重複幾次點選</b><font color="red"><b>【立即檢查郵件】</b></font><b>,直到顯示</b> | ||
| + | :<font color="red"><b>【沒有擷取到郵件】,表示初步備份完成</b></font><br/><br/> | ||
| + | :[[Image:gmail_bak_08.png]] | ||
| + | <br/> | ||
| [[Category:資訊處]] [[Category:圖書資訊處]] [[Category:資訊服務]] | [[Category:資訊處]] [[Category:圖書資訊處]] [[Category:資訊服務]] | ||
當前修訂版本
目錄 |
[編輯] 備份限制:
根據Google 官方說明,以下的功能,在2022/05/30 之後,不定期可能會失效,目前尚未公告期限。
請參考:低安全性應用程式和您的 Google 帳戶
1.如果原本gap帳號的信箱,有做【信件標籤分類】,
- 備份後,所有的標籤會消失,【沒有原本的標籤分類】。
2.信件匣,像是收件匣、寄件備份,所有的標籤分類,
3.要到用來備份的個人GMail帳戶,GMail服務右上角【齒輪】,點選【查看所有設定】,
- 選擇【帳戶和匯入】,其中的【查看其他帳戶的郵件】。
- 選擇【立即檢查郵件】,直到【沒有擷取到新郵件】,才是備份完成!。
4.備份完成之後,需要手動將gap的帳戶設定,全部調整回【原本的設定值】,
- 如果有啟用【兩步驟驗證】,要重新啟用!。
- 啟用【兩步驟驗證】,會自動關閉【低安全性應用程式存取權】。
[編輯] 檢查 備份之儲存空間是否大於 gap GMail使用空間
1.請先確定個人GMail帳號的空間剩餘量 要大於
- gap帳號的 GMail服務使用量:
- 儲存空間使用量查詢

[編輯] 以下為gap帳號的內部設定:
1.請到gap帳號的GMail服務,點選右上角的【齒輪】,
2.點選【轉寄和POP/IMAP】,滑鼠往下找到【POP下載
3.往下會看到,並請點選【儲存變更】,來儲存設定。
4.接下來點選右上角的【帳號圖示】,
5.接下來的畫面,請點選【安全性】:,
6.接下來,要先有關閉【兩步驟驗證】,才能在下方看見
[編輯] 到此處,已完成gap帳號中要設定的部份!
[編輯] 以下為個人的GMail帳號的內部設定:
1.請到個人GMail帳號的GMail服務,點選右上角的【齒輪】,
2.點選【帳戶和匯入】,再點選
3.在【電子郵件地址:】之處輸入【上面所要備份的gap帳號全名
4.點選【從我的其他帳戶匯入電子郵件(POP3)】,下方點選
5.接下來要輸入【gap帳戶的設定與注意事項】:
- 1.使用者名稱,要輸入全名:【您要備份的帳號@gap.kmu.edu.tw】
- 2.密碼:【您要備份的帳號@gap.kmu.edu.tw】的密碼
- 3.POP伺服器:固定為 pop.gmail.com,通訊埠:995
- 4.勾選【擷取郵件時,一律使用安全連線(SSL)】跟
【將外來郵件標示為OOO@gap.kmu.edu.tw】選項 - 註:pop.gmail.com 不支援【保留已擷取郵件的副本】
,但測試後,會保留副本在gap帳戶上 - 最後,請按下【新增帳戶】。
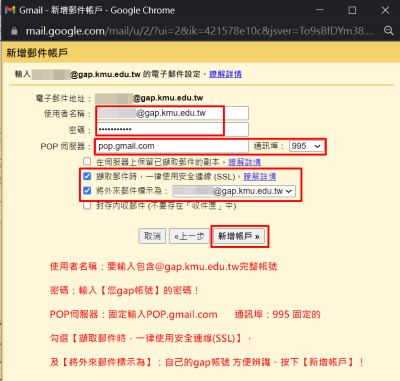
6.設定成功之後,會顯示【您已新增電子郵件帳戶】,下方會詢問
7.設定成功之後【帳戶和匯入】的【查看其他帳戶的郵件】,會顯示【正在檢查郵件】
8.重複幾次點選【立即檢查郵件】,直到顯示