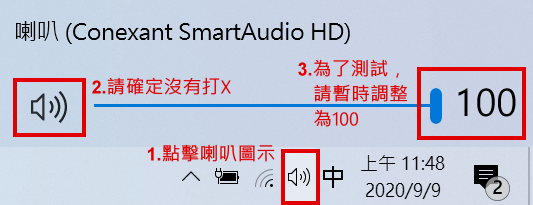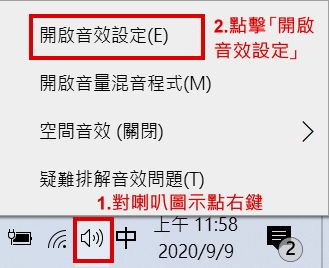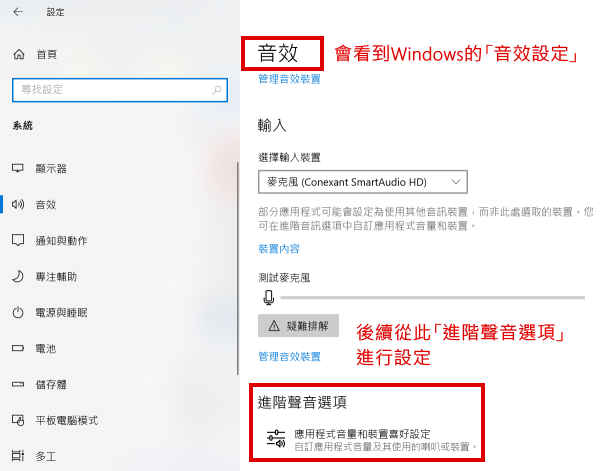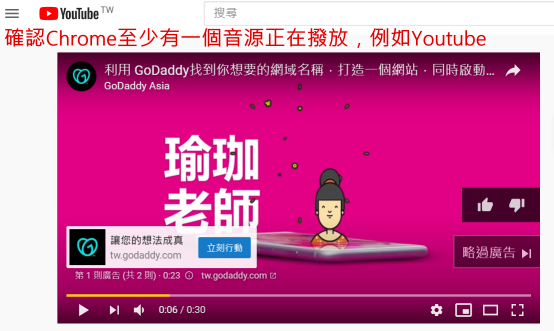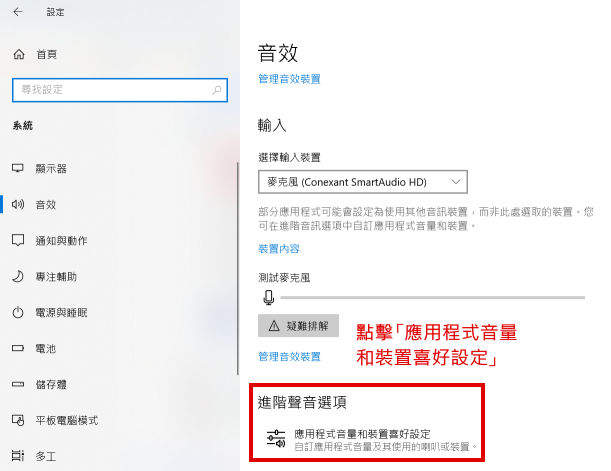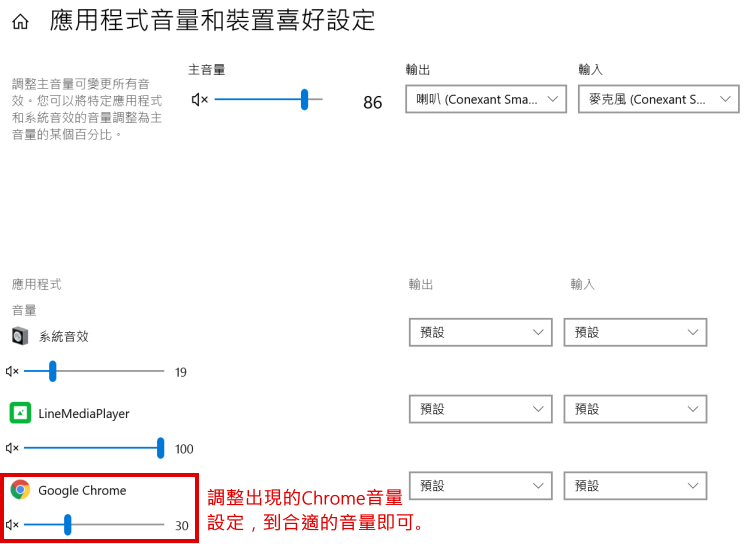Chrome在Win10的音量設定
出自KMU Wiki
(修訂版本間差異)
| 在2020年9月9日 (三) 13:42所做的修訂版本 (編輯) Ykk (對話 | 貢獻) ←上一個 |
當前修訂版本 (2020年9月9日 (三) 14:02) (編輯) (撤銷) Ykk (對話 | 貢獻) |
||
| (7個中途的修訂版本沒有顯示。) | |||
| 第2行: | 第2行: | ||
| ::2.點擊喇叭圖示,進行確認。 | ::2.點擊喇叭圖示,進行確認。 | ||
| :::[[Image:Windows10_喇叭音量調整.png]] | :::[[Image:Windows10_喇叭音量調整.png]] | ||
| - | + | <br/> | |
| ::3.確認後,請對喇叭圖示點擊右鍵,點選跳出選單的<font color="red">「開啟音效設定」</font>: | ::3.確認後,請對喇叭圖示點擊右鍵,點選跳出選單的<font color="red">「開啟音效設定」</font>: | ||
| :::[[Image:Windows10_開啟音效設定.png]] | :::[[Image:Windows10_開啟音效設定.png]] | ||
| - | + | <br/> | |
| ::4.出現Windows之<font color="red">「音效」</font>設定頁面,請往下拉,直到出現<font color="red">「進階聲音選項」</font>: | ::4.出現Windows之<font color="red">「音效」</font>設定頁面,請往下拉,直到出現<font color="red">「進階聲音選項」</font>: | ||
| :::[[Image:Windows10_進階聲音設定.png]] | :::[[Image:Windows10_進階聲音設定.png]] | ||
| - | + | <br/> | |
| ::5.此時,請確定<font color="red">Chrome瀏覽器有正在使用音效的頁面,例如Youtube</font>: | ::5.此時,請確定<font color="red">Chrome瀏覽器有正在使用音效的頁面,例如Youtube</font>: | ||
| - | + | :::[[Image:Windows10_Chrome音量播放.png]] | |
| - | ::6.點擊步驟4出現的<font color="red"> | + | <br/> |
| - | + | ::6.點擊步驟4出現的<font color="red">「應用程式音量和裝置喜好設定」</font>: | |
| - | ::7. | + | :::[[Image:Windows10_應用程式設定.png]] |
| + | <br/> | ||
| + | ::7.會出現<font color="red">Chrome的音量控制選項,請聆聽效果,並調整成適當音量</font>: | ||
| + | :::[[Image:Windows10_Chrome音量設定.png]] | ||
當前修訂版本