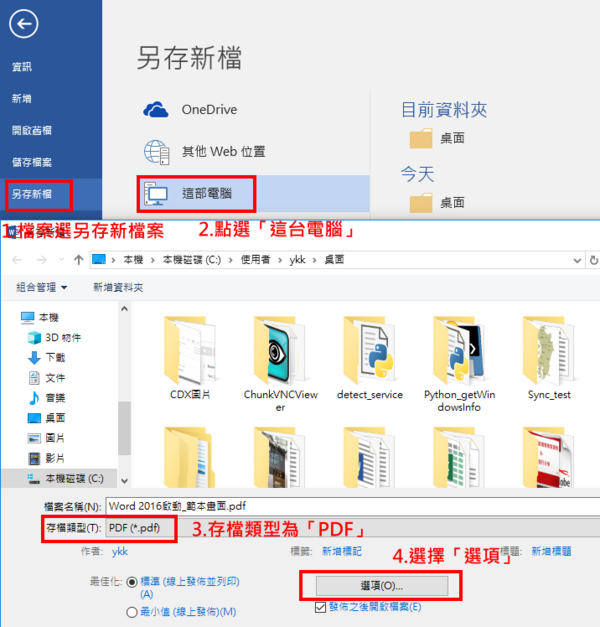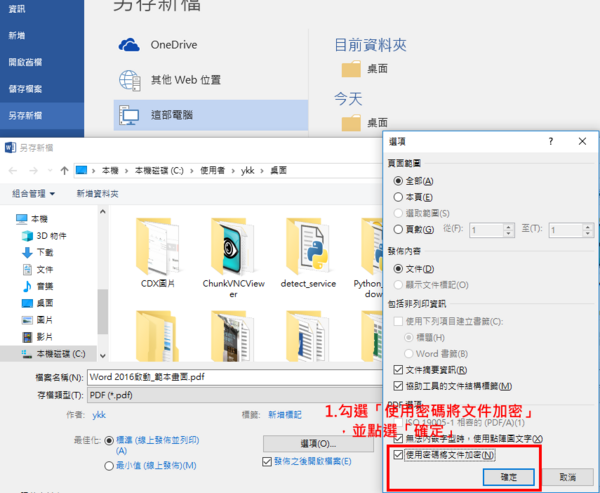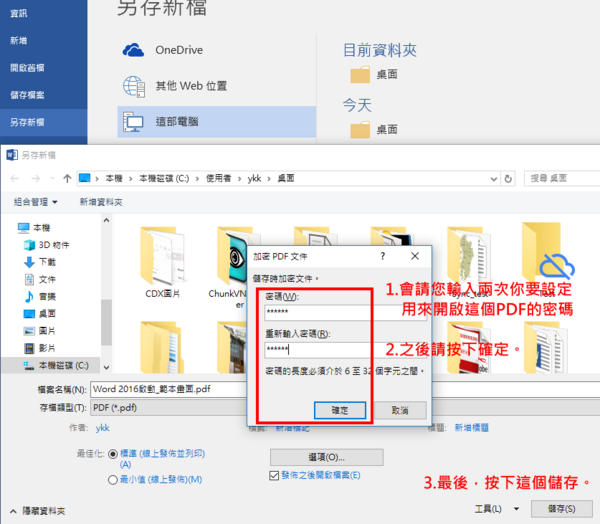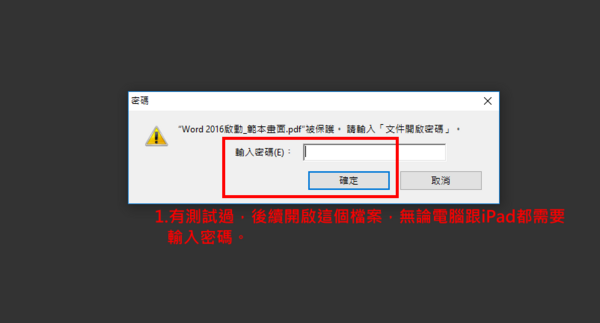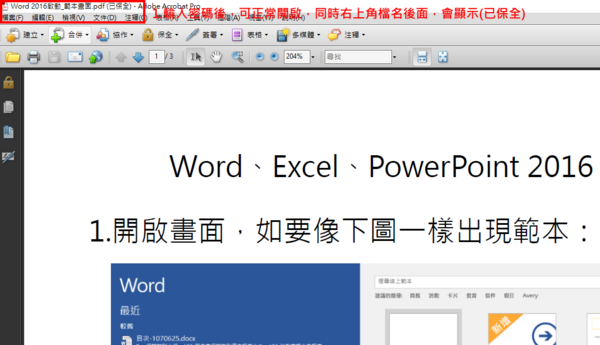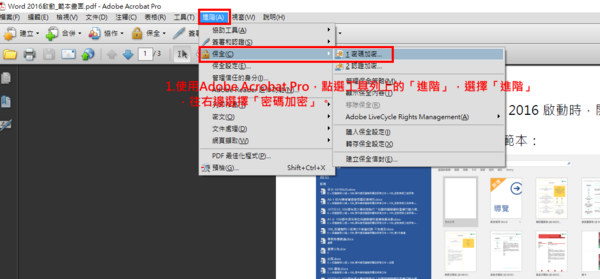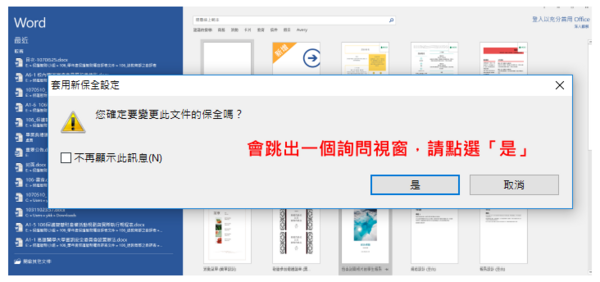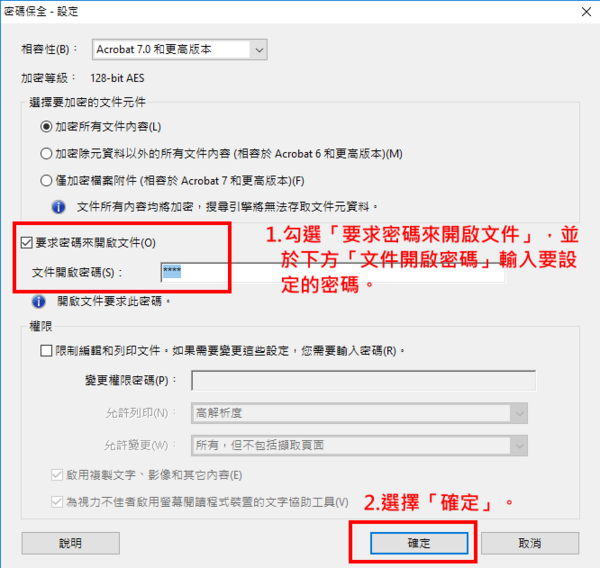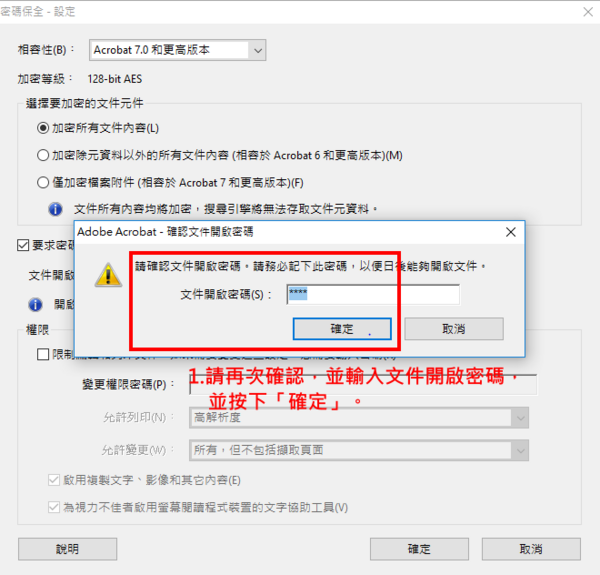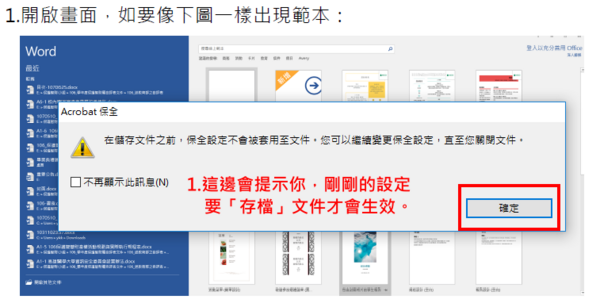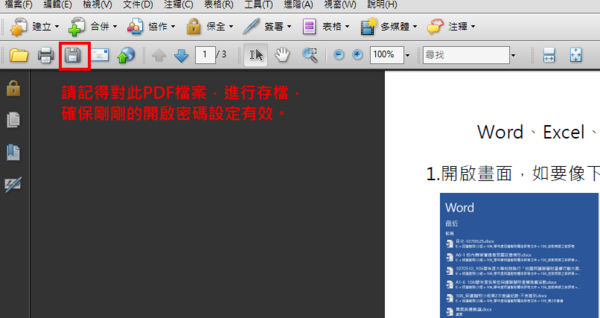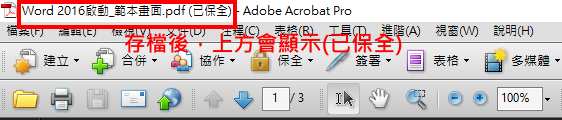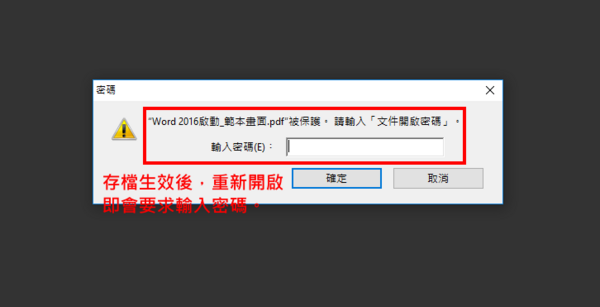IOS 發佈會議資料至iPad
出自KMU Wiki
(修訂版本間差異)
| 在2019年2月1日 (五) 16:05所做的修訂版本 (編輯) Ykk (對話 | 貢獻) (→<font color="#FF0000">移除書籍教學 (請務必會議後記得登入移除,避免資料外洩)</font>) ←上一個 |
當前修訂版本 (2019年7月25日 (四) 11:09) (編輯) (撤銷) Ykk (對話 | 貢獻) (→推送書籍教學) |
||
| (18個中途的修訂版本沒有顯示。) | |||
| 第5行: | 第5行: | ||
| :(1)非敏感性資料,建議交由總務處管理人員推送,將PDF寄送給他 | :(1)非敏感性資料,建議交由總務處管理人員推送,將PDF寄送給他 | ||
| :(2)敏感性資料:可向圖資處申請帳號,自行依照以下教學推送。 | :(2)敏感性資料:可向圖資處申請帳號,自行依照以下教學推送。 | ||
| - | + | ||
| + | == 推送PDF檔案書籍,使其在iBook(書籍)出現檔案標題 == | ||
| + | :1.對要推播到iPad的PDF檔案,使用Adobe Acrobat Pro開啟 | ||
| + | :2.接著點選Adobe Acrobat Pro左上角的<font color="#FF0000">「檔案」</font> → <font color="#FF0000">「內容」</font> | ||
| + | :[[Image:Ipad_24.png]] | ||
| + | |||
| + | |||
| + | :3.在彈出的視窗中輸入<font color="#FF0000">「標題」</font>跟<font color="#FF0000">「作者」</font> | ||
| + | :4.請輸入要呈現的檔名文字,確定後,按下右下角的<font color="#FF0000">「確定」</font> | ||
| + | :[[Image:Ipad_25.png]] | ||
| + | |||
| + | |||
| + | :5.最後,在Adobe Acrobat Pro的工具列上,按下<font color="#FF0000">「存檔圖示」</font> | ||
| + | :[[Image:Ipad_26.png]] | ||
| + | |||
| == 推送書籍教學 == | == 推送書籍教學 == | ||
| + | |||
| :1.請使用Google Chromee 或Firefox 連線到 [http://163.15.166.35 163.15.166.35],會出現以下畫面: | :1.請使用Google Chromee 或Firefox 連線到 [http://163.15.166.35 163.15.166.35],會出現以下畫面: | ||
| :2.請點選<font color="#FF0000">「描述檔管理程式」</font>: | :2.請點選<font color="#FF0000">「描述檔管理程式」</font>: | ||
| 第59行: | 第74行: | ||
| :15.如果整個裝置群組或裝置皆已經派送完成,會從<font color="#FF0000">「啟用的作業」</font>消失, | :15.如果整個裝置群組或裝置皆已經派送完成,會從<font color="#FF0000">「啟用的作業」</font>消失, | ||
| :16.移動到<font color="#FF0000">「完成的作業」</font>,亦可看到書籍名稱以及皆以派送成功。 | :16.移動到<font color="#FF0000">「完成的作業」</font>,亦可看到書籍名稱以及皆以派送成功。 | ||
| + | :<font color="#FF0000">(如果一直卡在啟用的作業,建議檢查(1)iPad的保護蓋建議掀開,避免休眠,影響WiFi,(2)iPad WiFi連線,(3)iPad電量。)</font> | ||
| :[[Image:ipad_13.jpg]] | :[[Image:ipad_13.jpg]] | ||
| 第74行: | 第90行: | ||
| :3.請切換下方的頁籤到<font color="#FF0000">「書庫」</font>的頁面,<font color="#FF0000">正常應即可看到剛剛推送的PDF檔案</font>。 | :3.請切換下方的頁籤到<font color="#FF0000">「書庫」</font>的頁面,<font color="#FF0000">正常應即可看到剛剛推送的PDF檔案</font>。 | ||
| :[[Image:ipad_13_4.jpg]] | :[[Image:ipad_13_4.jpg]] | ||
| + | |||
| + | == 編輯PDF標題,推送到iPad後,仍無法看到文件標題 == | ||
| + | |||
| + | :1.將書籍推送到Ipad後,開啟<font color="#FF0000">「書籍」App</font>,點到<font color="#FF0000">「書庫」</font> | ||
| + | :2.注意<font color="#FF0000">右上角的圖示,是否有被選取,會顯示反灰,來顯示檔案的標題跟作者</font>,如果沒有,請依照下圖點擊 | ||
| + | :3.如果找不到排序與檢視的圖標,請依圖片說明操作。 | ||
| + | :[[Image:Ipad_27.png]] | ||
| + | |||
| + | |||
| + | :4.確定<font color="#FF0000">右上角的圖示,呈現反灰之後,這時檔案名稱還不會顯示,請開啟一次要顯示檔名的檔案</font>。 | ||
| + | :[[Image:Ipad_28.png]] | ||
| + | |||
| + | |||
| + | :5.開啟過後,PDF的檔案名稱即會正常顯示。如果沒有,<font color="#FF0000">請重新操作上述的步驟1~5</font>。 | ||
| + | :[[Image:Ipad_29.png]] | ||
| + | |||
| == <font color="#FF0000">移除書籍教學 (請務必會議後記得登入移除,避免資料外洩)</font>== | == <font color="#FF0000">移除書籍教學 (請務必會議後記得登入移除,避免資料外洩)</font>== | ||
| 第99行: | 第131行: | ||
| :6.此時原本會開始進行<font color="#FF0000">「啟用的作業」</font>,但來不及截圖,當移除完成,可以在<font color="#FF0000">「完成的作業」</font>中看到 | :6.此時原本會開始進行<font color="#FF0000">「啟用的作業」</font>,但來不及截圖,當移除完成,可以在<font color="#FF0000">「完成的作業」</font>中看到 | ||
| - | : | + | :已經將10台iPad中的書籍PDF檔案移除。 |
| :[[Image:ipad_19.jpg]] | :[[Image:ipad_19.jpg]] | ||
| + | |||
| + | :7.此時,請務必點選<font color="#FF0000">左側「書籍」</font>,點選<font color="#FF0000">要刪除的書籍檔案</font>,確認後按下中間下方的<font color="#FF0000">「-」號</font>。 | ||
| :[[Image:ipad_20.jpg]] | :[[Image:ipad_20.jpg]] | ||
| + | |||
| + | :8.刪除時,會出現確認視窗,若確認真的要刪除,請點<font color="#FF0000">「刪除」</font>。 | ||
| :[[Image:ipad_21.jpg]] | :[[Image:ipad_21.jpg]] | ||
| + | |||
| + | :9.刪除之後,<font color="#FF0000">伺服器上方不會保留您所推送的會議資料</font>。 | ||
| :[[Image:ipad_22.jpg]] | :[[Image:ipad_22.jpg]] | ||
| + | |||
| + | :10.重新點回<font color="#FF0000">「裝置群組」</font>,點選這次示範的群組(41-50),再點選<font color="#FF0000">「書籍」</font>,可看到書籍清單中也不會保留該本書籍。 | ||
| :[[Image:ipad_23.jpg]] | :[[Image:ipad_23.jpg]] | ||
| + | |||
| + | :11.實際點選iPad上的<font color="#FF0000">「書籍」app</font>,再點選下方<font color="#FF0000">「書庫」頁籤</font>,亦可確認該書籍已被刪除。 | ||
| :[[Image:ipad_23_1.jpg]] | :[[Image:ipad_23_1.jpg]] | ||
| + | |||
| + | == 推送機敏資料,請務必設置文件開啟密碼 == | ||
| + | |||
| + | 方法一: | ||
| + | :使用Word2010-2016版本,請按下左上角「檔案」,選擇「另存新檔」,「存檔類型」選擇PDF, | ||
| + | :按下右下角的「選項」。 | ||
| + | :[[Image:pdf_cryto_01_n.PNG | 600px]] | ||
| + | |||
| + | |||
| + | :勾選「使用密碼將文件加密」,並點選「確定」。 | ||
| + | :[[Image:pdf_cryto_02_n.PNG | 600px]] | ||
| + | |||
| + | |||
| + | :會請您輸入兩次「你要設定用來開啟這個PDF的密碼」,並點選「確定」,最後,按下「儲存」。 | ||
| + | :[[Image:pdf_cryto_03_n.PNG | 600px]] | ||
| + | |||
| + | |||
| + | :有測試過,後續開啟這個檔案,無論電腦跟iPad都需要輸入密碼。 | ||
| + | :[[Image:pdf_cryto_04_n.PNG | 600px]] | ||
| + | |||
| + | |||
| + | :輸入密碼後,可正常開啟,同時右上角檔名後面,會顯示(已保全) | ||
| + | :[[Image:pdf_cryto_05_n.PNG | 600px]] | ||
| + | |||
| + | |||
| + | |||
| + | 方法二: | ||
| + | :使用Adobe Acrobat Pro,點選工具列上的「進階」,選擇「進階」,往右邊選擇「密碼加密」。 | ||
| + | :[[Image:pdf_cryto_06_n.PNG | 600px]] | ||
| + | |||
| + | |||
| + | :會跳出一個詢問視窗,請點選「是」 | ||
| + | :[[Image:pdf_cryto_07_n.PNG | 600px]] | ||
| + | |||
| + | |||
| + | :勾選「要求密碼來開啟文件」,並於下方「文件開啟密碼」輸入要設定的密碼,並選擇「確定」。 | ||
| + | :[[Image:pdf_cryto_08_n.PNG | 600px]] | ||
| + | |||
| + | |||
| + | :請再次確認,並輸入文件開啟密碼,並按下「確定」。 | ||
| + | :[[Image:pdf_cryto_09_n.PNG | 600px]] | ||
| + | |||
| + | |||
| + | :這邊會提示你,剛剛的設定要「存檔」文件才會生效。 | ||
| + | :[[Image:pdf_cryto_10_n.PNG | 600px]] | ||
| + | |||
| + | |||
| + | :請記得對此PDF檔案,進行存檔,確保剛剛的開啟密碼設定有效。 | ||
| + | :[[Image:pdf_cryto_11_n.PNG | 600px]] | ||
| + | |||
| + | |||
| + | :存檔後,上方會顯示(已保全) | ||
| + | :[[Image:pdf_cryto_12_n.PNG | 600px]] | ||
| + | |||
| + | |||
| + | :存檔生效後,重新開啟即會要求輸入密碼。 | ||
| + | :[[Image:pdf_cryto_13_n.PNG | 600px]] | ||
| [[Category:資訊處]] [[Category:圖書資訊處]] [[Category:資訊服務]] | [[Category:資訊處]] [[Category:圖書資訊處]] [[Category:資訊服務]] | ||
當前修訂版本
※ 以下教學僅適用於有加入Apple School Manager及MDM伺服器之總務處2018 iPad
目錄 |
[編輯] 如需推送資料,請使用以下兩種方式
- (1)非敏感性資料,建議交由總務處管理人員推送,將PDF寄送給他
- (2)敏感性資料:可向圖資處申請帳號,自行依照以下教學推送。
[編輯] 推送PDF檔案書籍,使其在iBook(書籍)出現檔案標題
[編輯] 推送書籍教學
- 1.請使用Google Chromee 或Firefox 連線到 163.15.166.35,會出現以下畫面:
- 2.請點選「描述檔管理程式」:

- 9.接著請點選中間左側的「自己借用iPad所在的群組」(這是借用49跟50號,所以可點41-50的群組),接著點右側的「書籍」:
- 10.接著點選左下角的「+號」,選擇剛剛步驟5,推送上去「要加入的書籍PDF檔案」

- 15.如果整個裝置群組或裝置皆已經派送完成,會從「啟用的作業」消失,
- 16.移動到「完成的作業」,亦可看到書籍名稱以及皆以派送成功。
- (如果一直卡在啟用的作業,建議檢查(1)iPad的保護蓋建議掀開,避免休眠,影響WiFi,(2)iPad WiFi連線,(3)iPad電量。)

[編輯] 實際上iPad的畫面與操作
[編輯] 編輯PDF標題,推送到iPad後,仍無法看到文件標題
- 1.將書籍推送到Ipad後,開啟「書籍」App,點到「書庫」
- 2.注意右上角的圖示,是否有被選取,會顯示反灰,來顯示檔案的標題跟作者,如果沒有,請依照下圖點擊
- 3.如果找不到排序與檢視的圖標,請依圖片說明操作。

[編輯] 移除書籍教學 (請務必會議後記得登入移除,避免資料外洩)
[編輯] 推送機敏資料,請務必設置文件開啟密碼
方法一:
方法二: