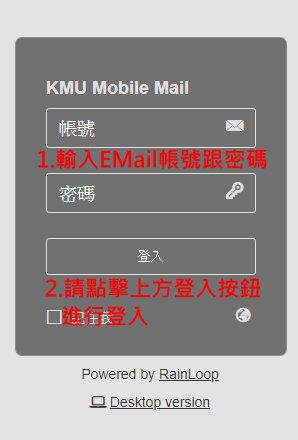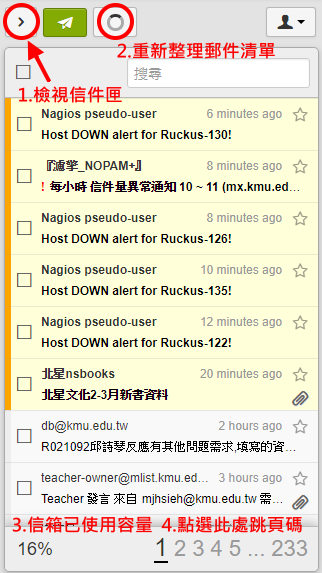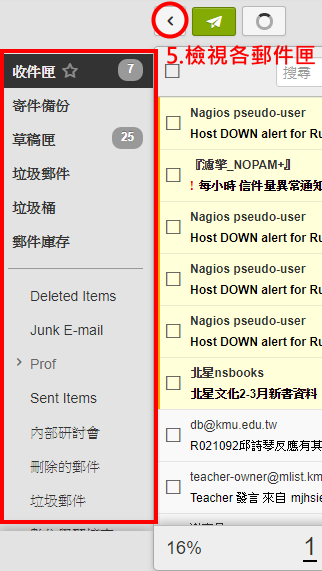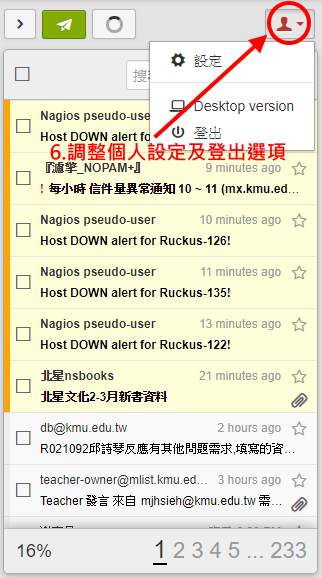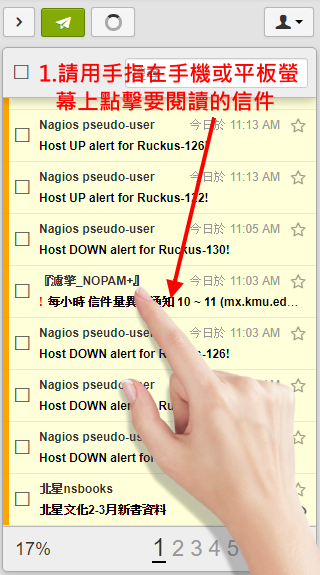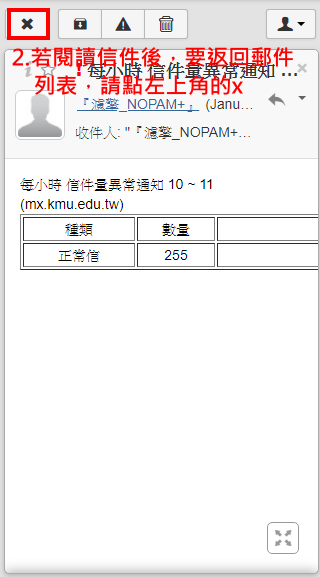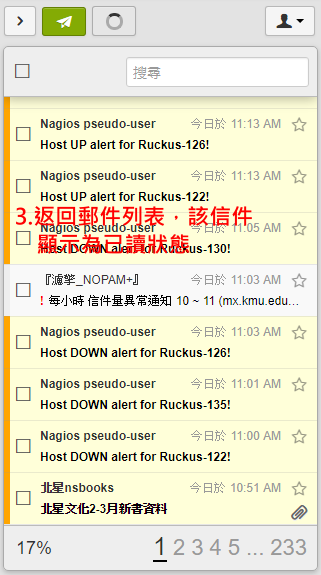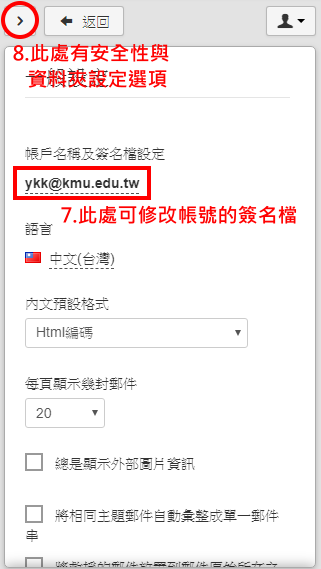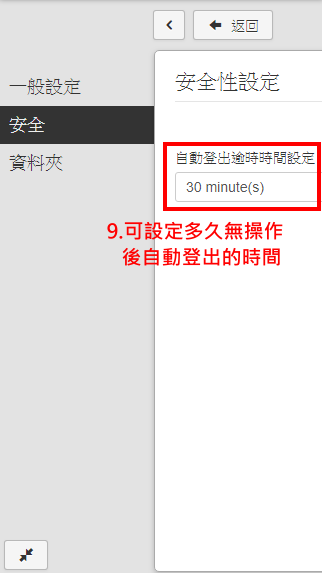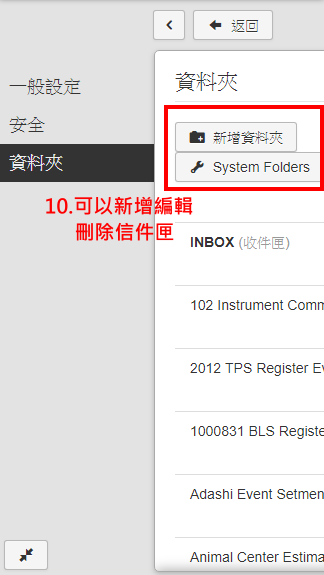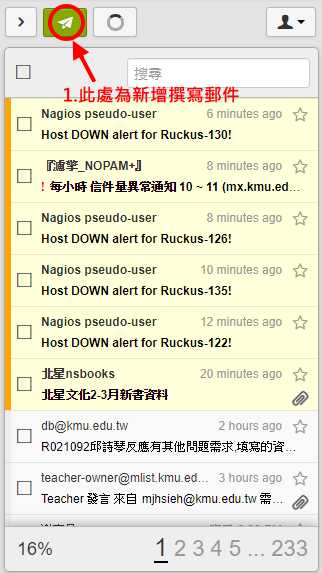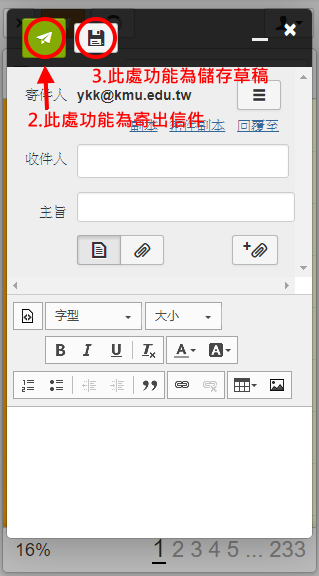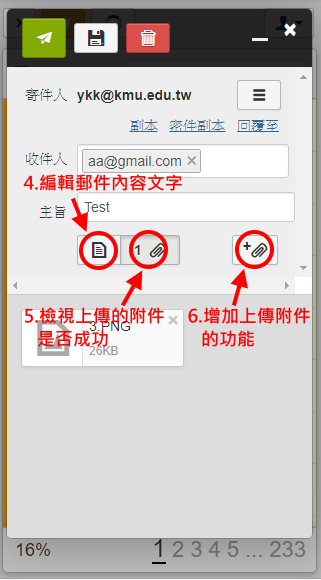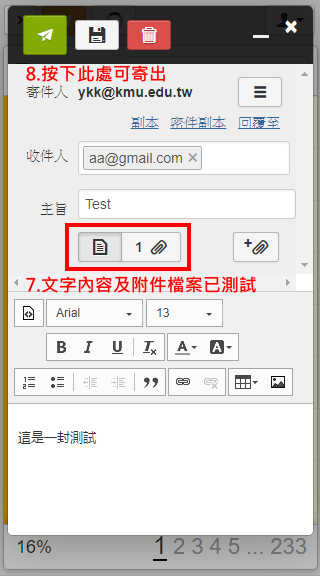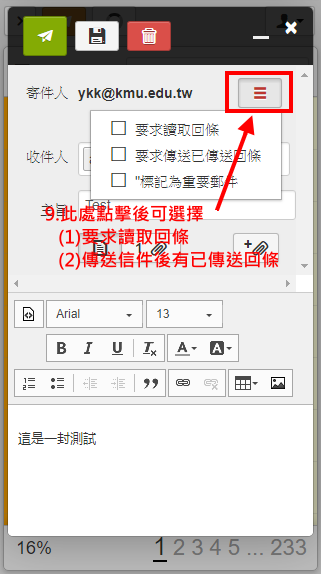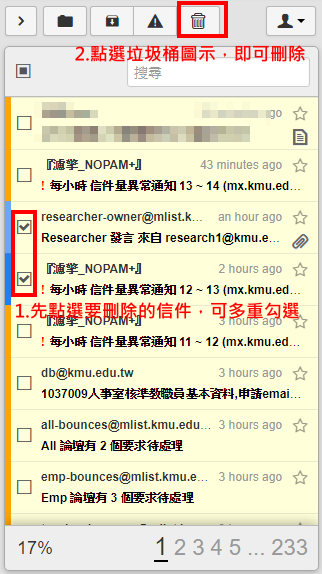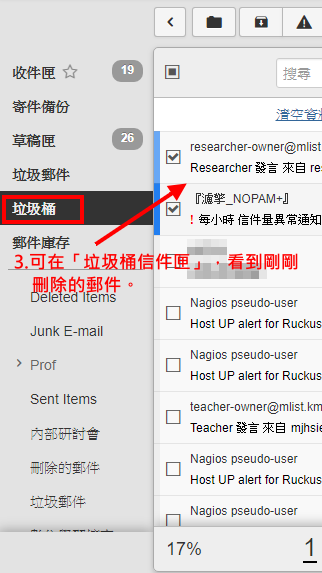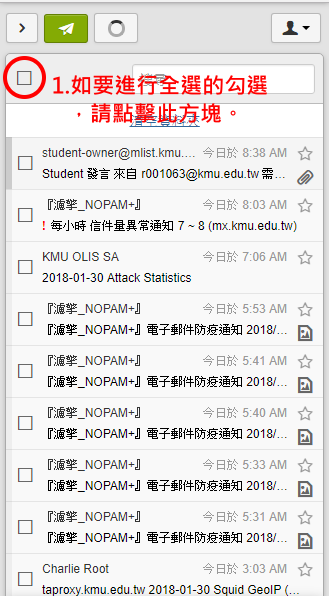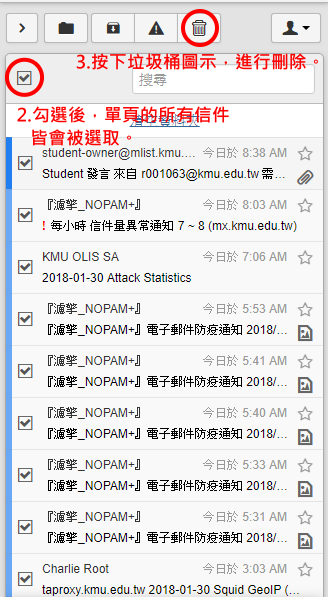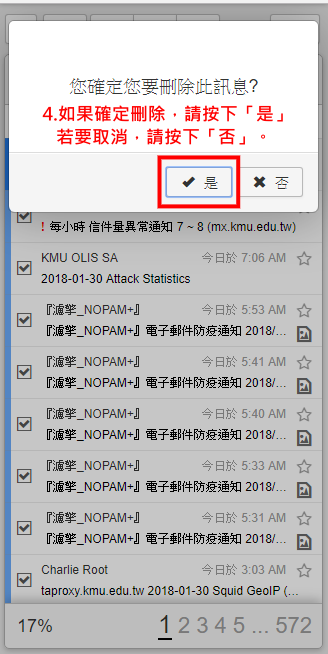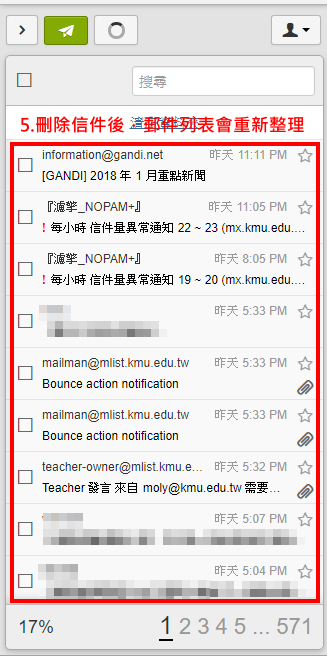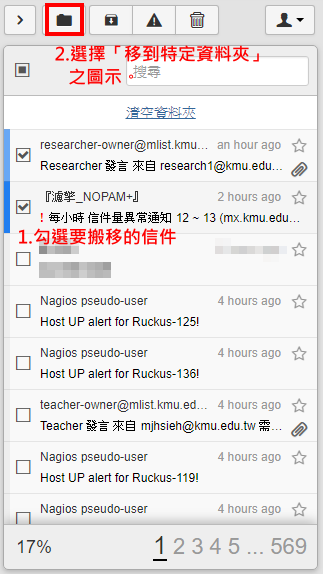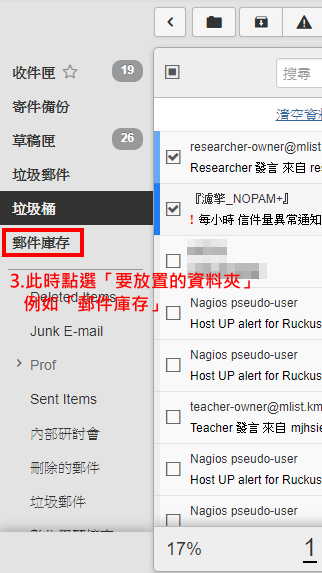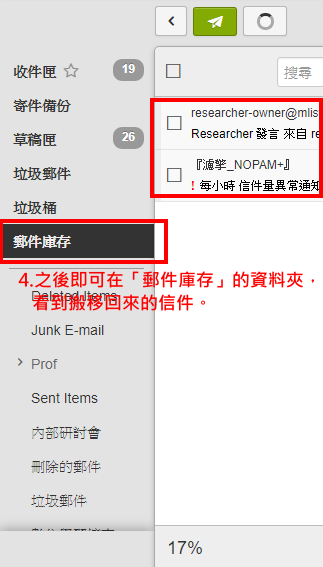Temp mobile webmail
出自KMU Wiki
(修訂版本間差異)
| 在2018年1月30日 (二) 08:07所做的修訂版本 (編輯) Ykk (對話 | 貢獻) (→前言) ←上一個 |
當前修訂版本 (2018年2月1日 (四) 09:51) (編輯) (撤銷) Ykk (對話 | 貢獻) (→行動版畫面登入) |
||
| (37個中途的修訂版本沒有顯示。) | |||
| 第14行: | 第14行: | ||
| + | =收發信件行動版登入網址 (Mobile Mail Login URL)= | ||
| + | * 建議在手機上使用 Chrome,Firefox 或 Safari 瀏覽器 | ||
| + | * [https://testing.kmu.edu.tw/rainloop/?/MobileVersion/ 收發信件行動版 (Mobile Mail Login URL)] | ||
| + | *: '''請注意︰此為臨時替代方案 (2018/01/30 ~ 2018/07/31),並無通訊錄功能''' | ||
| + | *: '''Only valid from Jan 30, 2018 to Jul 31, 2018. | ||
| + | =行動版畫面登入= | ||
| + | * 1.輸入EMAIL帳號(僅需輸入帳號,學生為u+學號)。 請勿加上@kmu.edu.tw | ||
| + | * 2.再輸入密碼,按下右邊的箭頭(大於符號)即可登入<br> | ||
| + | : [[Image:rainloop_1.png]] | ||
| + | =畫面功能簡介= | ||
| + | * 1.左上角依序為:(1)檢視信件匣。(2)撰寫新郵件。(3)重新整理郵件清單 | ||
| + | * 2.右上角為行動版個人設定功能 | ||
| + | * 3.左下角為信箱已使用的容量 | ||
| + | * 4.右下角為可自行點選跳頁的頁碼 | ||
| + | * 5.下圖(中)為檢視各信件匣,下圖(右)為點擊個人設定後會出現的選項 | ||
| + | : [[Image:rainloop_2.PNG]] [[Image:rainloop_3.PNG]] [[Image:rainloop_4.PNG]] | ||
| + | =閱讀查看信件= | ||
| - | + | * 1.在郵件列表畫面,用手指在手機或平板螢幕上,點擊要閱讀的信件,即可閱讀。 | |
| + | * 2.閱讀後,如要返回郵件清單列表,請點選信件內容畫面左上方的X,即可返回。 | ||
| + | * 3.最後,返回郵件列表畫面,該封信件即會顯示為已讀狀態。 | ||
| - | = | + | : [[Image:rainloop_16.png]] [[Image:rainloop_17.png]] [[Image:rainloop_18.png]] |
| + | |||
| + | =修改個人設定= | ||
| + | |||
| + | * 1.點選右上角的人頭圖像,點選設定 | ||
| + | * 2.進入後,可修改帳號所屬的簽名檔 | ||
| + | * 3.再點選左上角,可修改安全性與新增刪除信件匣,如下圖(左二) | ||
| + | * 4.安全性可修改多久沒有進行操作後自動登出,如下圖(左三) | ||
| + | |||
| + | : [[Image:rainloop_4.PNG]] [[Image:rainloop_5.PNG]] [[Image:rainloop_6.PNG]] | ||
| + | |||
| + | |||
| + | * 5.資料夾則是為檢視目前顯示在信箱中的信件匣,可以新增,亦可以隱藏跟刪除。 | ||
| + | : [[Image:rainloop_7.PNG]] | ||
| + | |||
| + | =新增及撰寫郵件= | ||
| + | |||
| + | * 1.按下登入畫面(郵件清單)中左上角的綠色紙飛機按鈕,如下圖(左一),即可新增郵件。 | ||
| + | * 2.會跳出一個郵件內容編輯視窗,左上角按鈕分別為寄出信件,存檔為草稿。(如下圖(左二)) | ||
| + | * 3.郵件內容編輯視窗中的按鈕選項,分別有編輯內容文字,檢視上傳附件,新增附件等功能。(如下圖(左三)) | ||
| + | |||
| + | : [[Image:rainloop_8.PNG]] [[Image:rainloop_8_1.PNG]] [[Image:rainloop_9.PNG]] | ||
| + | |||
| + | |||
| + | * 4.附上編輯的範例,上傳一個附件,可以看到迴紋針旁邊有一個數字小1(如下圖步驟7),確定後可按左上角綠色紙飛機寄出(如下圖步驟8) | ||
| + | * 5.點擊右上角的三條橫線,可以分別設定「要求讀取回條」、「要求傳送已傳送回條」等功能(如下圖步驟9) | ||
| + | : [[Image:rainloop_10.PNG]] [[Image:rainloop_11.png]] | ||
| + | |||
| + | |||
| + | |||
| + | =刪除郵件= | ||
| + | |||
| + | * 1.在郵件清單畫面,點選核取方塊,勾選要刪除的信件。 | ||
| + | * 2.點選左上方的垃圾桶圖示,進行刪除 | ||
| + | * 3.之後可在垃圾筒的信件匣中看到該信件。 | ||
| + | |||
| + | : [[Image:rainloop_12.png]] [[Image:rainloop_12_1.png]] | ||
| + | |||
| + | |||
| + | =全選單頁所有郵件並刪除= | ||
| + | |||
| + | * 1.在郵件清單畫面,點選下圖(左)的方塊。 | ||
| + | * 2.可快速選取整個頁面的信件,如下圖(右)。 | ||
| + | * 3.若要刪除,可以按下垃圾桶圖示,若否,請勿按下。 | ||
| + | |||
| + | : [[Image:multi_del_1.png]] [[Image:multi_del_2.png]] | ||
| + | |||
| + | |||
| + | * 1.接下來會彈跳出確認視窗,若要刪除請點是,若沒有要刪除,請按否。 | ||
| + | * 2.刪除之後,整個信件列表清單,會重新整理(實際上會整個跳往下一頁的畫面)。 | ||
| + | |||
| + | : [[Image:multi_del_3.png]] [[Image:multi_del_4.png]] | ||
| + | |||
| + | =搬移郵件至特定信件匣= | ||
| + | |||
| + | * 1.範例:先到垃圾桶信件匣,勾選要搬移的信件,再點選上方「搬移到特定信件匣」的圖示。 | ||
| + | * 2.此時,會打開檢視信件匣的選項,請您點擊選擇。(此處範例為點選「郵件庫存」信件匣) | ||
| + | * 3.之後,點選「郵件庫存」信件匣,即可看到搬移回來的信件。 | ||
| + | |||
| + | : [[Image:rainloop_13.png]] [[Image:rainloop_14.png]] [[Image:rainloop_15.png]] | ||
| + | |||
| + | |||
| + | [[Category:資訊處]] [[Category:圖書資訊處]] [[Category:資訊服務]] | ||
當前修訂版本
目錄 |
[編輯] 前言
因本校採用的 Webmail RoundCube 系統,
其支援行動裝置的功能仍在開發/測試中,
預估可能在 2018 年 7 月左右推出正式版,
在 2018 年 7 月之前,我們暫時提供另一套
RainLoop 系統以方便使用者用行動裝置
收發信件 (無通訊錄功能)。
[編輯] 收發信件行動版登入網址 (Mobile Mail Login URL)
- 建議在手機上使用 Chrome,Firefox 或 Safari 瀏覽器
- 收發信件行動版 (Mobile Mail Login URL)
- 請注意︰此為臨時替代方案 (2018/01/30 ~ 2018/07/31),並無通訊錄功能
- Only valid from Jan 30, 2018 to Jul 31, 2018.
[編輯] 行動版畫面登入
- 1.輸入EMAIL帳號(僅需輸入帳號,學生為u+學號)。 請勿加上@kmu.edu.tw
- 2.再輸入密碼,按下右邊的箭頭(大於符號)即可登入
[編輯] 畫面功能簡介
- 1.左上角依序為:(1)檢視信件匣。(2)撰寫新郵件。(3)重新整理郵件清單
- 2.右上角為行動版個人設定功能
- 3.左下角為信箱已使用的容量
- 4.右下角為可自行點選跳頁的頁碼
- 5.下圖(中)為檢視各信件匣,下圖(右)為點擊個人設定後會出現的選項
[編輯] 閱讀查看信件
- 1.在郵件列表畫面,用手指在手機或平板螢幕上,點擊要閱讀的信件,即可閱讀。
- 2.閱讀後,如要返回郵件清單列表,請點選信件內容畫面左上方的X,即可返回。
- 3.最後,返回郵件列表畫面,該封信件即會顯示為已讀狀態。
[編輯] 修改個人設定
- 1.點選右上角的人頭圖像,點選設定
- 2.進入後,可修改帳號所屬的簽名檔
- 3.再點選左上角,可修改安全性與新增刪除信件匣,如下圖(左二)
- 4.安全性可修改多久沒有進行操作後自動登出,如下圖(左三)
- 5.資料夾則是為檢視目前顯示在信箱中的信件匣,可以新增,亦可以隱藏跟刪除。
[編輯] 新增及撰寫郵件
- 1.按下登入畫面(郵件清單)中左上角的綠色紙飛機按鈕,如下圖(左一),即可新增郵件。
- 2.會跳出一個郵件內容編輯視窗,左上角按鈕分別為寄出信件,存檔為草稿。(如下圖(左二))
- 3.郵件內容編輯視窗中的按鈕選項,分別有編輯內容文字,檢視上傳附件,新增附件等功能。(如下圖(左三))
- 4.附上編輯的範例,上傳一個附件,可以看到迴紋針旁邊有一個數字小1(如下圖步驟7),確定後可按左上角綠色紙飛機寄出(如下圖步驟8)
- 5.點擊右上角的三條橫線,可以分別設定「要求讀取回條」、「要求傳送已傳送回條」等功能(如下圖步驟9)
[編輯] 刪除郵件
- 1.在郵件清單畫面,點選核取方塊,勾選要刪除的信件。
- 2.點選左上方的垃圾桶圖示,進行刪除
- 3.之後可在垃圾筒的信件匣中看到該信件。
[編輯] 全選單頁所有郵件並刪除
- 1.在郵件清單畫面,點選下圖(左)的方塊。
- 2.可快速選取整個頁面的信件,如下圖(右)。
- 3.若要刪除,可以按下垃圾桶圖示,若否,請勿按下。
- 1.接下來會彈跳出確認視窗,若要刪除請點是,若沒有要刪除,請按否。
- 2.刪除之後,整個信件列表清單,會重新整理(實際上會整個跳往下一頁的畫面)。
[編輯] 搬移郵件至特定信件匣
- 1.範例:先到垃圾桶信件匣,勾選要搬移的信件,再點選上方「搬移到特定信件匣」的圖示。
- 2.此時,會打開檢視信件匣的選項,請您點擊選擇。(此處範例為點選「郵件庫存」信件匣)
- 3.之後,點選「郵件庫存」信件匣,即可看到搬移回來的信件。