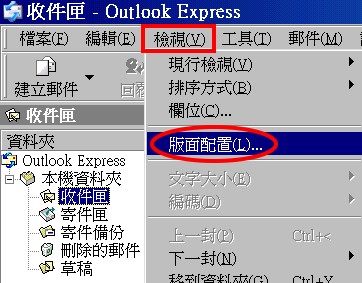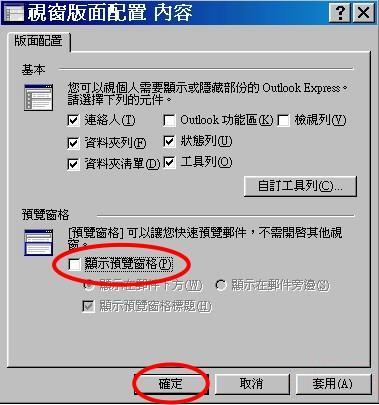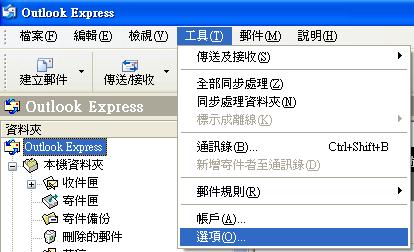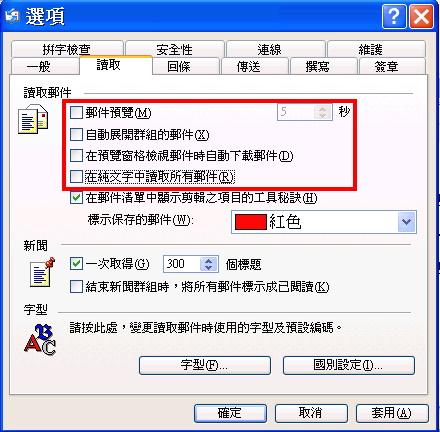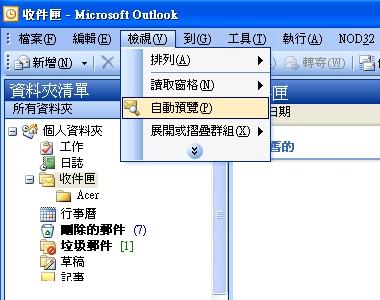關閉郵件預覽及讀取窗格
出自KMU Wiki
(修訂版本間差異)
| 在2014年9月5日 (五) 16:47所做的修訂版本 (編輯) Lisachang (對話 | 貢獻) (→關閉郵件預覽及讀取窗格) ←上一個 |
當前修訂版本 (2016年12月20日 (二) 10:16) (編輯) (撤銷) Ykk (對話 | 貢獻) |
||
| (8個中途的修訂版本沒有顯示。) | |||
| 第15行: | 第15行: | ||
| '''Outlook 2003 / 2007 / 2010 / 2013'''<br> | '''Outlook 2003 / 2007 / 2010 / 2013'''<br> | ||
| 一、關閉郵件自動預覽<br> | 一、關閉郵件自動預覽<br> | ||
| - | 【收件匣】->【檢視】->【自動預覽】關閉自動預覽功能(前面的圖示<B>"無"</B>橘色方格) | + | 【收件匣】->【檢視】->【自動預覽】關閉自動預覽功能(前面的圖示<B>"無"</B>橘色方格)<br> |
| + | <p>[[Image:o05.jpg]]</p><p> | ||
| 二、關閉郵件讀取窗格<br> | 二、關閉郵件讀取窗格<br> | ||
| 第21行: | 第22行: | ||
| 2. 除了【收件匣】外,如【刪除的郵件】、【垃圾郵件】、【寄件備份】也請按以上4個步驟設定1次<br> | 2. 除了【收件匣】外,如【刪除的郵件】、【垃圾郵件】、【寄件備份】也請按以上4個步驟設定1次<br> | ||
| 3. Outlook 2013請參考[http://office.microsoft.com/zh-tw/outlook-help/HA102830304.aspx?CTT=1 開啟和關閉讀取窗格] | 3. Outlook 2013請參考[http://office.microsoft.com/zh-tw/outlook-help/HA102830304.aspx?CTT=1 開啟和關閉讀取窗格] | ||
| - | + | [[Image:o06.jpg]]</p><p> | |
| 第31行: | 第32行: | ||
| Gmail 預設會自動顯示郵件中的圖片, 為求安全起見, 請選擇不要自動顯示圖片, 請參考[https://support.google.com/mail/answer/145919?hl=zh-Hant 選擇是否顯示圖片] | Gmail 預設會自動顯示郵件中的圖片, 為求安全起見, 請選擇不要自動顯示圖片, 請參考[https://support.google.com/mail/answer/145919?hl=zh-Hant 選擇是否顯示圖片] | ||
| - | [[Category:資訊處]] | + | [[Category:資訊處]] [[Category:圖書資訊處]] [[Category:資訊服務]] |
當前修訂版本
[編輯] 關閉郵件預覽及讀取窗格
Outlook Express
一、關閉郵件讀取窗格
【檢視】->下方【顯示預覽窗格】取消勾勾 ->【確定】
二、關閉郵件自動預覽
【工具】->【選項】->【讀取】->下方【郵件預覽】、【自動展開群組的郵件】、【在預覽窗格檢視郵件時自動下載郵件】、【在純文字中讀取所有郵件】前面的勾拿掉 ->【確定】
Outlook 2003 / 2007 / 2010 / 2013
一、關閉郵件自動預覽
【收件匣】->【檢視】->【自動預覽】關閉自動預覽功能(前面的圖示"無"橘色方格)
二、關閉郵件讀取窗格
1.【收件匣】->【檢視】->【讀取窗格】->【關】
2. 除了【收件匣】外,如【刪除的郵件】、【垃圾郵件】、【寄件備份】也請按以上4個步驟設定1次
3. Outlook 2013請參考開啟和關閉讀取窗格
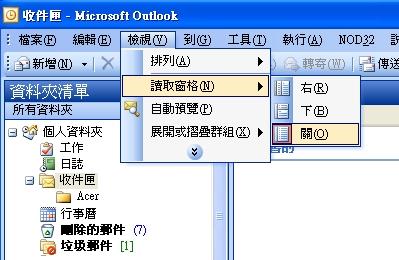
Windows Live Mail
【檢視】->【讀取窗格】->【關閉】
Gmail