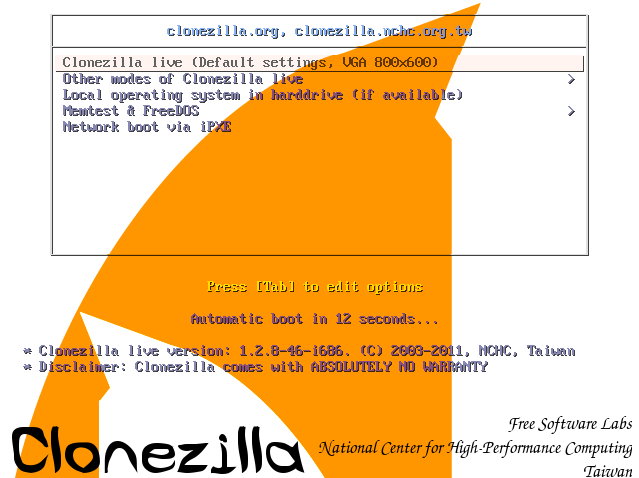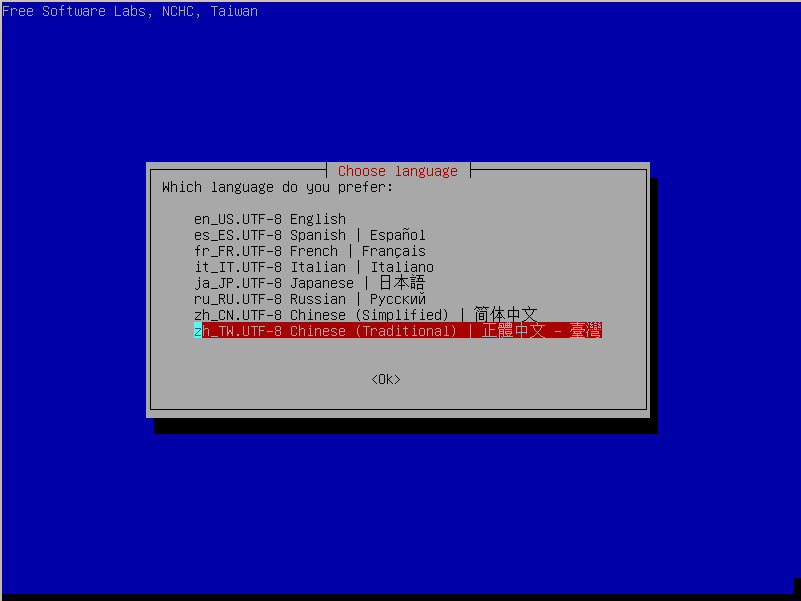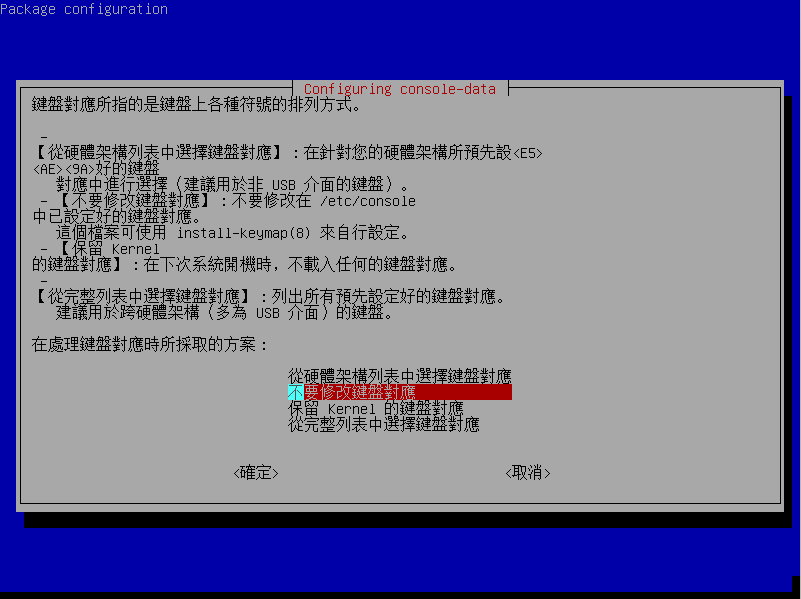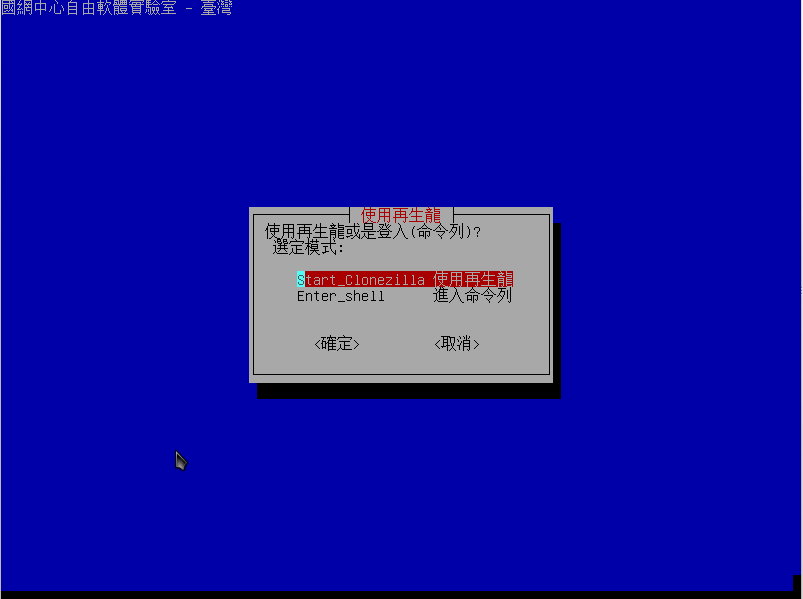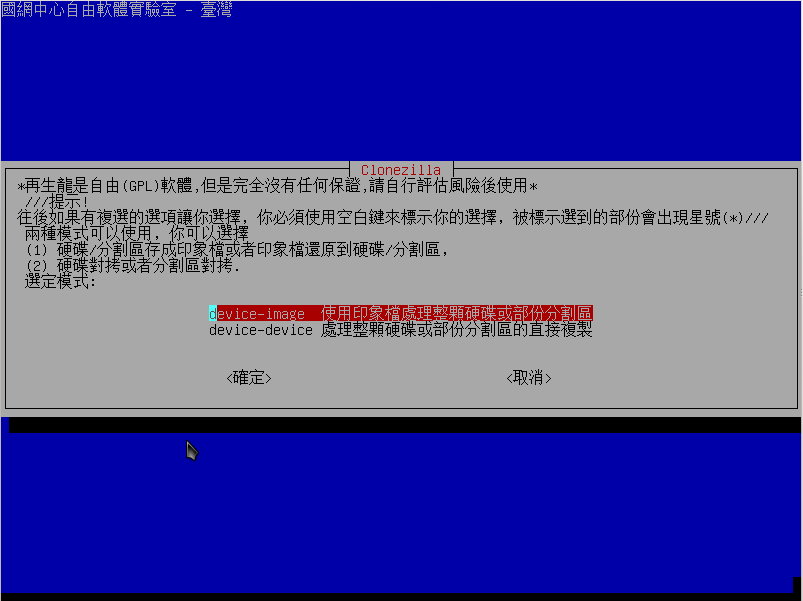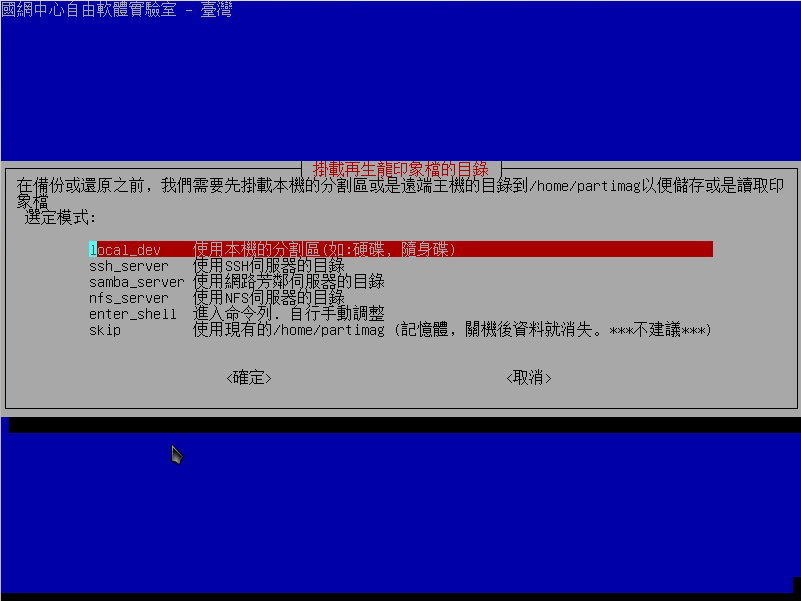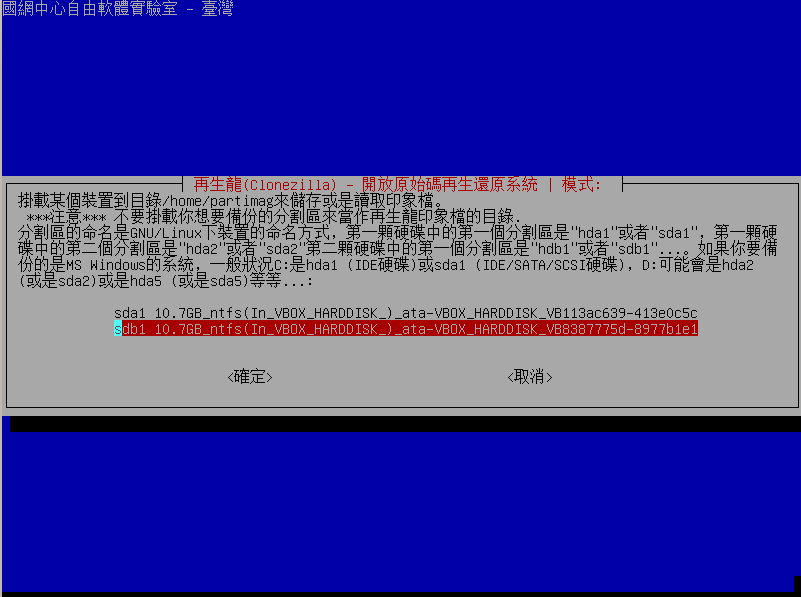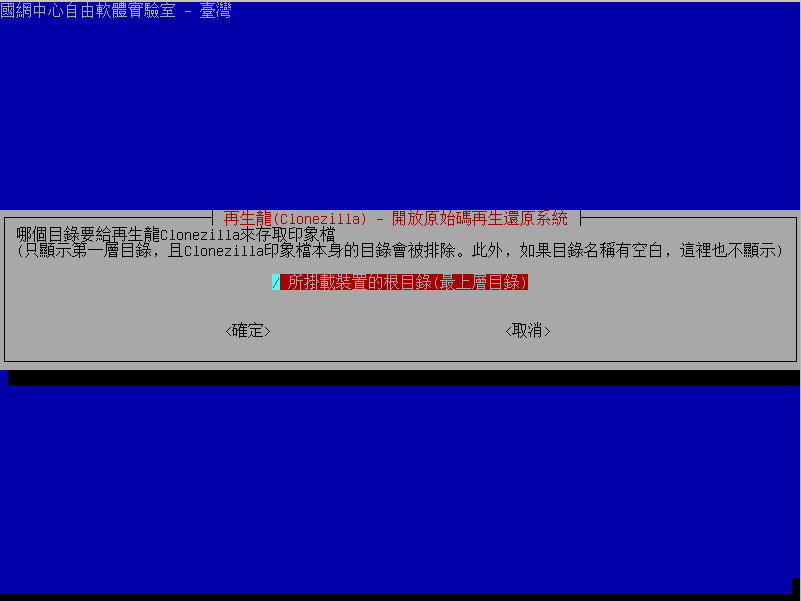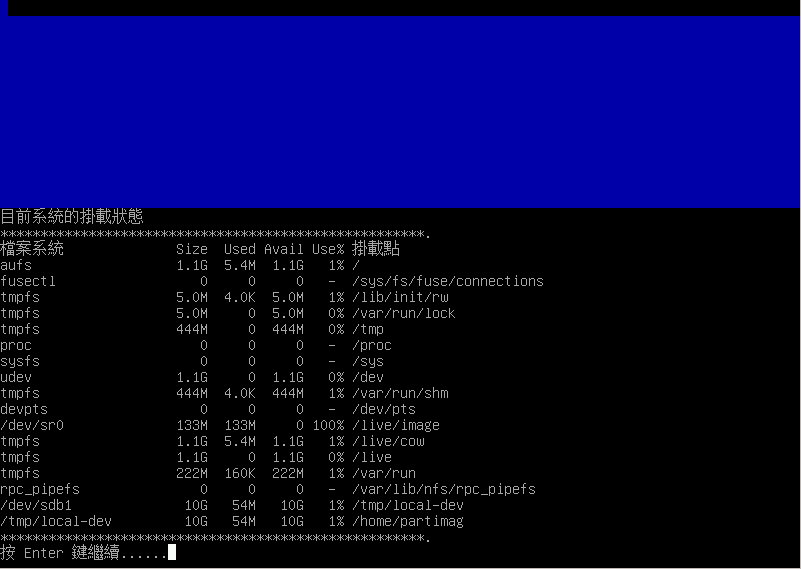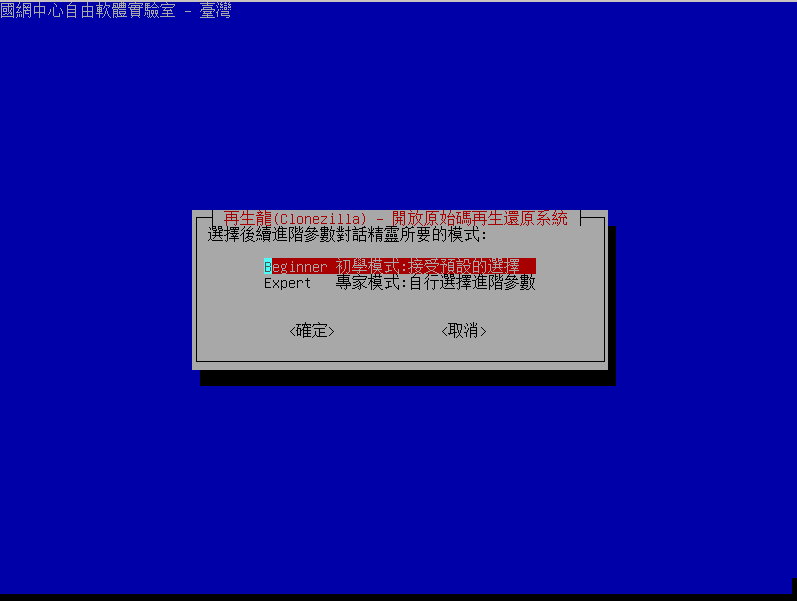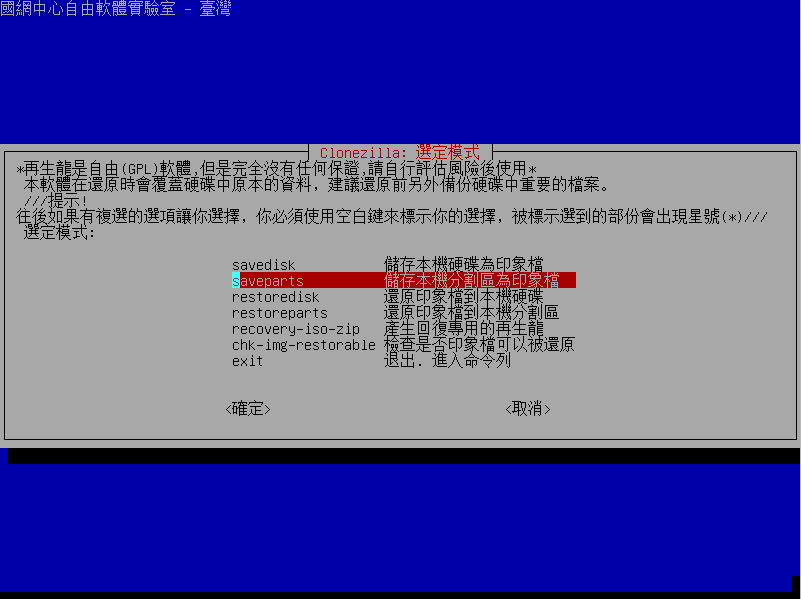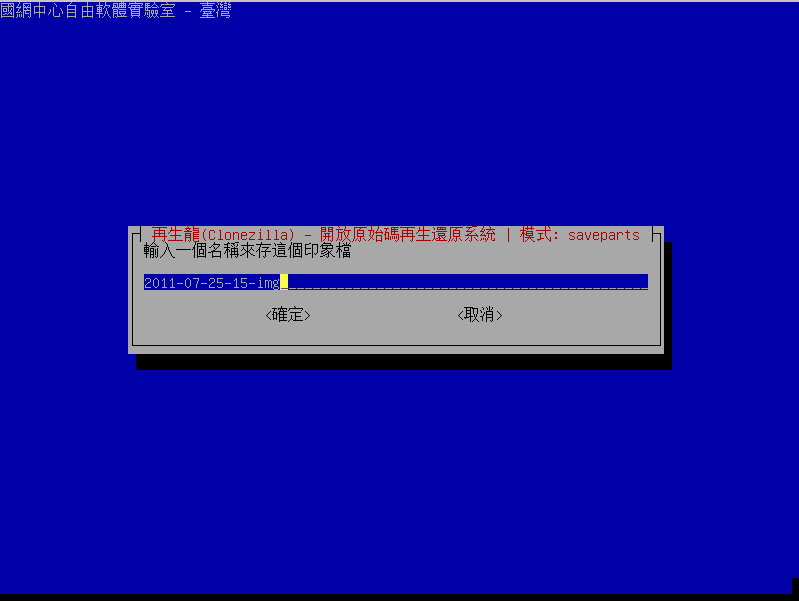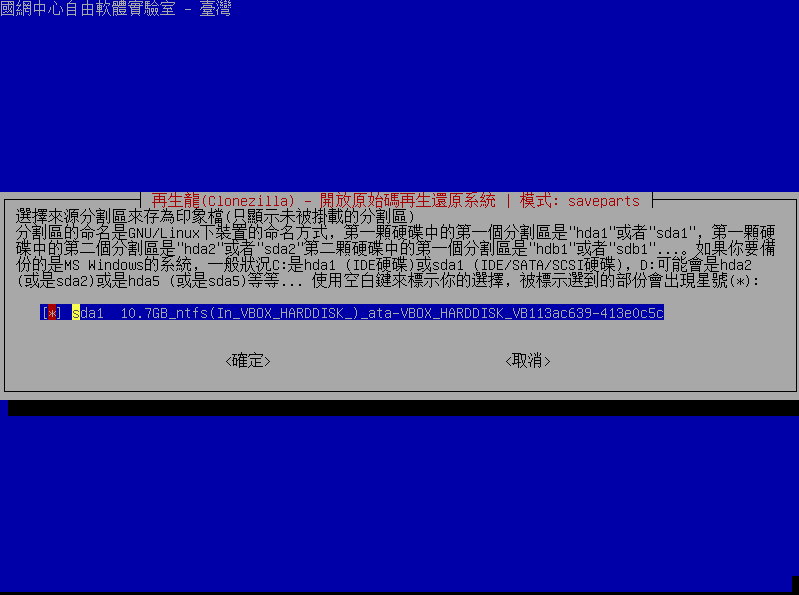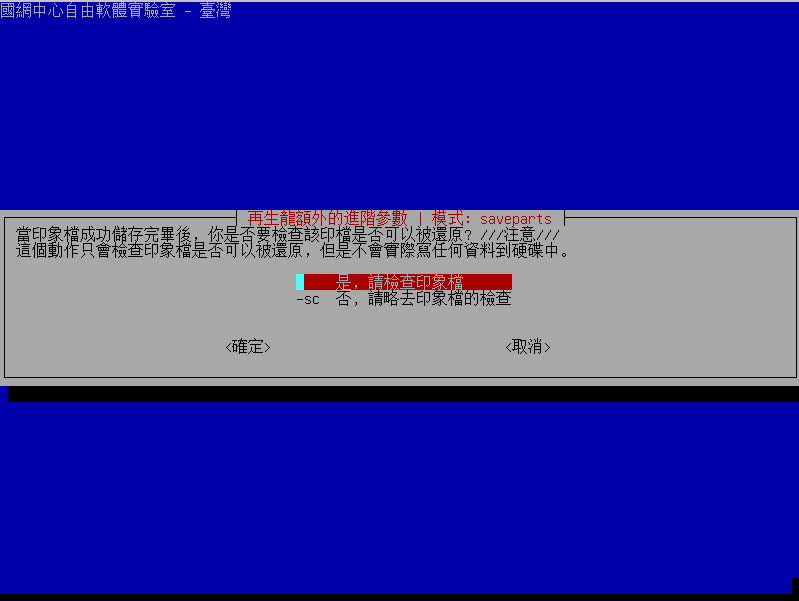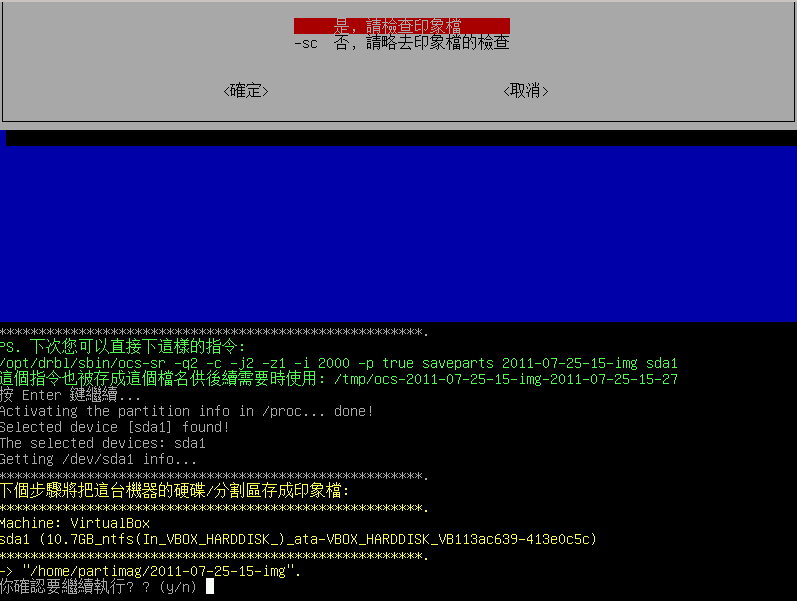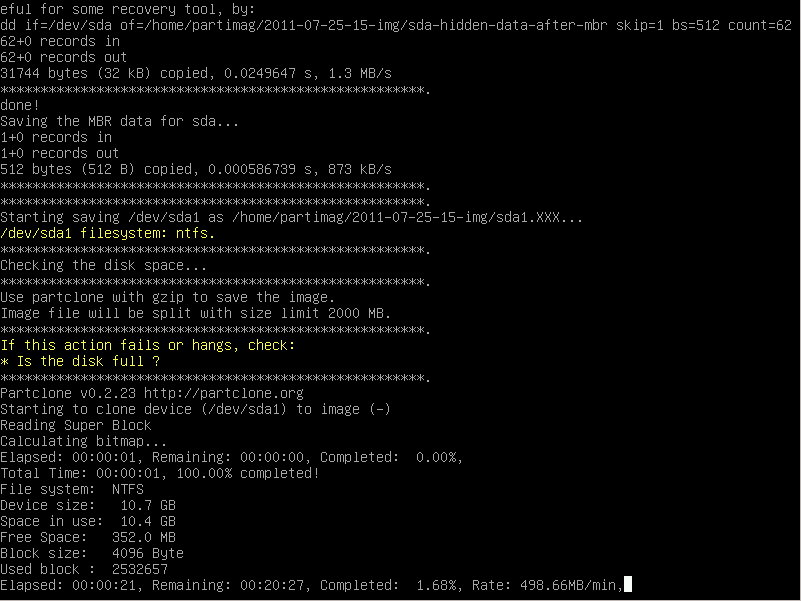作業系統備份、還原(CloneZilla)
出自KMU Wiki
| 在2011年7月25日 (一) 17:14所做的修訂版本 (編輯) Jl (對話 | 貢獻) (正在將頁面替換為 '備份|還原 Category:資訊處') ←上一個 |
當前修訂版本 (2016年12月20日 (二) 10:12) (編輯) (撤銷) Ykk (對話 | 貢獻) |
||
| (1個中途的修訂版本沒有顯示。) | |||
| 第1行: | 第1行: | ||
| - | + | =備份作業系統= | |
| + | ==製作Clonezilla live開機檔== | ||
| + | 製作Clonezilla live的基本步驟就是下載Clonezilla live的檔案(http://clonezilla.nchc.org.tw/clonezilla-live/). | ||
| + | ,然後把它放到開機裝置(CD,USB隨身碟,硬碟或者PXE伺服器)上。有兩種檔案格式可以使用,iso與zip。前者給CD用,後者給usb隨身碟或者隨身硬碟使用。 •光碟版(iso檔案) 下載後,把該ISO檔案燒到光碟片上(記得要選用燒錄映象檔的方式,舉例而言,在MS Windows下,以Nero Burning ROM為例,你要選'燒錄映像檔"來燒這個iso檔),就可以用它來開機。 | ||
| + | •USB隨身碟或隨身硬碟版(zip檔案): | ||
| + | 將Clonezilla live放在USB隨身碟或者隨身硬碟.<br> | ||
| + | 把前一步驟做好的開機媒體,放到你要備份的電腦中,然後把它開機,記得一定要用該裝置(USB裝置或是CD)開機。例如如果你是用USB隨身碟,你要把該隨身裝置插到你要使用的電腦,將該電腦重新開機,設定由USB-HDD或是USB-ZIP開機。如果必要的話,可以把BIOS中的開機第一優先設定為USB-HDD或是USB-ZIP等。 <br> | ||
| + | 選單中的第一個"Clonezilla live"就是預設模式,進入800x600的framebuffer模式,可以提供正體中文環境來儲存與還原,選第一個模式即可。<br> | ||
| - | [[Category:資訊處]] | + | [[Image:cloneb1.JPG|圖像:cloneb1.JPG]]<br> |
| + | 接著選取安裝時所顯示的語言。<br> | ||
| + | [[Image:cloneb2.JPG|圖像:cloneb2.JPG]]<br> | ||
| + | |||
| + | 使用預設值「不修改鍵盤對應」。<br> | ||
| + | |||
| + | [[Image:cloneb3.JPG|圖像:cloneb3.JPG]]<br> | ||
| + | 進入「再生龍」,開始設定備份作業系統所需的參數。<br> | ||
| + | [[Image:cloneb4.JPG|圖像:cloneb4.JPG]]<br> | ||
| + | 由於是要用「印象檔」來備份或還原分割區,所以請選擇預設。<br> | ||
| + | [[Image:cloneb5.JPG|圖像:cloneb5.JPG]]<br> | ||
| + | 用Clonezilla live開機後會出現一些對話的視窗,依照執行即可。<br> | ||
| + | 先將本機的分割區掛載。<br> | ||
| + | |||
| + | [[Image:cloneb6.JPG|圖像:cloneb6.JPG]]<br> | ||
| + | |||
| + | 接著選擇「非備份分割區」,亦即選擇「要備份作業系統的分割區」(除了系統分割區以外的磁區)。<br> | ||
| + | [[Image:cloneb7.JPG|圖像:cloneb7.JPG]]<br> | ||
| + | 這裡表示要存放「印象檔」的位置。///注意/// Clonezilla的印象檔事實上是放在一個目錄中,也就是印象檔名稱就是該目錄的名稱。舉例而言,如果你存的時候,給一個印象檔名稱為2007-05-NOVISTA,那麼就會把所有的資料存在/home/partimag/2007-05-NOVISTA/。在那個目錄中,會有MBR,硬碟分割表以及分割區的資料等。因此,當你要還原印象檔的時候,在掛載/home/partimag的時候,要選對裝置或者指定對路徑,亦即/home/partimag/這個目錄下,要有2007-05-NOVISTA這個目錄。<br> | ||
| + | [[Image:cloneb8.JPG|圖像:cloneb8.JPG]]<br> | ||
| + | 照著說明,按下『Enter』。<br> | ||
| + | [[Image:cloneb9.JPG|圖像:cloneb9.JPG]]<br> | ||
| + | 使用預設值「初學模式」。<br> | ||
| + | [[Image:cloneb10.JPG|圖像:cloneb10.JPG]]<br> | ||
| + | 接著如欲備份「分割區」,請選擇第二項。欲備份「整個硬碟」,則選擇「第一項」。<br> | ||
| + | [[Image:cloneb11.JPG|圖像:cloneb11.JPG]]<br> | ||
| + | 輸入存放印象檔的目錄名稱,或是用預設亦可。<br> | ||
| + | [[Image:cloneb12.JPG|圖像:cloneb12.JPG]]<br> | ||
| + | 接下來就是要選取「欲備份的分割區」了,請確認所選擇的分割區是系統分割區。<br> | ||
| + | [[Image:cloneb13.JPG|圖像:cloneb13.JPG]]<br> | ||
| + | 當印象檔儲存完成之後,是否需要檢查該印象檔可不可以還原?(預設)<br> | ||
| + | [[Image:cloneb14.JPG|圖像:cloneb14.JPG]]<br> | ||
| + | 選擇預設即可,若不檢查印象檔,備份的時間會比較少。 | ||
| + | [[Image:cloneb15.JPG|圖像:cloneb15.JPG]]<br> | ||
| + | 開始備份作業系統,請耐心等候!<br> | ||
| + | [[Image:cloneb16.JPG|圖像:cloneb16.JPG]]<br> | ||
| + | |||
| + | 參考網頁:http://clonezilla.nchc.org.tw/clonezilla-live/ | ||
| + | <br> | ||
| + | |||
| + | |||
| + | |||
| + | |||
| + | [[Category:資訊處]] [[Category:圖書資訊處]] [[Category:資訊服務]] | ||
當前修訂版本
[編輯] 備份作業系統
[編輯] 製作Clonezilla live開機檔
製作Clonezilla live的基本步驟就是下載Clonezilla live的檔案(http://clonezilla.nchc.org.tw/clonezilla-live/).
,然後把它放到開機裝置(CD,USB隨身碟,硬碟或者PXE伺服器)上。有兩種檔案格式可以使用,iso與zip。前者給CD用,後者給usb隨身碟或者隨身硬碟使用。 •光碟版(iso檔案) 下載後,把該ISO檔案燒到光碟片上(記得要選用燒錄映象檔的方式,舉例而言,在MS Windows下,以Nero Burning ROM為例,你要選'燒錄映像檔"來燒這個iso檔),就可以用它來開機。
•USB隨身碟或隨身硬碟版(zip檔案):
將Clonezilla live放在USB隨身碟或者隨身硬碟.
把前一步驟做好的開機媒體,放到你要備份的電腦中,然後把它開機,記得一定要用該裝置(USB裝置或是CD)開機。例如如果你是用USB隨身碟,你要把該隨身裝置插到你要使用的電腦,將該電腦重新開機,設定由USB-HDD或是USB-ZIP開機。如果必要的話,可以把BIOS中的開機第一優先設定為USB-HDD或是USB-ZIP等。
選單中的第一個"Clonezilla live"就是預設模式,進入800x600的framebuffer模式,可以提供正體中文環境來儲存與還原,選第一個模式即可。
使用預設值「不修改鍵盤對應」。
進入「再生龍」,開始設定備份作業系統所需的參數。
由於是要用「印象檔」來備份或還原分割區,所以請選擇預設。
用Clonezilla live開機後會出現一些對話的視窗,依照執行即可。
先將本機的分割區掛載。
接著選擇「非備份分割區」,亦即選擇「要備份作業系統的分割區」(除了系統分割區以外的磁區)。
這裡表示要存放「印象檔」的位置。///注意/// Clonezilla的印象檔事實上是放在一個目錄中,也就是印象檔名稱就是該目錄的名稱。舉例而言,如果你存的時候,給一個印象檔名稱為2007-05-NOVISTA,那麼就會把所有的資料存在/home/partimag/2007-05-NOVISTA/。在那個目錄中,會有MBR,硬碟分割表以及分割區的資料等。因此,當你要還原印象檔的時候,在掛載/home/partimag的時候,要選對裝置或者指定對路徑,亦即/home/partimag/這個目錄下,要有2007-05-NOVISTA這個目錄。
照著說明,按下『Enter』。
使用預設值「初學模式」。
接著如欲備份「分割區」,請選擇第二項。欲備份「整個硬碟」,則選擇「第一項」。
輸入存放印象檔的目錄名稱,或是用預設亦可。
接下來就是要選取「欲備份的分割區」了,請確認所選擇的分割區是系統分割區。
當印象檔儲存完成之後,是否需要檢查該印象檔可不可以還原?(預設)
選擇預設即可,若不檢查印象檔,備份的時間會比較少。
開始備份作業系統,請耐心等候!