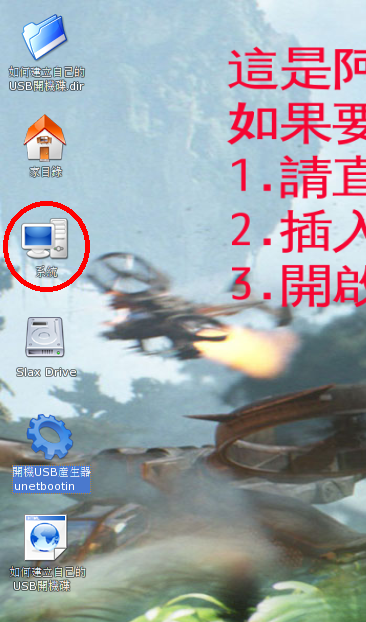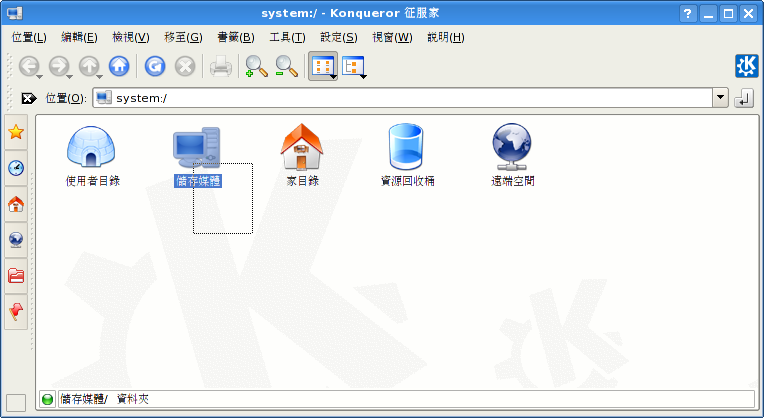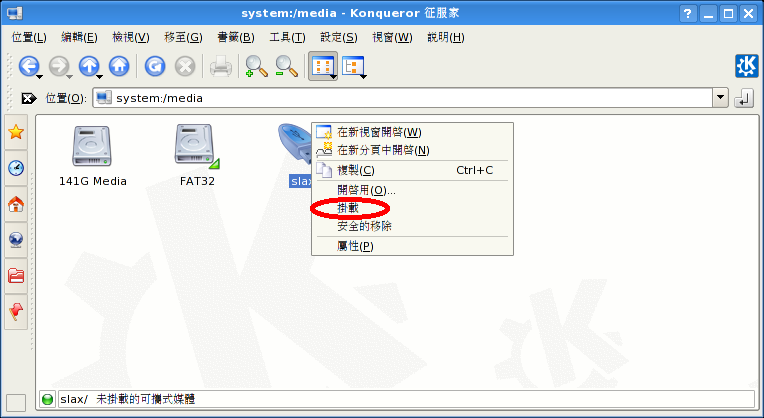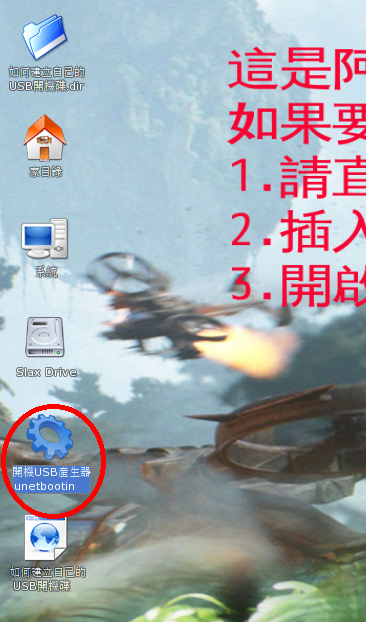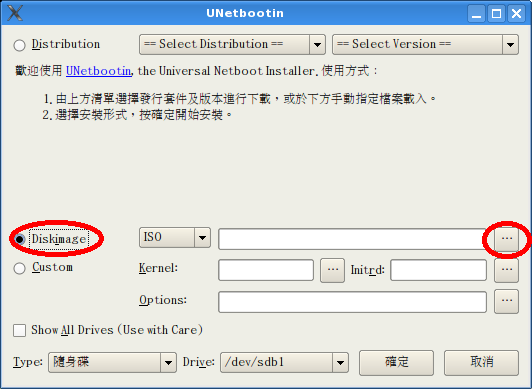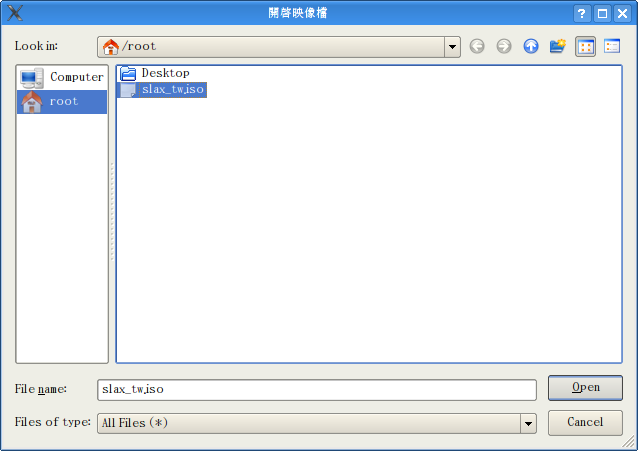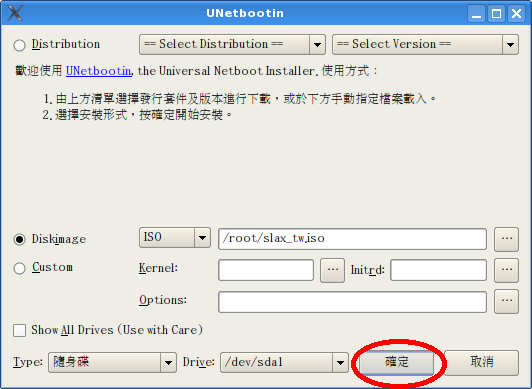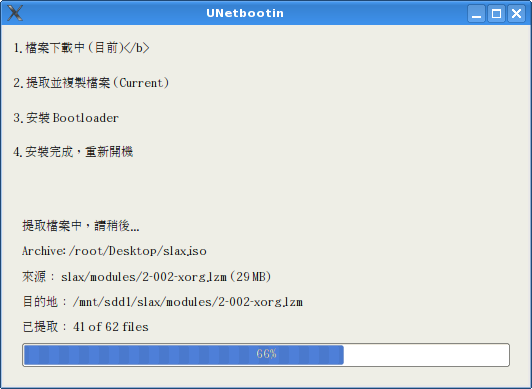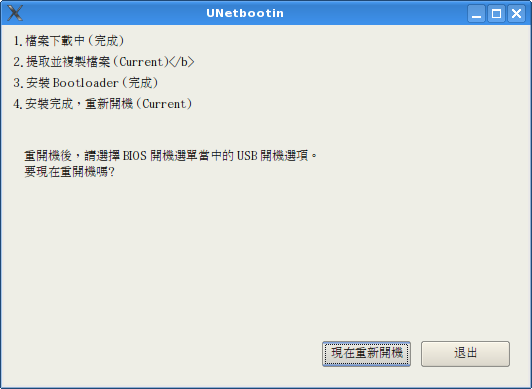Avatar kiosk
出自KMU Wiki
(修訂版本間差異)
| 在2010年4月16日 (五) 14:33所做的修訂版本 (編輯) Morefu (對話 | 貢獻) (→阿凡達資訊站) ←上一個 |
當前修訂版本 (2010年5月25日 (二) 12:30) (編輯) (撤銷) Morefu (對話 | 貢獻) (→阿凡達資訊站) |
||
| (4個中途的修訂版本沒有顯示。) | |||
| 第1行: | 第1行: | ||
| - | = 阿凡達資訊站 = | + | = 阿凡達資訊站(Avatar kiosk) = |
| == 簡介 == | == 簡介 == | ||
| 第28行: | 第28行: | ||
| :*USB 2.0 ubuntu 9.10(usb 80G 外接硬碟)啟動時間 | :*USB 2.0 ubuntu 9.10(usb 80G 外接硬碟)啟動時間 | ||
| ::進入ubuntu login畫面=>01:33 | ::進入ubuntu login畫面=>01:33 | ||
| + | |||
| = 利用阿凡達資訊站,製作slax linux usb開機碟 = | = 利用阿凡達資訊站,製作slax linux usb開機碟 = | ||
| + | #準備你的USB隨身碟(最好1G以上,支援USB2.0)<br />注意:請先確認隨身碟沒有重要資料,然後格式化你的隨身碟(請使用FAT32格式) | ||
| + | #插入你的USB隨身碟 | ||
| + | #掛載USB | ||
| + | ##點選桌面的 系統 圖示<br />[[Image:slax_install1.png]] | ||
| + | ##點選 儲存媒體<br/>[[Image:Slax_install2.png]] | ||
| + | ##在 隨身碟 圖示上方 按滑鼠上方按右鍵 選擇 掛載<br/>[[Image:Slax_install3.png]] | ||
| + | #點選桌面 USB開機碟產器unetbootin 程式<br/>[[Image:Slax_install4.png]] | ||
| + | #點選 Diskimage<br/>[[Image:Slax_install5.png]] | ||
| + | #點選右方的 檔案選擇鈕 [...] 開啟檔案選取對話窗 選擇 slax_tw.iso(放在/root)<br/>[[Image:Slax_install6.png]] | ||
| + | #按 [確定] 開始產生USB開機碟<br/>[[Image:Slax_install7.png]] | ||
| + | #開始執行,執行過程5分鐘以內<br/>[[Image:Slax_install8.png]] | ||
| + | #完成後重新開機即可<br/>[[Image:Slax_install9.png]] | ||
當前修訂版本
目錄 |
[編輯] 阿凡達資訊站(Avatar kiosk)
[編輯] 簡介
如果說電腦主機是身體, 作業系統及應用軟體就像電腦的靈魂。 如果公用電腦也可以執行使用者自己熟悉的作業系統環境及應用軟體, 不僅對使用者來說是很方便, 對公用資訊站的維護也簡單許多。 "阿凡達資訊站",就是一台支援USB開機﹑ 無硬碟﹑ 零管理 的主機。 使用者插入自己的隨身碟, 將電腦主機灌入自己專屬的靈魂, 走到那裏都是自己熟悉的使用環境。 對於外國學生而言, 更可以用自己熟悉母語。 資料的取存全部在自己的隨身碟上。 永遠是自己的使用環境, 不怕被別人傳染病毒。 說這麼多的優點,還是要你親自來試試!
[編輯] 目前已提供阿凡達資訊站的機關組織
高雄醫學大學 圖書館 2台
- USB slax開機畫面(感謝圖書館同仁的幫忙處理空間、設備及製作可愛的標示牌)
- USB slax開機中
- USB slax開機完成
- 圖書館兩台資訊站(slax開機選擇 copy to ram)
[編輯] 建置阿凡達資訊站的注意事項
硬體設備需求
- CPU P4,K8等級的CPU應可以順利操作。
- 記憶體最好有512 MB以上。
- 主機板與隨身碟一定要支援USB2.0,要不然會等到睡著
- 以Acer vt3600主機(P4 2.8G,DDR400 1G)實測,使用slax開機時間USB 2.0:1.1,約1min:5min(我同事cch的說法大概是 Ikran:Pa'li)
- USB 2.0 slax 6.1.2(4g flash)啟動時間
- 開機到Slax目錄=>00:15
- 進入Slax系統=>01:17
- 開啟firefox=>01:54
- USB 2.0 ubuntu 9.10(usb 80G 外接硬碟)啟動時間
- 進入ubuntu login畫面=>01:33