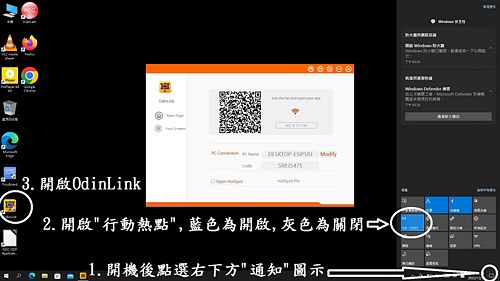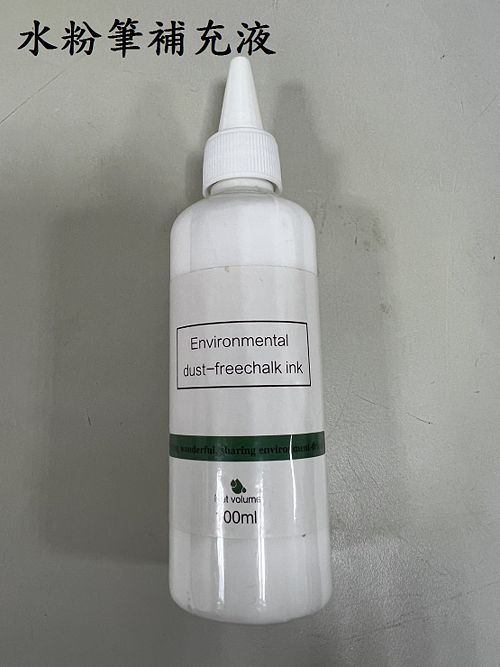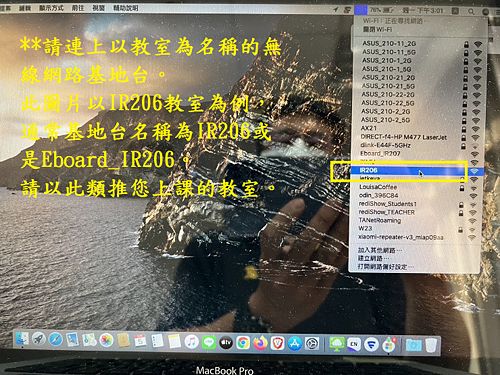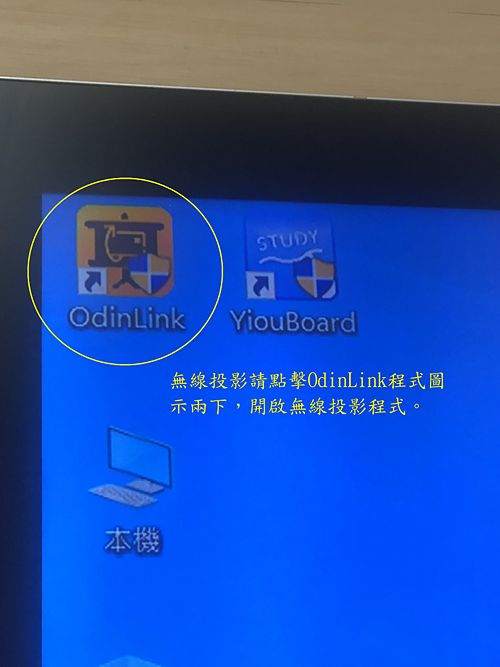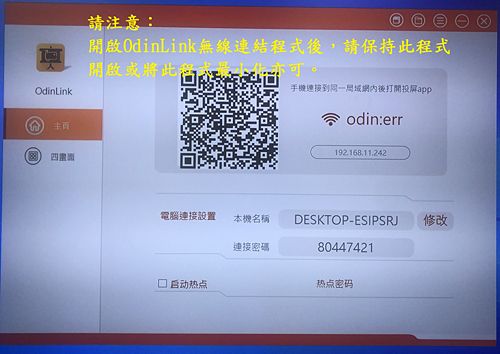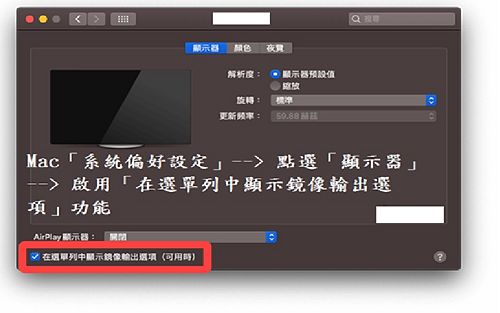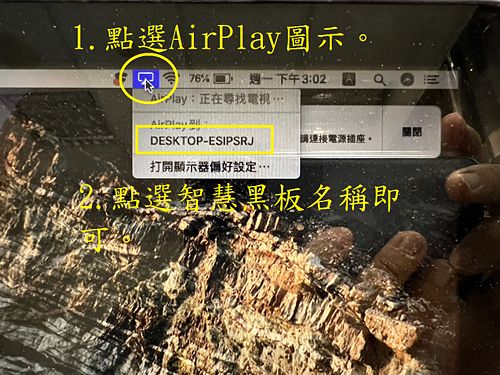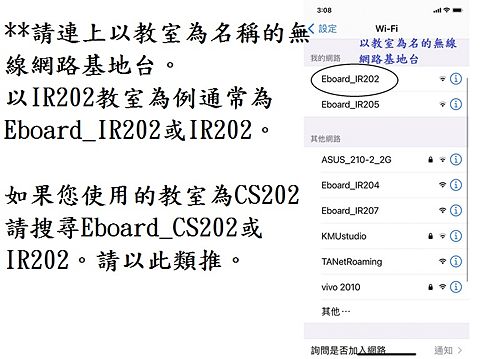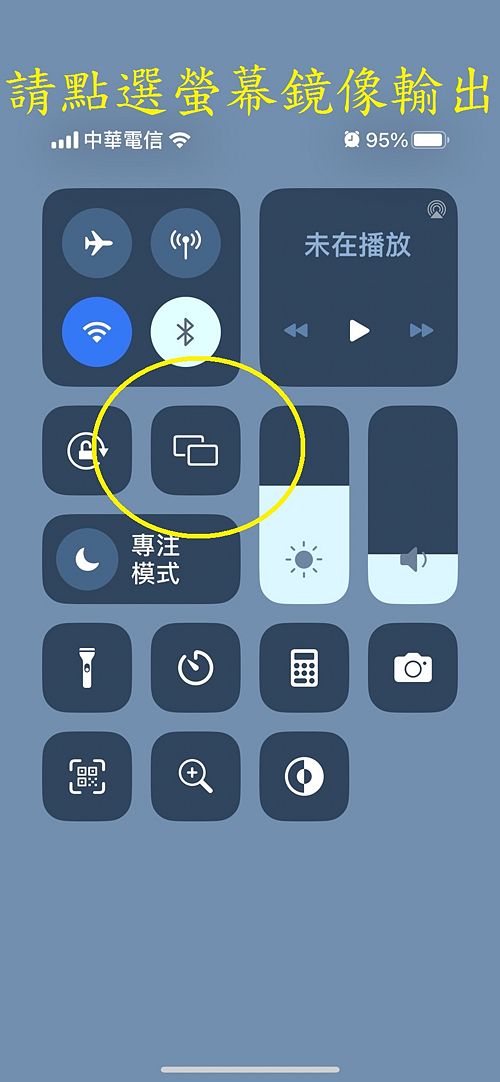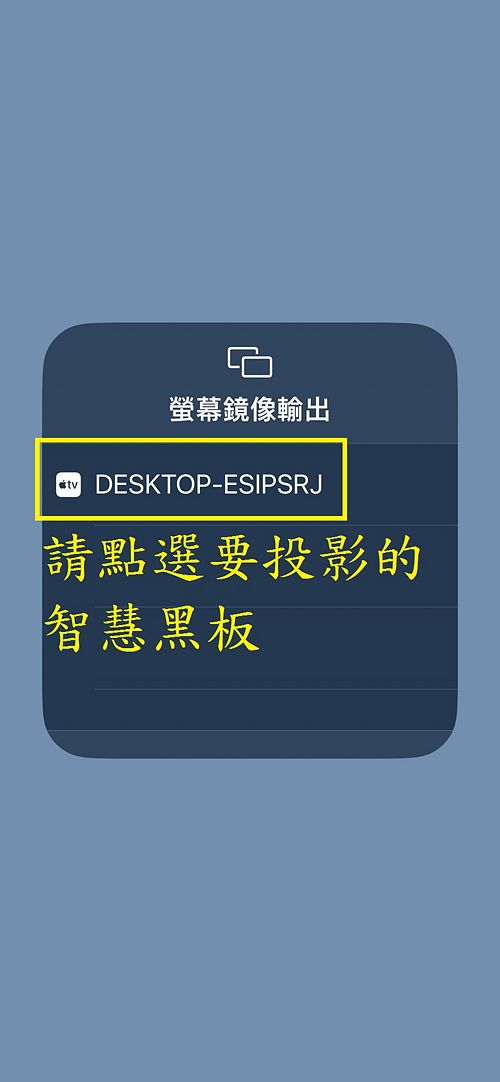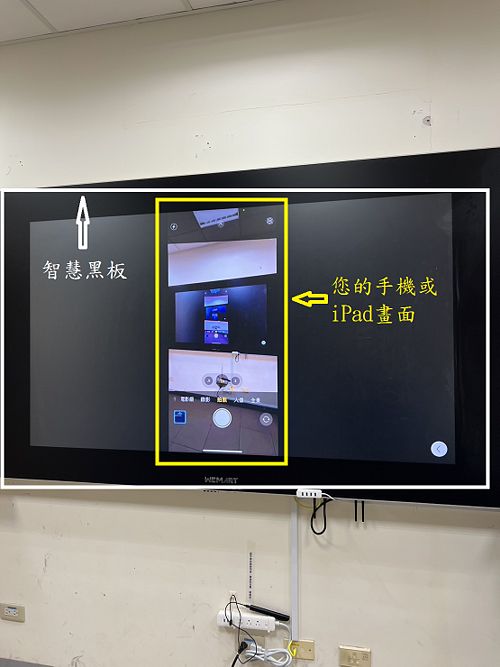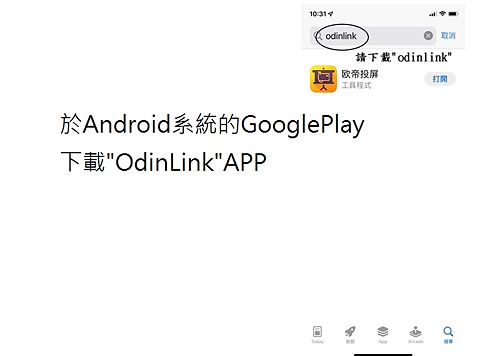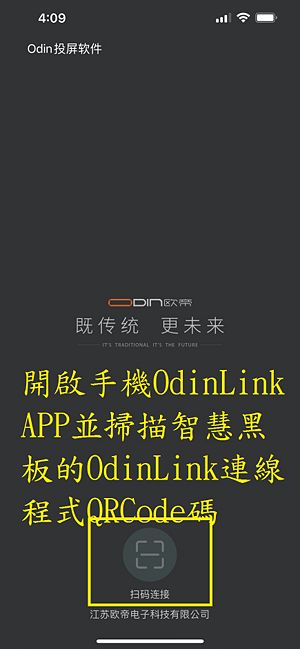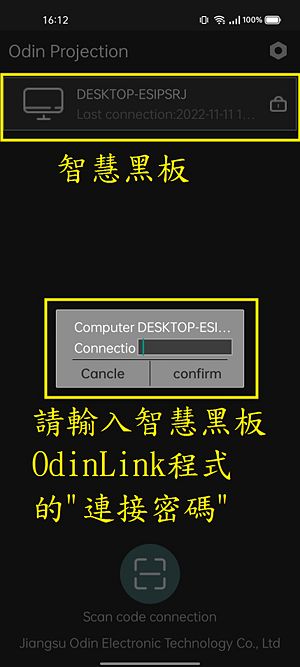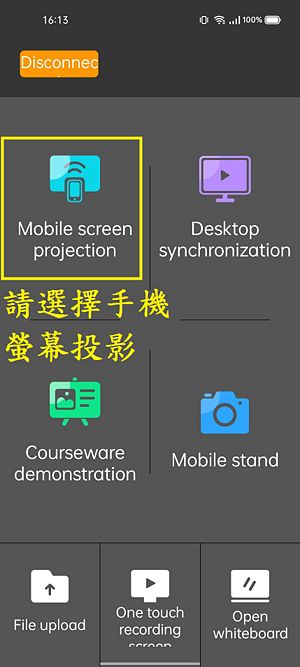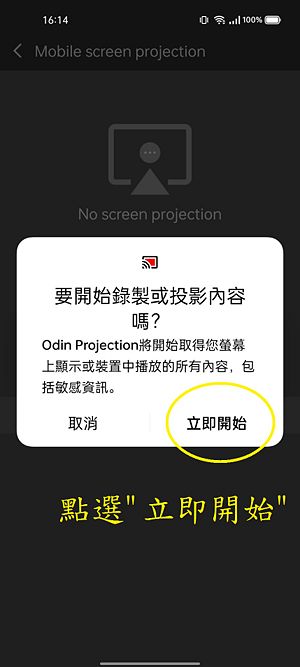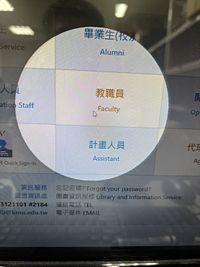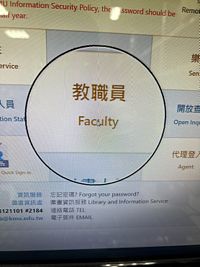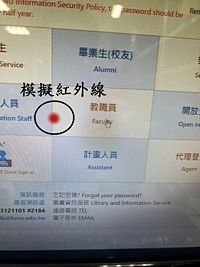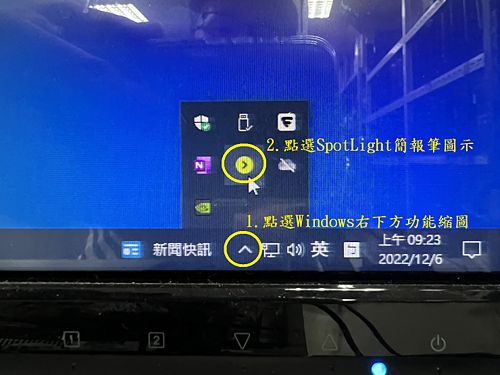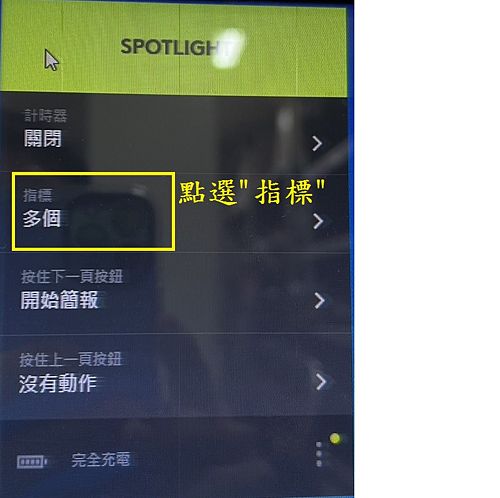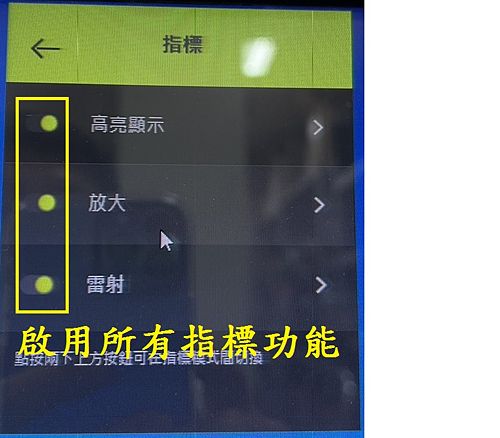智慧黑板與智慧教學情境系統
出自KMU Wiki
| 在2021年4月15日 (四) 10:57所做的修訂版本 (編輯) Jeff (對話 | 貢獻) ←上一個 |
當前修訂版本 (2024年10月8日 (二) 14:01) (編輯) (撤銷) Jeff (對話 | 貢獻) (→如何區分訊號源?(確認您使用的是智慧黑板或是E化講桌電腦)) |
||
| (192個中途的修訂版本沒有顯示。) | |||
| 第1行: | 第1行: | ||
| <font size="5px" color="#FF0000"><strong>※智慧黑板與智慧教學情境系統操作說明</strong></font> | <font size="5px" color="#FF0000"><strong>※智慧黑板與智慧教學情境系統操作說明</strong></font> | ||
| + | |||
| + | == 智慧黑板簡易操作說明-影音版 == | ||
| + | Youtube影音連結-全列表 | ||
| + | |||
| + | ('''https://www.youtube.com/playlist?list=PLA9qhTOJXNLzqGY-jKvKnVVbYMsoUdU57''') | ||
| + | |||
| + | Youtube影音連結-01.智慧黑板組件介紹(0:20) | ||
| + | |||
| + | ('''https://www.youtube.com/watch?v=27Q7_Dcphd4&list=PLA9qhTOJXNLzqGY-jKvKnVVbYMsoUdU57&index=1''') | ||
| + | |||
| + | Youtube影音連結-02.智慧黑板如何開機(0:47) | ||
| + | |||
| + | ('''https://www.youtube.com/watch?v=NkOCgA4a348&list=PLA9qhTOJXNLzqGY-jKvKnVVbYMsoUdU57&index=5''') | ||
| + | |||
| + | Youtube影音連結-03.粉筆的使用(0:40) | ||
| + | |||
| + | ('''https://www.youtube.com/watch?v=81a_NaV1jHc&list=PLA9qhTOJXNLzqGY-jKvKnVVbYMsoUdU57&index=2''') | ||
| + | |||
| + | Youtube影音連結-04.如何將智慧黑板當黑板使用(0:47) | ||
| + | |||
| + | ('''https://www.youtube.com/watch?v=QrkXtbI5YsY&list=PLA9qhTOJXNLzqGY-jKvKnVVbYMsoUdU57&index=6''') | ||
| + | |||
| + | Youtube影音連結-05.水粉筆的使用(0:24) | ||
| + | |||
| + | ('''https://www.youtube.com/watch?v=KODGFxmZGlk&list=PLA9qhTOJXNLzqGY-jKvKnVVbYMsoUdU57&index=4''') | ||
| + | |||
| + | Youtube影音連結-06.噴水板擦(0:19) | ||
| + | |||
| + | ('''https://www.youtube.com/watch?v=CvHb14vjxq8&list=PLA9qhTOJXNLzqGY-jKvKnVVbYMsoUdU57&index=3''') | ||
| + | |||
| + | Youtube影音連結-07.水粉筆填充及使用(0:47) | ||
| + | |||
| + | ('''https://www.youtube.com/watch?v=gNtQEjHpj14&list=PLA9qhTOJXNLzqGY-jKvKnVVbYMsoUdU57&index=7''') | ||
| + | |||
| + | Youtube影音連結-08.智慧黑板如何關機(0:20) | ||
| + | |||
| + | ('''https://www.youtube.com/watch?v=jVOu0QoKODs&list=PLA9qhTOJXNLzqGY-jKvKnVVbYMsoUdU57&index=8''') | ||
| + | |||
| + | == 智慧黑板簡易操作說明-圖文版(請點選觀看完整版模組功能 [[Image:WiseBoard_Manual.pdf]])。 == | ||
| + | |||
| + | 觀看簡易操作說明的完整版,請點選上面說明文字"Image:WiseBoard_Manual.pdf"下載。 | ||
| + | |||
| + | ===操作說明適用教室(智慧黑板地點)=== | ||
| + | 1.國際學術研究大樓8間教室(無法使用E化講桌,僅使用智慧黑板) - IR202、IR203、IR204、IR205、IR206、IR207、IR208、IR209、CS311(111年11月新增) | ||
| + | |||
| + | 2.濟世大樓8間教室(可使用E化講桌及智慧黑板) - CS203、CS204、CS205、CS206、CS207、CS208、CS209、CS210、CS211 | ||
| + | |||
| + | 請參閱下圖功能說明。 | ||
| + | |||
| + | 若訊號來源為Windos,你使用的為智慧黑板系統。 | ||
| + | |||
| + | 若訊號來源為HDMI1或HDMI2,則為E化講桌電腦或外接訊號源。 | ||
| + | |||
| + | :[[Image:wise09.jpg|500px]] | ||
| + | |||
| + | ===第一次進來教室不會用智慧黑板怎麼辦?=== | ||
| + | 1.智慧黑板中央面版左下方為QRCode圖示,請掃描QRCode即可 | ||
| + | :[[Image:wise49.jpg|500px]] | ||
| + | |||
| + | 2.現場拍攝QRCode | ||
| + | :[[Image:wise50.jpg|500px]] | ||
| + | |||
| + | ===一代智慧黑板與二代智慧黑板差異=== | ||
| + | 1.開機及使用方法完全相同,只是一代智慧黑板無線投影用無線網路預設開啟。 | ||
| + | |||
| + | 二代智慧黑板因為Windows10 22H22的版本提供無線投影功能,所以請依照下列第4點開啟無線投影網路。 | ||
| + | |||
| + | 2.第一代智慧黑板:CS203-CS211,IR202-IR209 | ||
| + | |||
| + | 特點:中間觸控面板下方為四顆功能按鈕 | ||
| + | |||
| + | :[[Image:wise123.jpg|500px]] | ||
| + | |||
| + | 3.第二代智慧黑板:CS311 | ||
| + | |||
| + | 特點:中間觸控面板下方為八顆功能按鈕 | ||
| + | |||
| + | :[[Image:wise124.jpg|500px]] | ||
| + | |||
| + | 4.CS311為第二代智慧黑板,請依照下列圖示開啟無線網路。 | ||
| + | :[[Image:wise122.jpg|500px]] | ||
| + | |||
| + | ===智慧黑板分段說明(圖文版)=== | ||
| + | ====如何開機==== | ||
| + | |||
| + | 1.智慧黑板可分成三區,兩側(左、右)為可書寫強化玻璃,中間為可觸控液晶螢幕區,關閉螢幕時,顯示畫面隱形,整塊智慧黑板為一個全部可書寫黑板。 | ||
| + | |||
| + | :[[Image:wise40.jpg|500px]] | ||
| + | |||
| + | 2.中間可觸控液晶螢幕區的下沿即可看到"智慧黑板硬體按鍵鈕",從左到右分別為"Screen"-螢幕,"Source"-訊號來源,"Mute"-靜音,"Power"-電源,輕按"POWER"電源鍵即可開啟智慧黑板 | ||
| + | |||
| + | 紅色為未開機 | ||
| + | :[[Image:wise05.jpg|500px]] | ||
| + | |||
| + | 藍色為開機 | ||
| + | :[[Image:wise06.jpg|500px]] | ||
| + | |||
| + | ====如何區分訊號源?(確認您使用的是智慧黑板或是E化講桌電腦)==== | ||
| + | |||
| + | 1.中間可觸控液晶螢幕區從下方慢慢往上滑,即可顯示訊號及功能選單。 | ||
| + | |||
| + | :[[Image:wise08.jpg|500px]] | ||
| + | |||
| + | 2.綠色背景圖示即為訊號來源。Windows圖示表示您使用的是智慧黑板,HDMI1為E化講桌或外接訊號(外接筆電)。 | ||
| + | |||
| + | 譬如: | ||
| + | |||
| + | 國際學術研究大樓8間教室(IR202、IR203、IR204、IR205、IR206、IR207、IR208、IR209)因無法使用E化講桌,僅能使用智慧黑板,所以Windows圖示的背景為綠色。 | ||
| + | |||
| + | 濟世大樓8間教室(CS203、CS204、CS205、CS206、CS207、CS208、CS209、CS210、CS211)若要使用E化講桌,請確認HDMI1圖示背景色為綠色;若要使用智慧黑板,請確認Windows圖示背景色為綠色。 | ||
| + | |||
| + | 下圖為使用E化講桌中,因HDMI1圖示背景色為綠色。 | ||
| + | |||
| + | :[[Image:wise41.jpg|500px]] | ||
| + | |||
| + | ====藍牙無線麥克風==== | ||
| + | |||
| + | =====麥克風部件說明===== | ||
| + | |||
| + | 正面:從左到右共4顆按鍵,分別為音量增大、開關、音量降低、紅外線筆。(黃色圖示為後製效果,不是按鍵本來顏色)。 | ||
| + | |||
| + | :[[Image:wise42.jpg|500px]] | ||
| + | |||
| + | 底部:請參閱下圖說明。 | ||
| + | |||
| + | :[[Image:wise44.jpg|300px]] | ||
| + | |||
| + | =====全功能說明請參閱下圖===== | ||
| + | |||
| + | :[[Image:wise29.jpg|500px]] | ||
| + | |||
| + | =====如何開啟麥克風使用===== | ||
| + | 長按電源鍵三秒,智慧黑板發出"嘟"一聲,即為開啟及對頻成功。 | ||
| + | |||
| + | :[[Image:wise45.jpg|500px]] | ||
| + | |||
| + | =====如何控制麥克風音量===== | ||
| + | 音量增加鍵:<,按一下增加音量,若按鍵後智慧黑板發出"嘟"聲,即為最大音量。 | ||
| + | |||
| + | 音量降低鍵:>,按一下降低音量。 | ||
| + | |||
| + | :[[Image:wise46.jpg|500px]] | ||
| + | |||
| + | =====如何使用麥克風的雷射筆功能===== | ||
| + | 請以垂直方式對著智慧黑板才能顯示紅點。因黑板表層為強化玻璃,若不垂直投射,玻璃會吸收光源,無法顯示出紅點。為補足此一缺點,可至總務處事務組借用SPOTLIGHT羅技簡報筆。 | ||
| + | |||
| + | :[[Image:wise47.jpg|500px]] | ||
| + | |||
| + | =====如何關閉麥克風===== | ||
| + | 長按電源鍵三秒,智慧黑板發出"嘟嘟"兩聲,即為關閉。 | ||
| + | |||
| + | :[[Image:wise48.jpg|500px]] | ||
| + | |||
| + | =====如何為麥克風充電===== | ||
| + | 1.請注意藍牙無線麥克風底部USB充電孔的上下邊不同長度。 | ||
| + | |||
| + | :[[Image:wise51.jpg|500px]] | ||
| + | |||
| + | 2.請注意USB充電線的上下邊不同長度,將USB充電線插入USB充電孔。 | ||
| + | |||
| + | :[[Image:wise52.jpg|500px]] | ||
| + | |||
| + | 3.將藍牙無線麥克風放置於充電排插上,充電時請注意排插與藍牙無線麥克風電源指示燈都要亮起。 | ||
| + | |||
| + | :[[Image:wise53.jpg|500px]] | ||
| + | |||
| + | ====書寫相關工具介紹及書寫範圍==== | ||
| + | 智慧黑板的中央螢幕及兩側的強化玻璃都是 粉筆 、 水粉筆 可書寫範圍。數位筆 需啟動程式才能於中央螢幕書寫。 | ||
| + | |||
| + | :[[Image:wise36.jpg|500px]] | ||
| + | |||
| + | =====授課中如何暫時關閉使用中的螢幕,將智慧黑板當作黑板使用===== | ||
| + | 1.畫面開啟時將五隻手指頭按壓智慧黑板中間螢幕任何位置五秒,即可關閉畫面,智慧黑板整塊可以當作黑板使用。 | ||
| + | :[[Image:wise113.jpg|500px]] | ||
| + | |||
| + | 2.關閉畫面後,將五隻手指頭按壓智慧黑板中間螢幕任何位置五秒,即可開啟螢幕畫面。 | ||
| + | :[[Image:wise114.jpg|500px]] | ||
| + | |||
| + | =====粉筆===== | ||
| + | 1.智慧黑板的中央螢幕及兩側的強化玻璃是粉筆書寫範圍,如下圖照片所示。 | ||
| + | |||
| + | :[[Image:wise54.jpg|500px]] | ||
| + | |||
| + | 2.粉筆擦拭工具可使用傳統板擦或下圖的海綿板擦。 | ||
| + | |||
| + | :[[Image:wise32.jpg|500px]] | ||
| + | |||
| + | =====觸控筆===== | ||
| + | 具磁性可吸附於智慧黑板上,單獨使用時可作為點擊黑板使用,可搭配數位筆成是當作書寫工具。 | ||
| + | |||
| + | :[[Image:wise37.jpg|500px]] | ||
| + | |||
| + | =====數位筆(模擬筆跡)===== | ||
| + | ======數位筆完整操作說明(請點選觀看模組功能 [[Image:YiouBoard_mobile_user_manual.pdf]])====== | ||
| + | 1.觀看完整操作說明版,請點選上面說明文字"Image:YiouBoard_mobile_user_manual.pdf"下載。 | ||
| + | |||
| + | 2.數位筆說明:數位筆是使用程式感應您的按壓力道進而模擬筆跡,非實體筆,您可使用觸控筆或是手指作為在黑板上書寫的工具。 | ||
| + | |||
| + | 3.智慧黑板僅有"中央螢幕"是粉筆書寫範圍,請使用觸控筆或是手指書寫,如下圖照片所示。 | ||
| + | |||
| + | :[[Image:wise64.jpg|500px]] | ||
| + | |||
| + | ======數位筆分項操作說明====== | ||
| + | 1.開啟數位筆YiouBoard程式 | ||
| + | 點擊螢幕YiouBoard圖示兩下進入程式。 | ||
| + | |||
| + | :[[Image:wise55.jpg|500px]] | ||
| + | |||
| + | 2.數位筆YiouBoard程式畫面 | ||
| + | 進入數位筆使用畫面及數位筆常用功能。 | ||
| + | |||
| + | :[[Image:wise56.jpg|500px]] | ||
| + | |||
| + | 3.數位筆常用功能一:筆 | ||
| + | |||
| + | :[[Image:wise57.jpg|500px]] | ||
| + | |||
| + | 4.數位筆常用功能二:橡皮擦 | ||
| + | |||
| + | :[[Image:wise58.jpg|500px]] | ||
| + | |||
| + | 5.數位筆常用功能三:拓展功能表(請點選 "功能畫面" 的 "更多" 圖示)。 | ||
| + | 最常使用功能為圖片三個藍色圈圈:圖形(繪製圖型)、公式(繪製公式)、(繪製圖型) | ||
| + | |||
| + | :[[Image:wise59.jpg|500px]] | ||
| + | |||
| + | 圖形 | ||
| + | |||
| + | :[[Image:wise60.jpg|500px]] | ||
| + | |||
| + | 5.數位筆常用功能四:YoiuBoard最小化,回到智慧黑板Windows畫面。 | ||
| + | |||
| + | :[[Image:wise61.jpg|500px]] | ||
| + | |||
| + | =====水粉筆===== | ||
| + | <font size="4px" color="#FF0000"><strong>※注意事項※ | ||
| + | |||
| + | 1.按壓筆頭數次出墨,即可輕鬆書寫。 | ||
| + | |||
| + | 2.使用前請輕搖筆桿,讓墨水均勻混合,以確保書寫品質。 | ||
| + | |||
| + | 3.使用後請蓋緊筆蓋,以防筆頭乾澀。</strong></font> | ||
| + | |||
| + | ======如何使用水粉筆====== | ||
| + | 1.勿拔除筆蓋,將水粉筆上下搖勻。 | ||
| + | |||
| + | :[[Image:wise62.jpg|500px]] | ||
| + | |||
| + | 2.拔除筆蓋後,整片智慧黑板都是水粉筆可書寫範圍。若筆跡出現斷水現象,請輕壓筆頭約3秒,讓水粉筆液浸潤筆頭後即可繼續書寫。 | ||
| + | |||
| + | :[[Image:wise63.jpg|500px]] | ||
| + | |||
| + | 3.水粉筆書寫情形 | ||
| + | :[[Image:wise65.jpg|500px]] | ||
| + | |||
| + | 4.水粉筆擦拭工具可使用下圖的海綿板擦。 | ||
| + | :[[Image:wise31.jpg|500px]] | ||
| + | |||
| + | ======如何裝填水粉筆液====== | ||
| + | 1.水粉筆補充液外觀 | ||
| + | :[[Image:wise115.jpg|500px]] | ||
| + | |||
| + | 2.旋開水粉筆補充液瓶蓋,撕除鋁箔或是戳破鋁箔 | ||
| + | :[[Image:wise116.jpg|500px]] | ||
| + | |||
| + | 3.拿掉水粉筆補充液上蓋中的白色塑膠隔膜 | ||
| + | :[[Image:wise117.jpg|500px]] | ||
| + | |||
| + | 4.蓋上鎖緊水粉筆補充液瓶蓋及蓋回上蓋後,上下均勻搖晃水粉筆補充液,再拿掉水粉筆補充液上蓋 | ||
| + | :[[Image:wise118.jpg|500px]] | ||
| + | |||
| + | 5.旋開水粉筆筆蓋 | ||
| + | :[[Image:wise119.jpg|500px]] | ||
| + | |||
| + | 6.將水粉筆補充液倒入水粉筆後,上下均勻搖晃水粉筆,將水粉筆筆蓋蓋上鎖緊並將水粉筆補充液瓶上蓋蓋回 | ||
| + | :[[Image:wise120.jpg|500px]] | ||
| + | |||
| + | 7.輕壓水粉筆筆頭數次,讓水粉筆液浸潤筆頭及排出筆桿空氣後即可繼續書寫。 | ||
| + | :[[Image:wise120.jpg|500px]] | ||
| + | |||
| + | 8.完成水粉筆液裝填程序。 | ||
| + | |||
| + | =====噴水板擦===== | ||
| + | ======噴水板擦外觀====== | ||
| + | 1.正面,噴水板擦使用後請依原方式置放回板擦座 | ||
| + | |||
| + | :[[Image:wise66.jpg|500px]] | ||
| + | |||
| + | 2.反面 | ||
| + | |||
| + | :[[Image:wise67.jpg|500px]] | ||
| + | |||
| + | ======如何使用噴水板擦====== | ||
| + | 請按壓噴水鈕,噴水板擦背面噴水孔會噴水,可用於擦拭水粉筆或是粉筆。 | ||
| + | |||
| + | :[[Image:wise68.jpg|500px]] | ||
| + | |||
| + | ======如何裝填噴水板擦的水====== | ||
| + | 1.請以逆時鐘方式旋開防水塞。 | ||
| + | |||
| + | :[[Image:wise69.jpg|500px]] | ||
| + | |||
| + | 2.注水完成後,以順時鐘方式旋上防水塞。 | ||
| + | |||
| + | :[[Image:wise70.jpg|500px]] | ||
| + | |||
| + | ======如何清潔噴水板擦====== | ||
| + | 將可拆式水洗高科技去汙布直接拆下後,用水清潔後再黏回即可。 | ||
| + | |||
| + | :[[Image:wise67.jpg|500px]] | ||
| + | |||
| + | ====如何無線投影==== | ||
| + | =====無線投影全功能說明===== | ||
| + | 智慧黑板無線投影操作說明(請點選觀看Mac、Android、Windows連線操作 [[Image:WiseBoard Connect Method.pdf]])。 | ||
| + | |||
| + | =====無線投影須知===== | ||
| + | 1.無線投影第一步必須連上以教室為名的無線網路,如您在IR202,請連上以IR202為名稱的無線網路。第二步開啟OdinLink無線連結程式。 | ||
| + | |||
| + | 2.Windows系統無法使用無線投影,僅能有線投影。有線投影時,請外接智慧黑板旁的HDMI線(投影您的電腦)及觸控USB線(觸控您的電腦)。 | ||
| + | |||
| + | 3.CS203-209教室使用Windows有線投影請自行備妥HDMI或VGA連結線。IR202-209教室提供Windows以HDMI方式有線投影。 | ||
| + | |||
| + | 4.因CS210-211使用智慧黑板及智慧情境系統授課,智慧黑板不提供Windows有線投影功能。 | ||
| + | |||
| + | 5.CS311為第二代智慧黑板,請依照下列圖示開啟無線網路。 | ||
| + | :[[Image:wise122.jpg|500px]] | ||
| + | |||
| + | =====Mac無線投影===== | ||
| + | 1.無線投影第一步必須連上以教室為名的無線網路,如您在IR202,請連上以IR202為名稱的無線網路。 | ||
| + | :[[Image:wise90.jpg|500px]] | ||
| + | |||
| + | 2.第二步開啟OdinLink無線連結程式。 | ||
| + | :[[Image:wise78.jpg|500px]] | ||
| + | |||
| + | 3.程式開啟後請勿關閉,請保持程式開啟或是最小化亦可。 | ||
| + | :[[Image:wise92.jpg|500px]] | ||
| + | |||
| + | 3.請於 "系統偏好設定" -> "顯示器" -> 勾選 "在選單列中顯示鏡像輸出選項"。 | ||
| + | :[[Image:wise79.jpg|500px]]. | ||
| + | |||
| + | 4.點選AirPlay後,點選智慧黑板的電腦即可。 | ||
| + | :[[Image:wise91.jpg|500px]] | ||
| + | |||
| + | 5.連線成功,請於您的Mac電腦進行相關操作 | ||
| + | :[[Image:wise93.jpg|500px]] | ||
| + | |||
| + | =====Iphone無線投影===== | ||
| + | 1.無線投影第一步必須連上以教室為名的無線網路,如您在IR202,請連上以IR202為名稱的無線網路。 | ||
| + | :[[Image:wise77.jpg|500px]] | ||
| + | |||
| + | 2.第二步開啟OdinLink無線連結程式。 | ||
| + | :[[Image:wise78.jpg|500px]] | ||
| + | |||
| + | 3.程式開啟後請勿關閉,請保持程式開啟或是最小化亦可。 | ||
| + | :[[Image:wise92.jpg|500px]] | ||
| + | |||
| + | 4.點選手機或是iPad的鏡像輸出圖示 | ||
| + | :[[Image:wise94.jpg|500px]] | ||
| + | |||
| + | 5.選擇您要投影的智慧黑板 | ||
| + | :[[Image:wise95.jpg|500px]] | ||
| + | |||
| + | 6.連線成功,請於您的手機或是iPad進行相關操作 | ||
| + | :[[Image:wise96.jpg|500px]] | ||
| + | |||
| + | =====Andorid無線投影===== | ||
| + | 1.無線投影第一步必須連上以教室為名的無線網路,如您在IR202,請連上以IR202為名稱的無線網路。 | ||
| + | :[[Image:wise77.jpg|500px]] | ||
| + | |||
| + | 2.第二步開啟智慧黑板OdinLink無線連結程式。 | ||
| + | :[[Image:wise78.jpg|500px]] | ||
| + | |||
| + | 3.程式開啟後請勿關閉,於步驟6需要輸入"連結密碼",請保持程式開啟。 | ||
| + | :[[Image:wise92.jpg|500px]] | ||
| + | |||
| + | 4.請於GooglePlay下載"OdinLink"APP | ||
| + | :[[Image:wise97.jpg|500px]] | ||
| + | |||
| + | 5.安裝完成後,請開啟手機"OdinLink"APP並掃描智慧黑板OdinLink的QRCode。 | ||
| + | :[[Image:wise98.jpg|300px]] | ||
| + | |||
| + | 6.輸入智慧黑板OdinLink的"連接密碼"。 | ||
| + | :[[Image:wise99.jpg|300px]] | ||
| + | |||
| + | 7.點選"Mobile Screen Projection"手機投影。 | ||
| + | :[[Image:wise100.jpg|300px]] | ||
| + | |||
| + | 8.點選"立即開始"。 | ||
| + | :[[Image:wise101.jpg|300px]] | ||
| + | |||
| + | 9.Andorid系統成功投影畫面。 | ||
| + | :[[Image:wise102.jpg|300px]] | ||
| + | |||
| + | =====Windows有線投影(無法無線投影,僅能透過有線觸控)===== | ||
| + | <font size="4px" color="#FF0000"><strong>※注意事項※ | ||
| + | |||
| + | 因CS203-209皆使用E化講桌授課,故以上地點智慧黑板不提供此功能。 | ||
| + | |||
| + | IR202-209因無E化講桌,故以上地點智慧黑板提供此功能。</strong></font> | ||
| + | |||
| + | 1.將智慧黑板的HDMI影音線插到您的電腦,請參考下列圖示說明。 | ||
| + | |||
| + | 智慧黑板HDMI線 | ||
| + | :[[Image:wise71.jpg|500px]] | ||
| + | |||
| + | 筆電HDMI孔 | ||
| + | :[[Image:wise72.jpg|500px]] | ||
| + | |||
| + | 插入筆電HDMI孔 | ||
| + | :[[Image:wise73.jpg|500px]] | ||
| + | |||
| + | 請切換訊號來源至HDMI1,這樣就完成Windows有線投影操作。 | ||
| + | :[[Image:wise76.jpg|500px]] | ||
| + | |||
| + | 2.若要從智慧黑板觸控您的Windows筆電,請參考下列圖示說明 | ||
| + | |||
| + | 智慧黑板USB觸控線 | ||
| + | :[[Image:wise74.jpg|500px]] | ||
| + | |||
| + | 筆電USB孔 | ||
| + | :[[Image:wise72.jpg|500px]] | ||
| + | |||
| + | 插入筆電USB孔 | ||
| + | :[[Image:wise75.jpg|500px]] | ||
| + | |||
| + | 請切換訊號來源至HDMI1,完成Windows有線投影及觸控操作。 | ||
| + | :[[Image:wise76.jpg|500px]] | ||
| + | |||
| + | ==== 羅技SPOTLIGHT簡報筆(請至事務組借用) ==== | ||
| + | 1.原廠說明網站 | ||
| + | https://www.logitech.com/zh-tw/products/presenters/spotlight-presentation-remote.910-004866.html | ||
| + | |||
| + | 2.您到事務組借用,可能拿到的簡報筆或是至於盒內的簡報筆 | ||
| + | |||
| + | 簡報筆 | ||
| + | :[[Image:wise35.jpg|500px]] | ||
| + | |||
| + | 盒裝簡報筆 | ||
| + | :[[Image:wise104.jpg|500px]] | ||
| + | |||
| + | =====如何使用簡報筆===== | ||
| + | 1.將接收器拔出 | ||
| + | :[[Image:wise105.jpg|500px]] | ||
| + | |||
| + | 2.將接收器插入智慧黑板前方HUB USB孔 或是 插入智慧黑板下方的USB孔亦可。 | ||
| + | |||
| + | 智慧黑板前方HUB USB孔 | ||
| + | :[[Image:wise103.jpg|500px]] | ||
| + | |||
| + | 智慧黑板下方的輸入介面 | ||
| + | :[[Image:wise106.jpg|500px]] | ||
| + | |||
| + | 3.依照畫面顯示"按"簡報筆任一按件即可完成連結。 | ||
| + | |||
| + | =====簡報筆按鍵功能說明===== | ||
| + | 1.按鍵功能(指標鈕快速按2下即可切換指標型態-聚光燈,放大鏡,紅外線) | ||
| + | :[[Image:wise38.jpg|500px]] | ||
| + | |||
| + | 3.指標功能一:聚光燈 | ||
| + | :[[Image:wise110.jpg|200px]] | ||
| + | |||
| + | 4.指標功能二:放大鏡 | ||
| + | :[[Image:wise111.jpg|200px]] | ||
| + | |||
| + | 5.指標功能三:紅外線(模擬) | ||
| + | :[[Image:wise112.jpg|200px]] | ||
| + | |||
| + | =====簡報筆指標功能設定===== | ||
| + | 如果您使用的教室,簡報筆沒有指標功能,請依照下列方式設定即可。 | ||
| + | |||
| + | 1.指標功能選單 | ||
| + | :[[Image:wise107.jpg|500px]] | ||
| + | |||
| + | 2.點選指標 | ||
| + | :[[Image:wise108.jpg|500px]] | ||
| + | |||
| + | 3.啟用指標 | ||
| + | :[[Image:wise109.jpg|500px]] | ||
| + | |||
| + | |||
| == 建置緣由 == | == 建置緣由 == | ||
| - | 本校於109年12月因高教深耕核心議題四「建構多元跨域學習環境,提高學生專業延展性」計畫之強化校內跨域智慧學習環境-建構智慧教學場域,將濟世大樓二樓七間教室導入支援創新教學的智慧黑板(CS203、CS204、CS205、CS206、CS207、CS208、CS209)、二間導入智慧教學情境系統(CS210、CS211) | + | 本校於109年12月因高教深耕核心議題四「建構多元跨域學習環境,提高學生專業延展性」計畫之強化校內跨域智慧學習環境-建構智慧教學場域,將濟世大樓二樓七間教室導入支援創新教學的智慧黑板(CS203、CS204、CS205、CS206、CS207、CS208、CS209)、二間導入智慧教學情境系統(CS210、CS211)並改善原CS201互動教室三案,用於取代傳統的E化講桌,建構智慧教學場域。 |
| + | |||
| + | 智慧黑板與智慧教學情境系統,兩者非常大的差異。智慧黑板為單純的硬體裝置,智慧教學情境系統為硬體與教學情境系統的整合。<font size="3px" color="#FF0000"><strong>智慧黑板適合傳統的LECTURE教學模式,智慧教學情境系統適合PBL或分組教學模式</strong></font> 。智慧教學情境系統的顯示設備可包括也可不包括智慧黑板,智慧黑板亦不同於智慧情境系統。使用智慧黑板與智慧教學情境系統前,請務必觀看下列說明。 | ||
| + | |||
| + | 110年11月執行高教深耕核心議題四第二年計劃,於IR202-IR209八間教室建置智慧黑板。 | ||
| + | |||
| + | == 智慧黑板(CS203-209等7間教室及IR202-209等8間教室) == | ||
| + | 智慧黑板有兩個功用,功用一、二只能擇一操作 | ||
| + | |||
| + | 智慧黑板功用一:僅當作E化講桌電腦輸出螢幕,必須使用(開啟)E化講桌電腦。 | ||
| - | + | 智慧黑板功用二:獨立於E化講桌的新教學設備,不需使用(開啟)E化講桌電腦。 | |
| 下圖為智慧黑板與智慧教學情境系統配置圖 | 下圖為智慧黑板與智慧教學情境系統配置圖 | ||
| :[[Image:wise01.jpg|800px]] | :[[Image:wise01.jpg|800px]] | ||
| - | == | + | === 智慧黑板地點及設備說明 === |
| - | + | ==== 智慧黑板組成構件 ==== | |
| + | 智慧黑板正面由三塊拼接而成的平面黑板,中間為液晶顯示區域,可進行觸控互動,關閉螢幕時,顯示畫面隱形,可作為一個普通黑板使用。可在智慧黑板整塊區域(左、中、右)進行水筆、普通粉筆、無塵粉筆等多種書寫。 | ||
| - | + | :[[Image:wise36.jpg|1000px]] | |
| - | === 智慧黑板地點及設備說明 === | ||
| ==== 地點 ==== | ==== 地點 ==== | ||
| 智慧黑板位於濟世大樓二樓七間教室CS203、CS204、CS205、CS206、CS207、CS208、CS209 | 智慧黑板位於濟世大樓二樓七間教室CS203、CS204、CS205、CS206、CS207、CS208、CS209 | ||
| + | |||
| + | 110年11月 於國際學術研究大樓二樓(IR202-209)八間教室新建智慧黑板 | ||
| ==== 設備說明 ==== | ==== 設備說明 ==== | ||
| 請參考配置圖 | 請參考配置圖 | ||
| - | 75吋智慧黑板 - | + | 75吋智慧黑板 - IR203、IR204、IR205、IR206 |
| - | 86吋智慧黑板 - | + | 86吋智慧黑板 - IR202、IR207、IR208、IR209、CS203、CS204、CS205、CS206、CS207、CS208 |
| + | |||
| + | 98吋智慧黑板 - CS209 | ||
| === 智慧黑板操作說明 === | === 智慧黑板操作說明 === | ||
| - | ==== | + | ==== 智慧黑板功用一及操作:<font size="3px" color="#FF0000"><strong>僅當作E化講桌電腦輸出螢幕</strong></font>,必須使用(開啟)E化講桌電腦 ==== |
| - | + | <font size="3px" color="#FF0000"><strong>※開啟此功能若要使用Evercam錄製課程,必須使用E化講桌麥克風。</strong></font> | |
| - | + | ||
| - | + | ||
| - | + | ||
| - | + | 僅於CS203、CS204、CS205、CS206、CS207、CS208、CS209保留E化講桌畫面輸出功能,IR2樓原E化講桌及其他教學設備(投影機、白板)均已拆除,僅能使用智慧黑板授課。 | |
| + | 1.請點選E化講桌上,右邊小螢幕的"開始使用"。 | ||
| + | :[[Image:wise02.jpg|500px]] | ||
| + | |||
| + | 2.請點選小螢幕上的"開始使用"。 | ||
| + | :[[Image:wise03.jpg|500px]] | ||
| + | |||
| + | 3.請按E化講桌裡面電腦的"電源按鈕"。 | ||
| + | :[[Image:wise04.jpg|500px]] | ||
| + | |||
| + | 4.請按 智慧黑板 的"電源按鈕"。 | ||
| + | :[[Image:wise05.jpg|500px]] :[[Image:wise06.jpg|500px]] | ||
| + | |||
| + | 狀況排除:如果沒有螢幕(輸出畫面),確認輸出選項。 | ||
| + | 5.輸出選單:由黑板中央標示1的位置,由下往上滑到標示2 | ||
| + | :[[Image:wise07.jpg|500px]] | ||
| + | |||
| + | 6.輸出選單:滑對了->出現選單,失敗了則不會出現。 | ||
| + | :[[Image:wise08.jpg|500px]] | ||
| + | |||
| + | 7.選單說明 | ||
| + | :[[Image:wise09.jpg|500px]] | ||
| + | |||
| + | <font size="3px" color="#FF0000"><strong>8.此功用下,請把智慧黑板當作E化講桌電腦輸出(投影)螢幕,錄音無法使用無線藍芽麥克風。</strong></font> | ||
| + | |||
| + | ==== 智慧黑板功用二及操作:獨立於E化講桌的新教學設備,不需使用(開啟)E化講桌電腦 ==== | ||
| + | <font size="5px" color="#FF0000"><strong>※開啟此功能若要使用Evercam錄製課程,必須使用智慧黑板的無線藍芽麥克風。</strong></font> | ||
| + | |||
| + | 1.此功用下,不需開啟E化講桌電源。 | ||
| + | |||
| + | 2.請按 智慧黑板 的"電源按鈕"。 | ||
| + | :[[Image:wise05.jpg|500px]] :[[Image:wise06.jpg|500px]] | ||
| + | |||
| + | 3.確認目前輸出為 "Windows"。 | ||
| + | :[[Image:wise09.jpg|500px]] | ||
| + | |||
| + | 4.開機完成,內建Window10系統,所有操作都跟PC一模一樣。使用滑鼠的點選一次、兩次功能,或是執行任何程式功能都使用 "手指" 取代。 | ||
| + | :[[Image:wise10.jpg|500px]] | ||
| + | |||
| + | 智慧黑板重要功能(介紹智慧黑板程式與連線兩種功能): | ||
| + | |||
| + | 5.智慧黑板程式: | ||
| + | :[[Image:wise11.jpg|500px]] | ||
| + | |||
| + | 點選程式後的Icon。 | ||
| + | :[[Image:wise12.jpg|500px]] | ||
| + | |||
| + | 點選Icon出現的功能列。 | ||
| + | :[[Image:wise13.jpg|500px]] | ||
| + | |||
| + | 可使用觸控筆或是手指書寫 | ||
| + | |||
| + | 觸控筆 | ||
| + | :[[Image:wise37.jpg|500px]] | ||
| + | |||
| + | 6.智慧黑板連線與投射(BYOD - By Your Own Device): | ||
| + | |||
| + | 6.1 智慧黑板先開啟連線程式。 | ||
| + | :[[Image:wise14.jpg|500px]] | ||
| + | |||
| + | :[[Image:wise15.jpg|500px]] | ||
| + | |||
| + | 6.2 要連線的設備(自己的手機、NB、平板)需要連上這台智慧黑板的網路。 | ||
| + | |||
| + | (在哪間教室就連哪間教室名稱的網路,EX:在CS209就連上網路名稱為CS209的基地台)。 | ||
| + | |||
| + | :[[Image:wise16.jpg|500px]] | ||
| + | |||
| + | 6.3 要連線的設備(自己的手機、NB(限Mac、Windows NB請使用HDMI輸出即可)、平板)需要安裝連線程式。 | ||
| + | |||
| + | Windows請到全校授權軟體網站(fs.kmu.edu.tw)下載安裝。 | ||
| + | |||
| + | :[[Image:wise17.jpg|500px]] | ||
| + | |||
| + | 手持式設備(Andorid、Iphone)請到市集、AppStore以 "odinlink" 搜尋下載安裝 | ||
| + | :[[Image:wise18.jpg|500px]] | ||
| + | |||
| + | 6.3 安裝連線程式後掃描智慧黑板上的QRE code | ||
| + | :[[Image:wise19.jpg|500px]] | ||
| + | |||
| + | 6.4 請自行選擇 投射(投屏) 或是 遠端遙控(連接) 功能 | ||
| + | :[[Image:wise20.jpg|500px]] | ||
| + | |||
| + | == 智慧教學情境系統(CS210、CS211) == | ||
| + | |||
| + | 智慧教學情境系統適用於PBL或分組教學模式,不需使用(開啟)E化講桌電腦。 | ||
| - | == 智慧教學情境系統 == | ||
| === 智慧教學情境系統地點及設備說明 === | === 智慧教學情境系統地點及設備說明 === | ||
| - | === | + | ==== 地點 ==== |
| + | |||
| + | 智慧教學情境系統位於濟世大樓二樓CS210、CS211 | ||
| + | |||
| + | ==== 設備說明 ==== | ||
| + | |||
| + | 請參考配置圖 | ||
| + | |||
| + | CS210 - 主授課牆86吋智慧黑板、其它三面為70吋智慧黑板 | ||
| + | |||
| + | CS211 - 主授課牆86吋智慧黑板、左面(靠走道)及對面為70吋智慧黑板2座、右面為60吋液晶螢幕 | ||
| + | |||
| + | === 智慧教學情境系統操作方法(擇一操作) === | ||
| + | ==== 智慧教學情境系統操作一:使用教室IPAD ==== | ||
| + | 1.點選IPAD。 | ||
| + | :[[Image:wise21.jpg|500px]] | ||
| + | |||
| + | :[[Image:wise22.jpg|500px]] | ||
| + | |||
| + | 2.智慧教學情境系統開機完成。 | ||
| + | :[[Image:wise23.jpg|500px]] | ||
| + | |||
| + | 3.教師上課模式(直接點選Redi連線):教師畫面投影到所有螢幕。 | ||
| + | :[[Image:wise24.jpg|500px]] | ||
| + | |||
| + | 4.小組發表模式(此模式小組需持續投影):把報告優良的小組投影到所有的螢幕。 | ||
| + | |||
| + | 5.小組討論模式:每個小組投影到自己面前的螢幕。 | ||
| + | |||
| + | 注意一:要連線的設備(自己的手機、NB、平板)需要連上這間教室的網路。 | ||
| + | |||
| + | (在哪間教室就連哪間教室名稱的網路,EX:在CS210就連上網路名稱為CS210的基地台) | ||
| + | |||
| + | 注意二:Windows請到全校授權軟體網站(fs.kmu.edu.tw)下載安裝。 | ||
| + | :[[Image:wise28.jpg|500px]] | ||
| + | |||
| + | 注意三:Mac、Iphone、Android使用鏡像投影,不需安裝程式。 | ||
| + | |||
| + | ==== 智慧教學情境系統操作二:使用手機 ==== | ||
| + | 1.APP操作流程說明 | ||
| + | |||
| + | :[[Image:wise30.jpg|500px]] | ||
| + | |||
| + | 2.手持式設備(Andorid、Iphone)請到市集、AppStore以 "kmuclass" 搜尋下載安裝。 | ||
| + | :[[Image:wise25.jpg|500px]] | ||
| + | |||
| + | 3.下載完成,請註冊填寫相關資料(無法開通請撥校內分機2800 教務處 李先生)。 | ||
| + | |||
| + | 4.掃描CS210、CS211牆面QR code即可使用與教室IPAD相同的功能。 | ||
| + | :[[Image:wise26.jpg|500px]] | ||
| + | |||
| + | :[[Image:wise27.jpg|500px]] | ||
| + | |||
| + | == 互動教室(CS201) == | ||
| + | ==== 地點 ==== | ||
| + | |||
| + | 互動教室的智慧教學情境系統位於濟世大樓二樓CS201。 | ||
| + | |||
| + | ==== 設備說明 ==== | ||
| + | |||
| + | 請參考配置圖 | ||
| + | |||
| + | CS201 - 主授課牆為原教室120吋投影機、其它三面共8台65吋液晶電視。 | ||
| + | |||
| + | 此改善工程主要施作為1.將原來的有線連接投影方式變更為無線投影方式;2.導入智慧教學情境系統(功能同CS210、211)。 | ||
| - | == 互動教室 == | ||
| - | === 互動教室地點及設備說明 === | ||
| === 互動教室教學情境系統說明 === | === 互動教室教學情境系統說明 === | ||
| + | ==== 互動教室教學情境系統操作一:使用教室IPAD ==== | ||
| + | 點選IPAD後,操作步驟請參考智慧教學情境系統。 | ||
| + | :[[Image:wise21.jpg|500px]] | ||
| + | |||
| + | ==== 互動教室教學情境系統操作二:使用手機 ==== | ||
| + | 手持式設備(Andorid、Iphone)請到市集、AppStore以 "kmuclass" 搜尋下載安裝後,操作步驟請參考智慧教學情境系統。 | ||
| + | :[[Image:wise25.jpg|500px]] | ||
| == 其他說明 == | == 其他說明 == | ||
| + | ==== 藍牙麥克風(使用完畢請插回充電) ==== | ||
| + | |||
| + | :[[Image:wise29.jpg|500px]] | ||
| + | |||
| + | ==== 水粉筆 ==== | ||
| + | |||
| + | :[[Image:wise33.jpg|500px]] | ||
| + | |||
| + | ==== 水粉筆板擦 ==== | ||
| + | |||
| + | :[[Image:wise31.jpg|500px]] | ||
| + | |||
| + | ==== 粉筆 ==== | ||
| + | |||
| + | |||
| + | ==== 粉筆板擦 ==== | ||
| + | :[[Image:wise32.jpg|500px]] | ||
| + | |||
| + | ==== 羅技SPOTLIGHT簡報筆(請至事務組借用) ==== | ||
| + | |||
| + | :[[Image:wise35.jpg|500px]] | ||
| + | |||
| + | :[[Image:wise38.jpg|500px]] | ||
| + | ==== 羅技無線鍵盤滑鼠組(放置於教室不需至事務組借用) ==== | ||
| + | :[[Image:wise34.jpg|500px]] | ||
| + | ==== 觸控筆 ==== | ||
| + | :[[Image:wise37.jpg|500px]] | ||
| + | == Q & A == | ||
當前修訂版本
※智慧黑板與智慧教學情境系統操作說明
[編輯] 智慧黑板簡易操作說明-影音版
Youtube影音連結-全列表
(https://www.youtube.com/playlist?list=PLA9qhTOJXNLzqGY-jKvKnVVbYMsoUdU57)
Youtube影音連結-01.智慧黑板組件介紹(0:20)
(https://www.youtube.com/watch?v=27Q7_Dcphd4&list=PLA9qhTOJXNLzqGY-jKvKnVVbYMsoUdU57&index=1)
Youtube影音連結-02.智慧黑板如何開機(0:47)
(https://www.youtube.com/watch?v=NkOCgA4a348&list=PLA9qhTOJXNLzqGY-jKvKnVVbYMsoUdU57&index=5)
Youtube影音連結-03.粉筆的使用(0:40)
(https://www.youtube.com/watch?v=81a_NaV1jHc&list=PLA9qhTOJXNLzqGY-jKvKnVVbYMsoUdU57&index=2)
Youtube影音連結-04.如何將智慧黑板當黑板使用(0:47)
(https://www.youtube.com/watch?v=QrkXtbI5YsY&list=PLA9qhTOJXNLzqGY-jKvKnVVbYMsoUdU57&index=6)
Youtube影音連結-05.水粉筆的使用(0:24)
(https://www.youtube.com/watch?v=KODGFxmZGlk&list=PLA9qhTOJXNLzqGY-jKvKnVVbYMsoUdU57&index=4)
Youtube影音連結-06.噴水板擦(0:19)
(https://www.youtube.com/watch?v=CvHb14vjxq8&list=PLA9qhTOJXNLzqGY-jKvKnVVbYMsoUdU57&index=3)
Youtube影音連結-07.水粉筆填充及使用(0:47)
(https://www.youtube.com/watch?v=gNtQEjHpj14&list=PLA9qhTOJXNLzqGY-jKvKnVVbYMsoUdU57&index=7)
Youtube影音連結-08.智慧黑板如何關機(0:20)
(https://www.youtube.com/watch?v=jVOu0QoKODs&list=PLA9qhTOJXNLzqGY-jKvKnVVbYMsoUdU57&index=8)
[編輯] 智慧黑板簡易操作說明-圖文版(請點選觀看完整版模組功能 Image:WiseBoard Manual.pdf)。
觀看簡易操作說明的完整版,請點選上面說明文字"Image:WiseBoard_Manual.pdf"下載。
[編輯] 操作說明適用教室(智慧黑板地點)
1.國際學術研究大樓8間教室(無法使用E化講桌,僅使用智慧黑板) - IR202、IR203、IR204、IR205、IR206、IR207、IR208、IR209、CS311(111年11月新增)
2.濟世大樓8間教室(可使用E化講桌及智慧黑板) - CS203、CS204、CS205、CS206、CS207、CS208、CS209、CS210、CS211
請參閱下圖功能說明。
若訊號來源為Windos,你使用的為智慧黑板系統。
若訊號來源為HDMI1或HDMI2,則為E化講桌電腦或外接訊號源。
[編輯] 第一次進來教室不會用智慧黑板怎麼辦?
1.智慧黑板中央面版左下方為QRCode圖示,請掃描QRCode即可
2.現場拍攝QRCode
[編輯] 一代智慧黑板與二代智慧黑板差異
1.開機及使用方法完全相同,只是一代智慧黑板無線投影用無線網路預設開啟。
二代智慧黑板因為Windows10 22H22的版本提供無線投影功能,所以請依照下列第4點開啟無線投影網路。
2.第一代智慧黑板:CS203-CS211,IR202-IR209
特點:中間觸控面板下方為四顆功能按鈕
3.第二代智慧黑板:CS311
特點:中間觸控面板下方為八顆功能按鈕
4.CS311為第二代智慧黑板,請依照下列圖示開啟無線網路。
[編輯] 智慧黑板分段說明(圖文版)
[編輯] 如何開機
1.智慧黑板可分成三區,兩側(左、右)為可書寫強化玻璃,中間為可觸控液晶螢幕區,關閉螢幕時,顯示畫面隱形,整塊智慧黑板為一個全部可書寫黑板。
2.中間可觸控液晶螢幕區的下沿即可看到"智慧黑板硬體按鍵鈕",從左到右分別為"Screen"-螢幕,"Source"-訊號來源,"Mute"-靜音,"Power"-電源,輕按"POWER"電源鍵即可開啟智慧黑板
紅色為未開機
藍色為開機
[編輯] 如何區分訊號源?(確認您使用的是智慧黑板或是E化講桌電腦)
1.中間可觸控液晶螢幕區從下方慢慢往上滑,即可顯示訊號及功能選單。
2.綠色背景圖示即為訊號來源。Windows圖示表示您使用的是智慧黑板,HDMI1為E化講桌或外接訊號(外接筆電)。
譬如:
國際學術研究大樓8間教室(IR202、IR203、IR204、IR205、IR206、IR207、IR208、IR209)因無法使用E化講桌,僅能使用智慧黑板,所以Windows圖示的背景為綠色。
濟世大樓8間教室(CS203、CS204、CS205、CS206、CS207、CS208、CS209、CS210、CS211)若要使用E化講桌,請確認HDMI1圖示背景色為綠色;若要使用智慧黑板,請確認Windows圖示背景色為綠色。
下圖為使用E化講桌中,因HDMI1圖示背景色為綠色。
[編輯] 藍牙無線麥克風
[編輯] 麥克風部件說明
正面:從左到右共4顆按鍵,分別為音量增大、開關、音量降低、紅外線筆。(黃色圖示為後製效果,不是按鍵本來顏色)。
底部:請參閱下圖說明。
[編輯] 全功能說明請參閱下圖
[編輯] 如何開啟麥克風使用
長按電源鍵三秒,智慧黑板發出"嘟"一聲,即為開啟及對頻成功。
[編輯] 如何控制麥克風音量
音量增加鍵:<,按一下增加音量,若按鍵後智慧黑板發出"嘟"聲,即為最大音量。
音量降低鍵:>,按一下降低音量。
[編輯] 如何使用麥克風的雷射筆功能
請以垂直方式對著智慧黑板才能顯示紅點。因黑板表層為強化玻璃,若不垂直投射,玻璃會吸收光源,無法顯示出紅點。為補足此一缺點,可至總務處事務組借用SPOTLIGHT羅技簡報筆。
[編輯] 如何關閉麥克風
長按電源鍵三秒,智慧黑板發出"嘟嘟"兩聲,即為關閉。
[編輯] 如何為麥克風充電
1.請注意藍牙無線麥克風底部USB充電孔的上下邊不同長度。
2.請注意USB充電線的上下邊不同長度,將USB充電線插入USB充電孔。
3.將藍牙無線麥克風放置於充電排插上,充電時請注意排插與藍牙無線麥克風電源指示燈都要亮起。
[編輯] 書寫相關工具介紹及書寫範圍
智慧黑板的中央螢幕及兩側的強化玻璃都是 粉筆 、 水粉筆 可書寫範圍。數位筆 需啟動程式才能於中央螢幕書寫。
[編輯] 授課中如何暫時關閉使用中的螢幕,將智慧黑板當作黑板使用
1.畫面開啟時將五隻手指頭按壓智慧黑板中間螢幕任何位置五秒,即可關閉畫面,智慧黑板整塊可以當作黑板使用。
2.關閉畫面後,將五隻手指頭按壓智慧黑板中間螢幕任何位置五秒,即可開啟螢幕畫面。
[編輯] 粉筆
1.智慧黑板的中央螢幕及兩側的強化玻璃是粉筆書寫範圍,如下圖照片所示。
2.粉筆擦拭工具可使用傳統板擦或下圖的海綿板擦。
[編輯] 觸控筆
具磁性可吸附於智慧黑板上,單獨使用時可作為點擊黑板使用,可搭配數位筆成是當作書寫工具。
[編輯] 數位筆(模擬筆跡)
[編輯] 數位筆完整操作說明(請點選觀看模組功能 Image:YiouBoard mobile user manual.pdf)
1.觀看完整操作說明版,請點選上面說明文字"Image:YiouBoard_mobile_user_manual.pdf"下載。
2.數位筆說明:數位筆是使用程式感應您的按壓力道進而模擬筆跡,非實體筆,您可使用觸控筆或是手指作為在黑板上書寫的工具。
3.智慧黑板僅有"中央螢幕"是粉筆書寫範圍,請使用觸控筆或是手指書寫,如下圖照片所示。
[編輯] 數位筆分項操作說明
1.開啟數位筆YiouBoard程式 點擊螢幕YiouBoard圖示兩下進入程式。
2.數位筆YiouBoard程式畫面 進入數位筆使用畫面及數位筆常用功能。
3.數位筆常用功能一:筆
4.數位筆常用功能二:橡皮擦
5.數位筆常用功能三:拓展功能表(請點選 "功能畫面" 的 "更多" 圖示)。 最常使用功能為圖片三個藍色圈圈:圖形(繪製圖型)、公式(繪製公式)、(繪製圖型)
圖形
5.數位筆常用功能四:YoiuBoard最小化,回到智慧黑板Windows畫面。
[編輯] 水粉筆
※注意事項※
1.按壓筆頭數次出墨,即可輕鬆書寫。
2.使用前請輕搖筆桿,讓墨水均勻混合,以確保書寫品質。
3.使用後請蓋緊筆蓋,以防筆頭乾澀。
[編輯] 如何使用水粉筆
1.勿拔除筆蓋,將水粉筆上下搖勻。
2.拔除筆蓋後,整片智慧黑板都是水粉筆可書寫範圍。若筆跡出現斷水現象,請輕壓筆頭約3秒,讓水粉筆液浸潤筆頭後即可繼續書寫。
3.水粉筆書寫情形
4.水粉筆擦拭工具可使用下圖的海綿板擦。
[編輯] 如何裝填水粉筆液
1.水粉筆補充液外觀
2.旋開水粉筆補充液瓶蓋,撕除鋁箔或是戳破鋁箔
3.拿掉水粉筆補充液上蓋中的白色塑膠隔膜
4.蓋上鎖緊水粉筆補充液瓶蓋及蓋回上蓋後,上下均勻搖晃水粉筆補充液,再拿掉水粉筆補充液上蓋
5.旋開水粉筆筆蓋
6.將水粉筆補充液倒入水粉筆後,上下均勻搖晃水粉筆,將水粉筆筆蓋蓋上鎖緊並將水粉筆補充液瓶上蓋蓋回
7.輕壓水粉筆筆頭數次,讓水粉筆液浸潤筆頭及排出筆桿空氣後即可繼續書寫。
8.完成水粉筆液裝填程序。
[編輯] 噴水板擦
[編輯] 噴水板擦外觀
1.正面,噴水板擦使用後請依原方式置放回板擦座
2.反面
[編輯] 如何使用噴水板擦
請按壓噴水鈕,噴水板擦背面噴水孔會噴水,可用於擦拭水粉筆或是粉筆。
[編輯] 如何裝填噴水板擦的水
1.請以逆時鐘方式旋開防水塞。
2.注水完成後,以順時鐘方式旋上防水塞。
[編輯] 如何清潔噴水板擦
將可拆式水洗高科技去汙布直接拆下後,用水清潔後再黏回即可。
[編輯] 如何無線投影
[編輯] 無線投影全功能說明
智慧黑板無線投影操作說明(請點選觀看Mac、Android、Windows連線操作 Image:WiseBoard Connect Method.pdf)。
[編輯] 無線投影須知
1.無線投影第一步必須連上以教室為名的無線網路,如您在IR202,請連上以IR202為名稱的無線網路。第二步開啟OdinLink無線連結程式。
2.Windows系統無法使用無線投影,僅能有線投影。有線投影時,請外接智慧黑板旁的HDMI線(投影您的電腦)及觸控USB線(觸控您的電腦)。
3.CS203-209教室使用Windows有線投影請自行備妥HDMI或VGA連結線。IR202-209教室提供Windows以HDMI方式有線投影。
4.因CS210-211使用智慧黑板及智慧情境系統授課,智慧黑板不提供Windows有線投影功能。
5.CS311為第二代智慧黑板,請依照下列圖示開啟無線網路。
[編輯] Mac無線投影
1.無線投影第一步必須連上以教室為名的無線網路,如您在IR202,請連上以IR202為名稱的無線網路。
2.第二步開啟OdinLink無線連結程式。
3.程式開啟後請勿關閉,請保持程式開啟或是最小化亦可。
3.請於 "系統偏好設定" -> "顯示器" -> 勾選 "在選單列中顯示鏡像輸出選項"。
4.點選AirPlay後,點選智慧黑板的電腦即可。
5.連線成功,請於您的Mac電腦進行相關操作
[編輯] Iphone無線投影
1.無線投影第一步必須連上以教室為名的無線網路,如您在IR202,請連上以IR202為名稱的無線網路。
2.第二步開啟OdinLink無線連結程式。
3.程式開啟後請勿關閉,請保持程式開啟或是最小化亦可。
4.點選手機或是iPad的鏡像輸出圖示
5.選擇您要投影的智慧黑板
6.連線成功,請於您的手機或是iPad進行相關操作
[編輯] Andorid無線投影
1.無線投影第一步必須連上以教室為名的無線網路,如您在IR202,請連上以IR202為名稱的無線網路。
2.第二步開啟智慧黑板OdinLink無線連結程式。
3.程式開啟後請勿關閉,於步驟6需要輸入"連結密碼",請保持程式開啟。
4.請於GooglePlay下載"OdinLink"APP
5.安裝完成後,請開啟手機"OdinLink"APP並掃描智慧黑板OdinLink的QRCode。
6.輸入智慧黑板OdinLink的"連接密碼"。
7.點選"Mobile Screen Projection"手機投影。
8.點選"立即開始"。
9.Andorid系統成功投影畫面。
[編輯] Windows有線投影(無法無線投影,僅能透過有線觸控)
※注意事項※
因CS203-209皆使用E化講桌授課,故以上地點智慧黑板不提供此功能。
IR202-209因無E化講桌,故以上地點智慧黑板提供此功能。
1.將智慧黑板的HDMI影音線插到您的電腦,請參考下列圖示說明。
智慧黑板HDMI線
筆電HDMI孔
插入筆電HDMI孔
請切換訊號來源至HDMI1,這樣就完成Windows有線投影操作。
2.若要從智慧黑板觸控您的Windows筆電,請參考下列圖示說明
智慧黑板USB觸控線
筆電USB孔
插入筆電USB孔
請切換訊號來源至HDMI1,完成Windows有線投影及觸控操作。
[編輯] 羅技SPOTLIGHT簡報筆(請至事務組借用)
1.原廠說明網站 https://www.logitech.com/zh-tw/products/presenters/spotlight-presentation-remote.910-004866.html
2.您到事務組借用,可能拿到的簡報筆或是至於盒內的簡報筆
簡報筆
盒裝簡報筆
[編輯] 如何使用簡報筆
1.將接收器拔出
2.將接收器插入智慧黑板前方HUB USB孔 或是 插入智慧黑板下方的USB孔亦可。
智慧黑板前方HUB USB孔
智慧黑板下方的輸入介面
3.依照畫面顯示"按"簡報筆任一按件即可完成連結。
[編輯] 簡報筆按鍵功能說明
1.按鍵功能(指標鈕快速按2下即可切換指標型態-聚光燈,放大鏡,紅外線)
3.指標功能一:聚光燈
4.指標功能二:放大鏡
5.指標功能三:紅外線(模擬)
[編輯] 簡報筆指標功能設定
如果您使用的教室,簡報筆沒有指標功能,請依照下列方式設定即可。
1.指標功能選單
2.點選指標
3.啟用指標
[編輯] 建置緣由
本校於109年12月因高教深耕核心議題四「建構多元跨域學習環境,提高學生專業延展性」計畫之強化校內跨域智慧學習環境-建構智慧教學場域,將濟世大樓二樓七間教室導入支援創新教學的智慧黑板(CS203、CS204、CS205、CS206、CS207、CS208、CS209)、二間導入智慧教學情境系統(CS210、CS211)並改善原CS201互動教室三案,用於取代傳統的E化講桌,建構智慧教學場域。
智慧黑板與智慧教學情境系統,兩者非常大的差異。智慧黑板為單純的硬體裝置,智慧教學情境系統為硬體與教學情境系統的整合。智慧黑板適合傳統的LECTURE教學模式,智慧教學情境系統適合PBL或分組教學模式 。智慧教學情境系統的顯示設備可包括也可不包括智慧黑板,智慧黑板亦不同於智慧情境系統。使用智慧黑板與智慧教學情境系統前,請務必觀看下列說明。
110年11月執行高教深耕核心議題四第二年計劃,於IR202-IR209八間教室建置智慧黑板。
[編輯] 智慧黑板(CS203-209等7間教室及IR202-209等8間教室)
智慧黑板有兩個功用,功用一、二只能擇一操作
智慧黑板功用一:僅當作E化講桌電腦輸出螢幕,必須使用(開啟)E化講桌電腦。
智慧黑板功用二:獨立於E化講桌的新教學設備,不需使用(開啟)E化講桌電腦。
下圖為智慧黑板與智慧教學情境系統配置圖
[編輯] 智慧黑板地點及設備說明
[編輯] 智慧黑板組成構件
智慧黑板正面由三塊拼接而成的平面黑板,中間為液晶顯示區域,可進行觸控互動,關閉螢幕時,顯示畫面隱形,可作為一個普通黑板使用。可在智慧黑板整塊區域(左、中、右)進行水筆、普通粉筆、無塵粉筆等多種書寫。
[編輯] 地點
智慧黑板位於濟世大樓二樓七間教室CS203、CS204、CS205、CS206、CS207、CS208、CS209
110年11月 於國際學術研究大樓二樓(IR202-209)八間教室新建智慧黑板
[編輯] 設備說明
請參考配置圖
75吋智慧黑板 - IR203、IR204、IR205、IR206
86吋智慧黑板 - IR202、IR207、IR208、IR209、CS203、CS204、CS205、CS206、CS207、CS208
98吋智慧黑板 - CS209
[編輯] 智慧黑板操作說明
[編輯] 智慧黑板功用一及操作:僅當作E化講桌電腦輸出螢幕,必須使用(開啟)E化講桌電腦
※開啟此功能若要使用Evercam錄製課程,必須使用E化講桌麥克風。
僅於CS203、CS204、CS205、CS206、CS207、CS208、CS209保留E化講桌畫面輸出功能,IR2樓原E化講桌及其他教學設備(投影機、白板)均已拆除,僅能使用智慧黑板授課。
1.請點選E化講桌上,右邊小螢幕的"開始使用"。
2.請點選小螢幕上的"開始使用"。
3.請按E化講桌裡面電腦的"電源按鈕"。
4.請按 智慧黑板 的"電源按鈕"。
狀況排除:如果沒有螢幕(輸出畫面),確認輸出選項。 5.輸出選單:由黑板中央標示1的位置,由下往上滑到標示2
6.輸出選單:滑對了->出現選單,失敗了則不會出現。
7.選單說明
8.此功用下,請把智慧黑板當作E化講桌電腦輸出(投影)螢幕,錄音無法使用無線藍芽麥克風。
[編輯] 智慧黑板功用二及操作:獨立於E化講桌的新教學設備,不需使用(開啟)E化講桌電腦
※開啟此功能若要使用Evercam錄製課程,必須使用智慧黑板的無線藍芽麥克風。
1.此功用下,不需開啟E化講桌電源。
2.請按 智慧黑板 的"電源按鈕"。
3.確認目前輸出為 "Windows"。
4.開機完成,內建Window10系統,所有操作都跟PC一模一樣。使用滑鼠的點選一次、兩次功能,或是執行任何程式功能都使用 "手指" 取代。
智慧黑板重要功能(介紹智慧黑板程式與連線兩種功能):
5.智慧黑板程式:
點選程式後的Icon。
點選Icon出現的功能列。
可使用觸控筆或是手指書寫
觸控筆
6.智慧黑板連線與投射(BYOD - By Your Own Device):
6.1 智慧黑板先開啟連線程式。
6.2 要連線的設備(自己的手機、NB、平板)需要連上這台智慧黑板的網路。
(在哪間教室就連哪間教室名稱的網路,EX:在CS209就連上網路名稱為CS209的基地台)。
6.3 要連線的設備(自己的手機、NB(限Mac、Windows NB請使用HDMI輸出即可)、平板)需要安裝連線程式。
Windows請到全校授權軟體網站(fs.kmu.edu.tw)下載安裝。
手持式設備(Andorid、Iphone)請到市集、AppStore以 "odinlink" 搜尋下載安裝
6.3 安裝連線程式後掃描智慧黑板上的QRE code
6.4 請自行選擇 投射(投屏) 或是 遠端遙控(連接) 功能
[編輯] 智慧教學情境系統(CS210、CS211)
智慧教學情境系統適用於PBL或分組教學模式,不需使用(開啟)E化講桌電腦。
[編輯] 智慧教學情境系統地點及設備說明
[編輯] 地點
智慧教學情境系統位於濟世大樓二樓CS210、CS211
[編輯] 設備說明
請參考配置圖
CS210 - 主授課牆86吋智慧黑板、其它三面為70吋智慧黑板
CS211 - 主授課牆86吋智慧黑板、左面(靠走道)及對面為70吋智慧黑板2座、右面為60吋液晶螢幕
[編輯] 智慧教學情境系統操作方法(擇一操作)
[編輯] 智慧教學情境系統操作一:使用教室IPAD
1.點選IPAD。
2.智慧教學情境系統開機完成。
3.教師上課模式(直接點選Redi連線):教師畫面投影到所有螢幕。
4.小組發表模式(此模式小組需持續投影):把報告優良的小組投影到所有的螢幕。
5.小組討論模式:每個小組投影到自己面前的螢幕。
注意一:要連線的設備(自己的手機、NB、平板)需要連上這間教室的網路。
(在哪間教室就連哪間教室名稱的網路,EX:在CS210就連上網路名稱為CS210的基地台)
注意二:Windows請到全校授權軟體網站(fs.kmu.edu.tw)下載安裝。
注意三:Mac、Iphone、Android使用鏡像投影,不需安裝程式。
[編輯] 智慧教學情境系統操作二:使用手機
1.APP操作流程說明
2.手持式設備(Andorid、Iphone)請到市集、AppStore以 "kmuclass" 搜尋下載安裝。
3.下載完成,請註冊填寫相關資料(無法開通請撥校內分機2800 教務處 李先生)。
4.掃描CS210、CS211牆面QR code即可使用與教室IPAD相同的功能。
[編輯] 互動教室(CS201)
[編輯] 地點
互動教室的智慧教學情境系統位於濟世大樓二樓CS201。
[編輯] 設備說明
請參考配置圖
CS201 - 主授課牆為原教室120吋投影機、其它三面共8台65吋液晶電視。
此改善工程主要施作為1.將原來的有線連接投影方式變更為無線投影方式;2.導入智慧教學情境系統(功能同CS210、211)。
[編輯] 互動教室教學情境系統說明
[編輯] 互動教室教學情境系統操作一:使用教室IPAD
點選IPAD後,操作步驟請參考智慧教學情境系統。
[編輯] 互動教室教學情境系統操作二:使用手機
手持式設備(Andorid、Iphone)請到市集、AppStore以 "kmuclass" 搜尋下載安裝後,操作步驟請參考智慧教學情境系統。