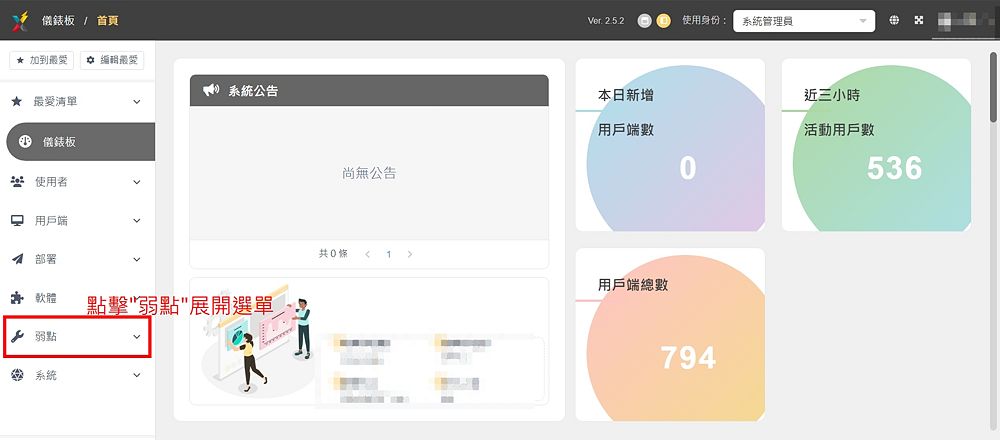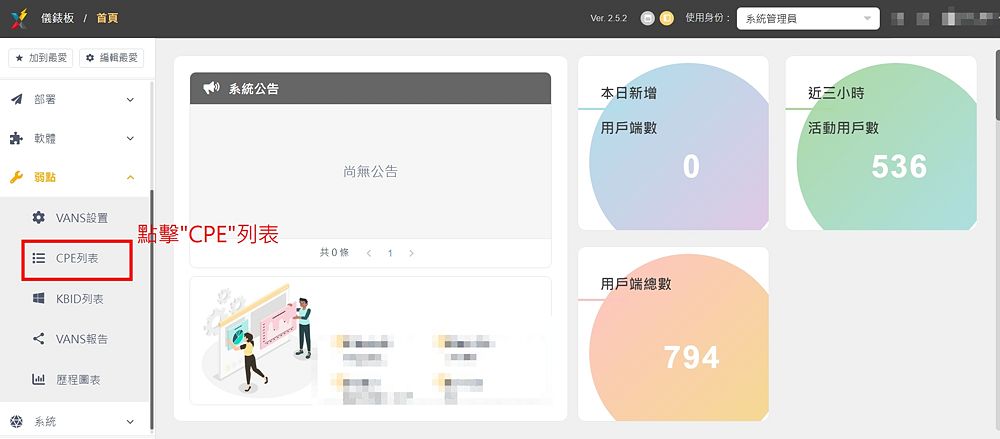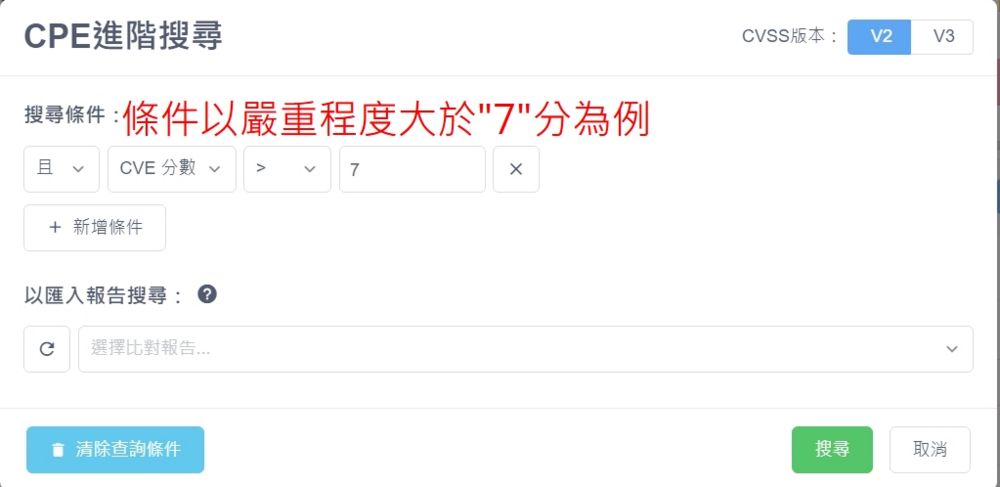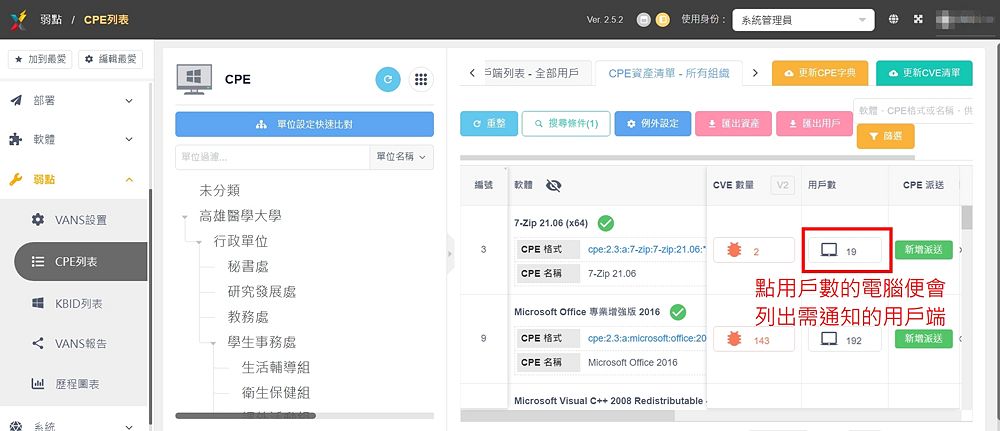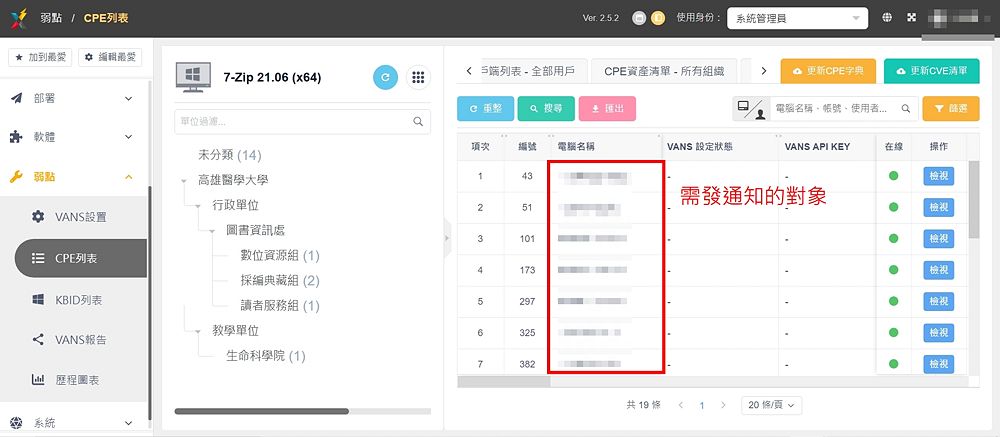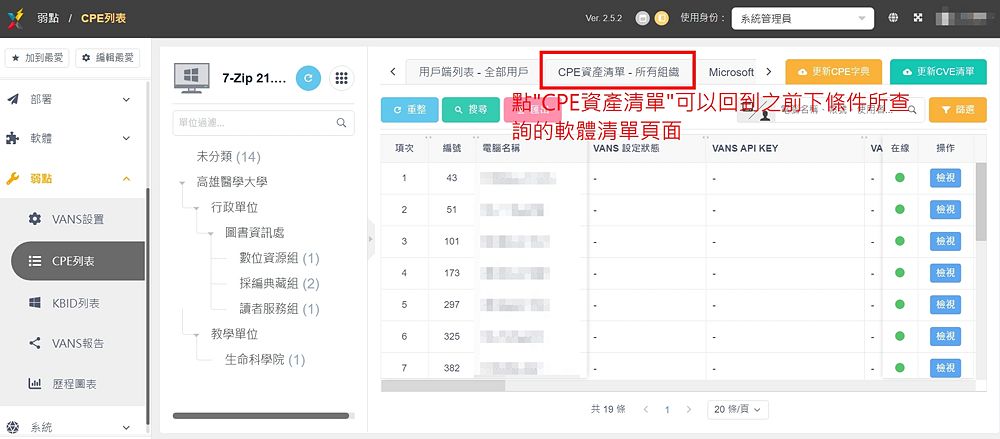Vans資通安全弱點通報軟體後台功能簡介-CPE列表威脅通知清單
出自KMU Wiki
(修訂版本間差異)
| 在2024年9月24日 (二) 10:23所做的修訂版本 (編輯) Mingzong (對話 | 貢獻) (新頁面: <font size="5px" color="#FF0000"><strong>Vans資通安全弱點通報軟體後台功能簡介-CPE列表威脅通知清單</strong></font> <font size="4px" color="#FF0000">※ 本操作...) ←上一個 |
當前修訂版本 (2024年10月8日 (二) 12:16) (編輯) (撤銷) Mingzong (對話 | 貢獻) |
||
| (1個中途的修訂版本沒有顯示。) | |||
| 第1行: | 第1行: | ||
| - | <font size="5px" color="#FF0000"><strong>Vans資通安全弱點通報軟體後台功能簡介-CPE列表威脅通知清單</strong></font> | ||
| - | |||
| <font size="4px" color="#FF0000">※ 本操作範例作業系統Windows10、瀏覽器Chrome ※</font> | <font size="4px" color="#FF0000">※ 本操作範例作業系統Windows10、瀏覽器Chrome ※</font> | ||
| 第6行: | 第4行: | ||
| = 步驟一:進入後台管理程式後點擊”弱點”展開選單 = | = 步驟一:進入後台管理程式後點擊”弱點”展開選單 = | ||
| - | [[Image:CPE-1.jpg]] | + | [[Image:CPE-1.jpg|1000px]]] |
| = 步驟二:點擊”CPE”列表 = | = 步驟二:點擊”CPE”列表 = | ||
| - | [[Image:CPE-2.jpg]] | + | [[Image:CPE-2.jpg|1000px]]] |
| = 步驟三:點擊”CPE資產清單-所有組織”切換分頁 = | = 步驟三:點擊”CPE資產清單-所有組織”切換分頁 = | ||
| - | [[Image:CPE-3.jpg]] | + | [[Image:CPE-3.jpg|1000px]]] |
| = 步驟四:點”搜尋”下條件列出 = | = 步驟四:點”搜尋”下條件列出 = | ||
| - | [[Image:CPE-4.jpg]] | + | [[Image:CPE-4.jpg|1000px]]] |
| = 步驟五:條件以”CVE分數”大於”7”為例如下圖所示 = | = 步驟五:條件以”CVE分數”大於”7”為例如下圖所示 = | ||
| - | [[Image:CPE-5.jpg]] | + | [[Image:CPE-5.jpg|1000px]]] |
| = 步驟六:搜尋完後點用戶數的電腦圖示便會帶出需通知改善的用戶端資訊 = | = 步驟六:搜尋完後點用戶數的電腦圖示便會帶出需通知改善的用戶端資訊 = | ||
| - | [[Image:CPE-6.jpg]] | + | [[Image:CPE-6.jpg|1000px]]] |
| = 步驟七:依電腦名稱去通知 = | = 步驟七:依電腦名稱去通知 = | ||
| - | [[Image:CPE-7.jpg]] | + | [[Image:CPE-7.jpg|1000px]]] |
| = 步驟八:切換分頁繼續通知下一個CPE列表的軟體(回到步驟”6”點擊第二個軟體的用戶端做通知,步驟6~8往復循環) = | = 步驟八:切換分頁繼續通知下一個CPE列表的軟體(回到步驟”6”點擊第二個軟體的用戶端做通知,步驟6~8往復循環) = | ||
| - | [[Image:CPE-8.jpg]] | + | [[Image:CPE-8.jpg|1000px]]] |
| [[Category:圖書資訊處]] | [[Category:圖書資訊處]] | ||
| [[Category:資訊服務]] | [[Category:資訊服務]] | ||
| [[Category:資訊處]] | [[Category:資訊處]] | ||
當前修訂版本
※ 本操作範例作業系統Windows10、瀏覽器Chrome ※
目錄 |