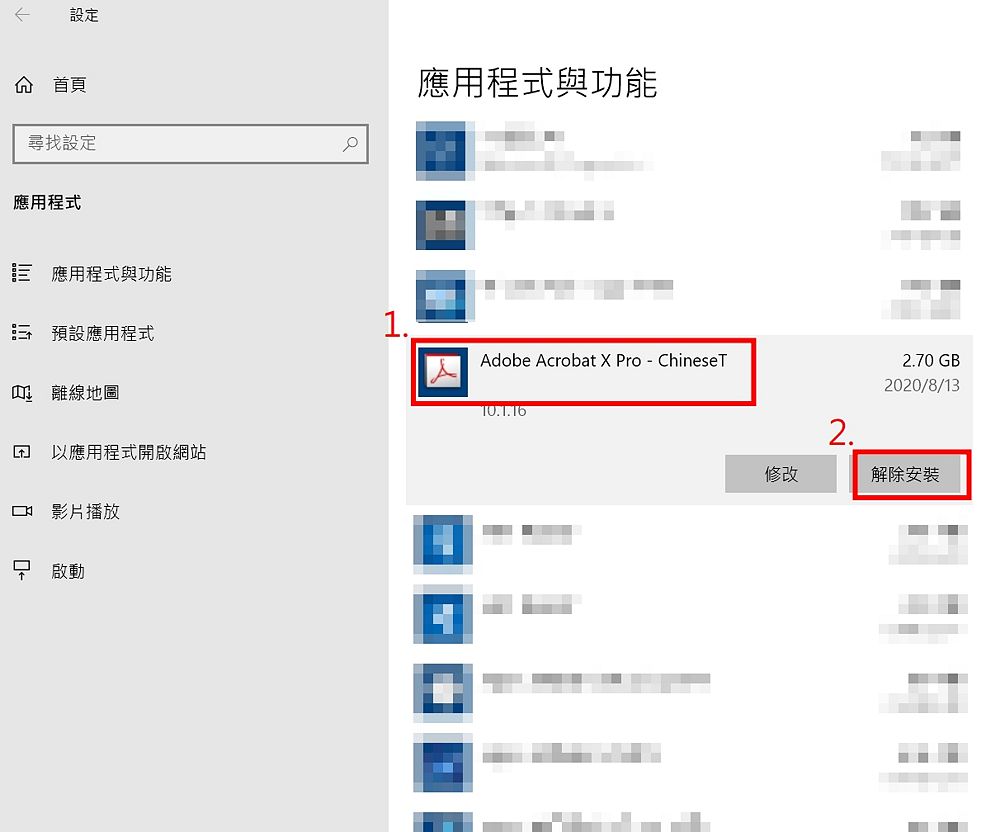ACROBAT X PRO 軟體移除說明
出自KMU Wiki
(修訂版本間差異)
| 在2024年9月19日 (四) 10:39所做的修訂版本 (編輯) Mingzong (對話 | 貢獻) ←上一個 |
當前修訂版本 (2024年10月8日 (二) 12:11) (編輯) (撤銷) Mingzong (對話 | 貢獻) |
||
| 第7行: | 第7行: | ||
| 3.點選"<font size="5px" color="#FF0000"><strong>應用程式</strong></font>" | 3.點選"<font size="5px" color="#FF0000"><strong>應用程式</strong></font>" | ||
| - | [[Image:7z-1.jpg]] | + | [[Image:7z-1(W).jpg|1000px]]] |
| 4.在"<font size="5px" color="#FF0000"><strong>應用程式與功能</strong></font>"下方列表找到<font size="5px" color="#FF0000"><strong>Adobe Acrobat X Pro</strong></font>,點一下,並選"<font size="5px" color="#FF0000"><strong>解除安裝</strong></font>" | 4.在"<font size="5px" color="#FF0000"><strong>應用程式與功能</strong></font>"下方列表找到<font size="5px" color="#FF0000"><strong>Adobe Acrobat X Pro</strong></font>,點一下,並選"<font size="5px" color="#FF0000"><strong>解除安裝</strong></font>" | ||
| - | [[Image:xpro.jpg]] | + | [[Image:xpro(W).jpg|1000px]]] |
| 5.<font size="5px" color="#FF0000"><strong>依序完成其餘的畫面上的提示</strong></font> | 5.<font size="5px" color="#FF0000"><strong>依序完成其餘的畫面上的提示</strong></font> | ||
當前修訂版本
示範環境為WINDOWS 10
1.點選視窗左下角的"開始"
2.點選齒輪"設定"
3.點選"應用程式"
4.在"應用程式與功能"下方列表找到Adobe Acrobat X Pro,點一下,並選"解除安裝"
5.依序完成其餘的畫面上的提示