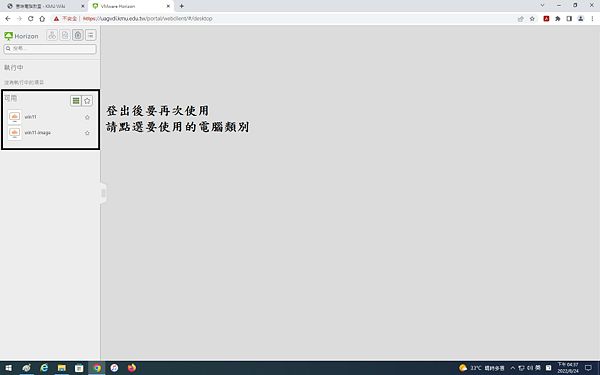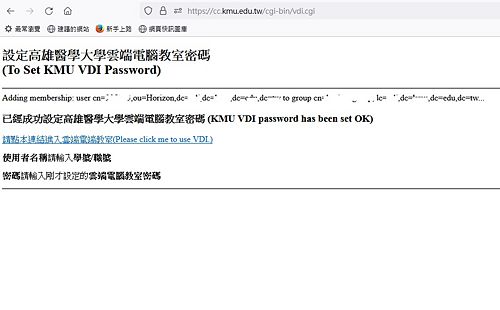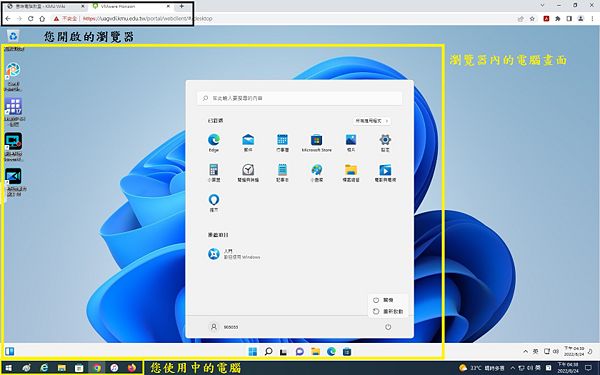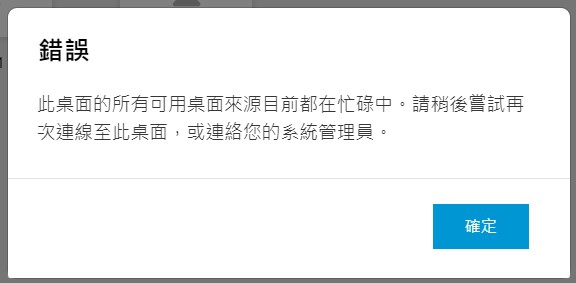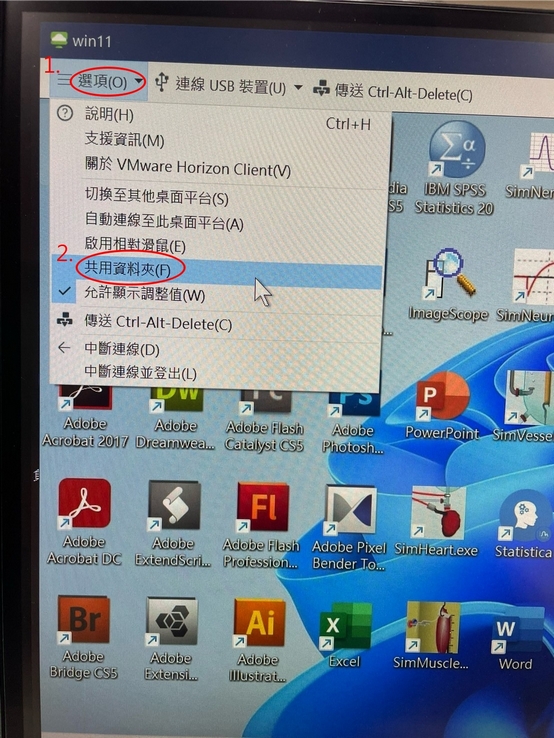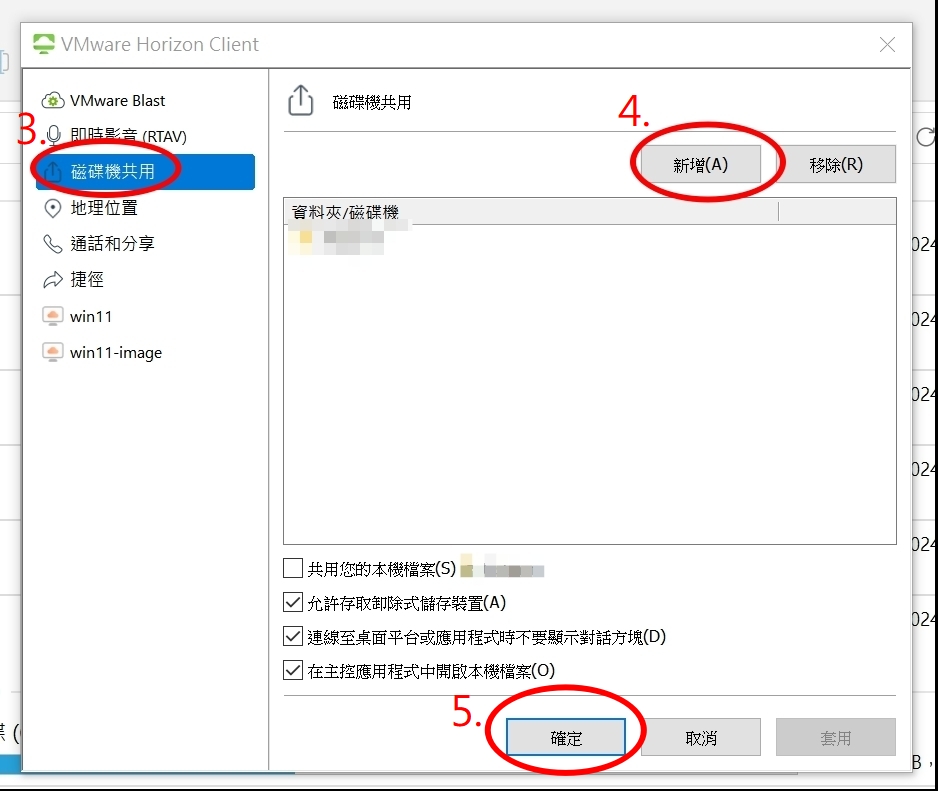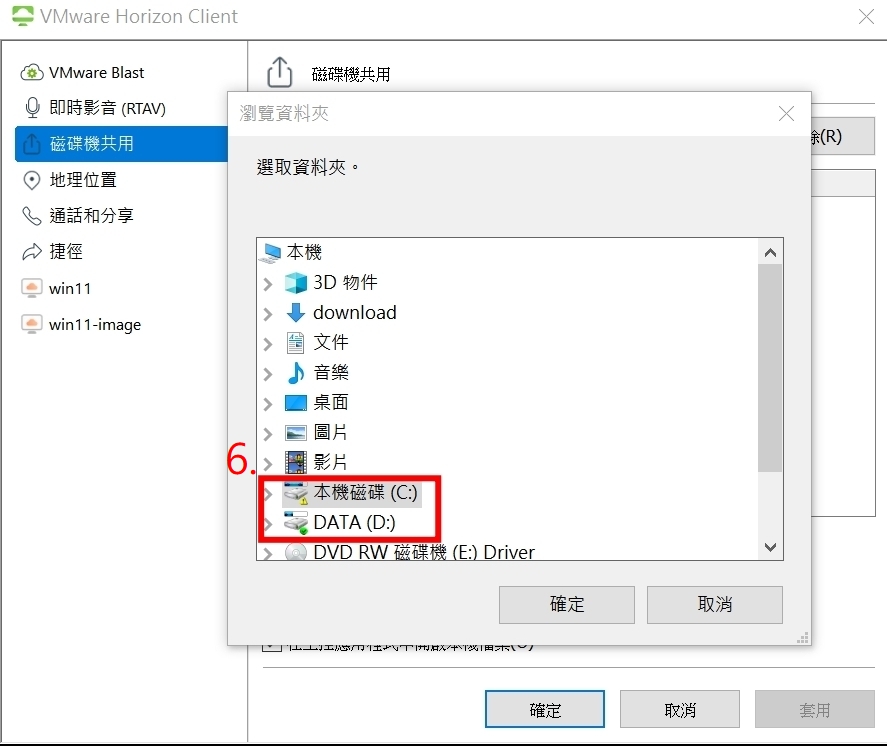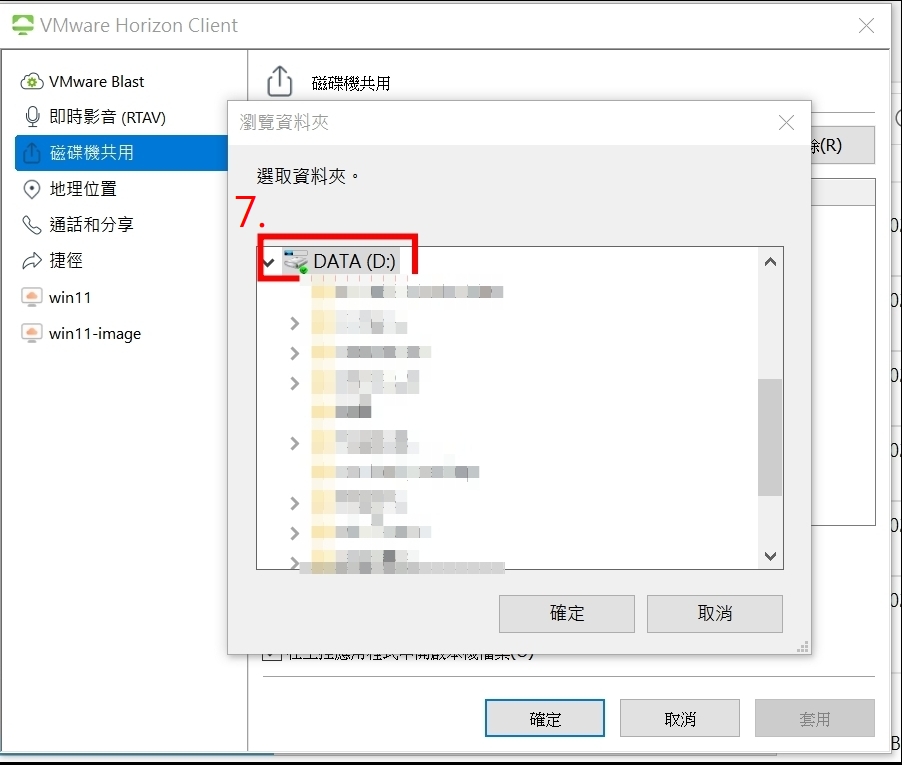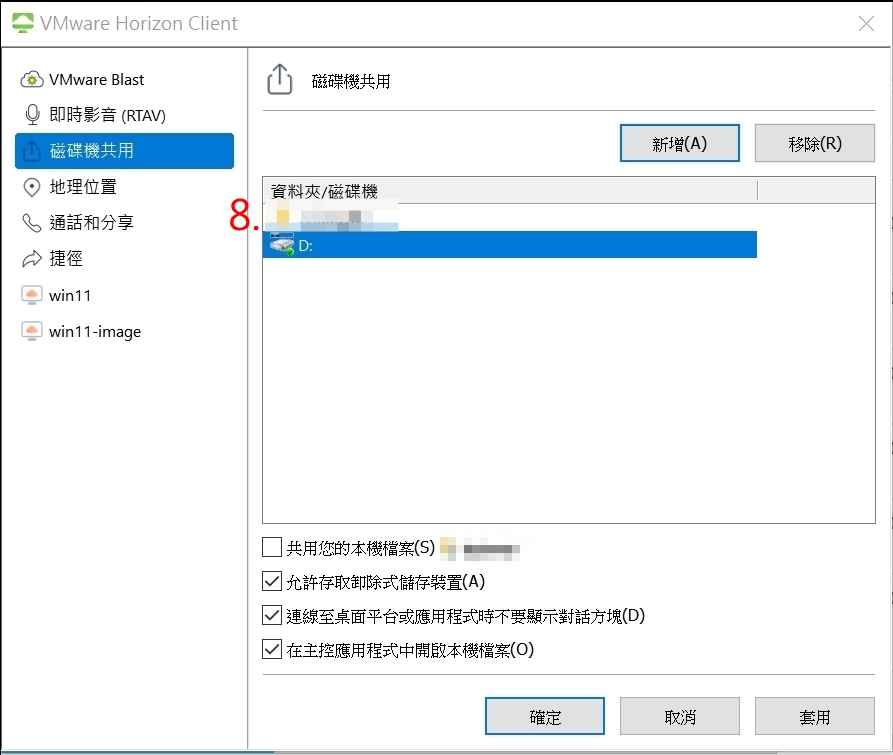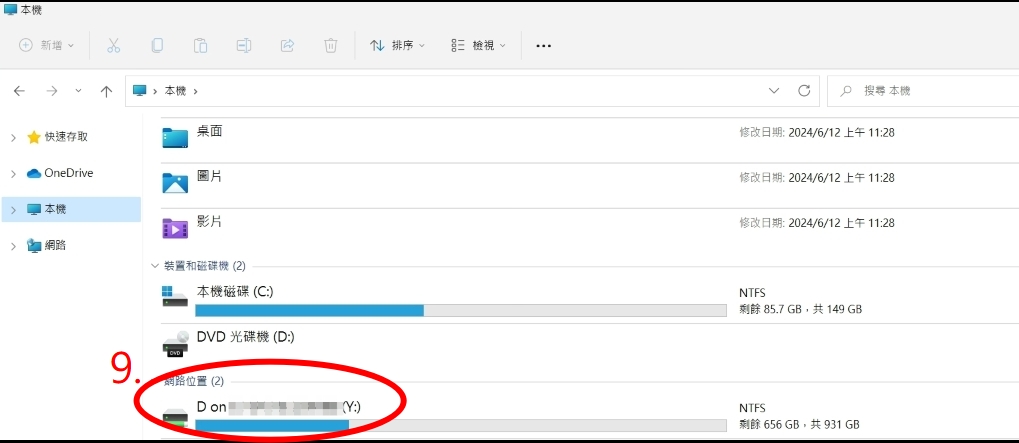雲端電腦教室
出自KMU Wiki
| 在2024年6月18日 (二) 08:22所做的修訂版本 (編輯) Mingzong (對話 | 貢獻) (→如何設定雲端電腦教室共用) ←上一個 |
在2024年6月18日 (二) 09:48所做的修訂版本 (編輯) (撤銷) Mingzong (對話 | 貢獻) (→雲端電腦Q&A) 下一個→ |
||
| 第173行: | 第173行: | ||
| [[Image:vmvdi-35.jpg|600px]]] | [[Image:vmvdi-35.jpg|600px]]] | ||
| - | ==== | + | ==== 如何使用雲端電腦教室內的檔案總管開啟自己電腦的檔案 ==== |
| + | |||
| 設定共用要使用CLIENT端程式才能做設定 | 設定共用要使用CLIENT端程式才能做設定 | ||
在2024年6月18日 (二) 09:48所做的修訂版本
※ VMWare雲端電腦教室自即日起開放使用,使用前請務必先閱畢操作步驟
※ 可使用人員為具學校身份的專兼任教師、職員及學生且不可使用於學術、研究及教學範圍外亦不包括附屬機構,畢業、肄業、離職、退休即刪除帳號。
目錄 |
雲端電腦教室VMWare懶人包Image:Cliff notes version of Cloud computer classroom.pdf
觀看懶人包,請點選上方文字連結"Image:Cliff notes version of Cloud computer classroom.pdf"下載。
雲端電腦教室VMWare平台帳號申請、操作步驟及各項說明(詳細版)
步驟一:帳號申請及設定密碼(若忘記密碼亦執行此步驟)
- 請用任一瀏覽器(EX:Chrome、FireFox、Edge)輸入申請帳號網址 https://cc.kmu.edu.tw/cgi-bin/vdi.cgi
- 申請帳號步驟,請依文字/圖片說明操作
- 填寫 - 學號/職號 : 請填入不含英文字母(如u或m)的學號/職號,EX: 正確-9905999,錯誤-u9905999
- 填寫 - 電子郵件帳號/校務資訊系統密碼 : 請填入電子郵件帳號/校務資訊系統密碼
- 填寫 - 雲端電腦教室密碼 : 密碼原則:8~16個字元,必須同時含有數字、大小寫英文字母及特殊字元(特殊字元為!@#$%^&*等字元)
- 填寫 - 雲端電腦教室密碼 再輸入一次 : 請再輸入一次上一步驟密碼
- 申請成功畫面
步驟二:登入-VMWare雲端電腦網址
1.網址 https://uagvdi.kmu.edu.tw/
步驟三:雲端電腦教室使用步驟
以安裝Client程式方式使用(**建議使用此方式**)
下列安裝方法以Windows10作業系統為例
下載Cient端程式(適用於Windows10以上平台)
1.下載Cient端程式,點選Windows平台
2.點選Get DownLoad
3.點選DownLoad Now
安裝Cient端程式
1.安裝Cient端程式-開啟下載檔案的資料夾(通常為下載或是DownLoad)
2.同意執行
3.同意並安裝
4.靜待安裝程序
5.安裝完成
6.安裝後,務必重新開機
執行Cient端程式
1.點選桌面上安裝完成的 VMWare Horizon Client
2.點選新增伺服器
3.輸入VMWare雲端電腦教室網址 https://uagvdi.kmu.edu.tw/
4.出線信任網站警告,請點選繼續
5.請輸入您於步驟申請的帳號及密碼
使用VMWare雲端電腦教室服務
1.請點選您要使用的雲端電腦教室服務種類
- Win11-Image:使用人數上限5人,提供影音軟體相關服務,如:威力導演18、Core Paint Shop Pro、STATAMP(統計軟體)
- Win11:使用人數上限55人,提供其他軟體服務,如:Office、Statistica、SAS、JMP、SPSS 18、Matlab 2011、SimHeart、SimMuscle、SimNerv、SimNeuron、SimVessel
2.登入
- 您的電腦若為Windows系統,可同時按 Ctrl+Alt+Delete 或點選上方 Ctrl+Alt+Delete 鈕後,輸入帳號密碼登入使用
- 您的電腦若為Mac系統,因鍵盤位置不同於Windows系統,請點選上方 Ctrl+Alt+Delete 鈕後,輸入帳號密碼登入使用
3.使用畫面
- 使用安裝Client程式方式登入使用VMWare雲端電腦教室可視角為一整台電腦
以開啟瀏覽器方式使用
開啟瀏覽器
1.請用任一瀏覽器(EX:Chrome、FireFox、Edge)輸入VMWare雲端電腦網址 https://uagvdi.kmu.edu.tw/
2.點選 VMWare Horizon HTML Access
3.輸入帳號密碼後,點選登入
使用畫面
1.請點選要使用的電腦類別
2.Window11及Window11-Image提供軟體畫面
Window11
Window11-Image
3.關機後再登錄請點選左側功能列
雲端電腦Q&A
如何判斷帳號申請成功?
申請成功畫面,可以點選連結前往VMWare雲端電腦教室。申請失敗請參考其他說明。
申請失敗畫面
雲端電腦教室密碼不符合密碼規則,密碼元則為8~16個字元,必須同時含有數字、大小寫英文字母及特殊字元。
進入網站出現警示訊息
以FireForx為例 - 請點選 "繼續" 後,點選"接受風險並繼續"。
以Client或VMWare Horizon HTML Access登入畫面差異
1.以Client方式登入,可視角為完整的一台電腦畫面。
2.以VMWare Horizon HTML Access方式登入,可視角為在開啟的瀏覽器內顯示一台電腦畫面。
如何知道使用人數達到上線
如出現下列圖示,即為使用人數已滿,請稍候再測試
如何使用雲端電腦教室內的檔案總管開啟自己電腦的檔案
設定共用要使用CLIENT端程式才能做設定
(演示的版本: VMware Horizon Client 5.5.6 build-21409430 by windows 10)
A.進入雲端電腦教室請點左上角叫出下拉選單,然後(1)選項-->(2)共用資料夾
B.(3)磁碟機共用-->(4)新增-->(5)確定
C.點選你欲分享共用的磁碟槽(6)後點確定
D.(7)範例是以"D"為分享共用,若要做磁碟分享就直接點確定便可
E.在(8)會看到範例分享的單一磁碟槽,然後點"確定"
F.設定完成後在雲端電腦教室的桌面,執行"檔案總管"就可以在"本機"選項內看到"網路位置"(9)就是共用分享的內容
VMWare建置緣由
舊雲端電腦教室Citrix平台自102年4月迄今已使用9年,因系統已EOL(End Of Life),原廠停止安全性更新維護,存在資安問題。且在原系統架構下,無法更新主機硬體(如:傳統硬碟更新為SSD)以致效能不佳。故於110學年度建置可使用60人的新雲端電腦教室。(P.S雲端電腦教室平台主要功能為提供跨平台(Mac、Android等)及於校外使用本校授權軟體的雲端虛擬電腦系統)
雲端電腦教室其它說明及問題反應
- 雲端電腦教室VMWare平台帳號 無法使用於 舊雲端電腦教室Citrix平台
- 要使用VMWare雲端電腦教室請重新申請帳號
- 使用上若有任何問題,可先與圖書資訊處數位資源組聯絡︰校內分機 2184 轉 60 ~ 63
- E-mail: 數位資源組資訊服務人員