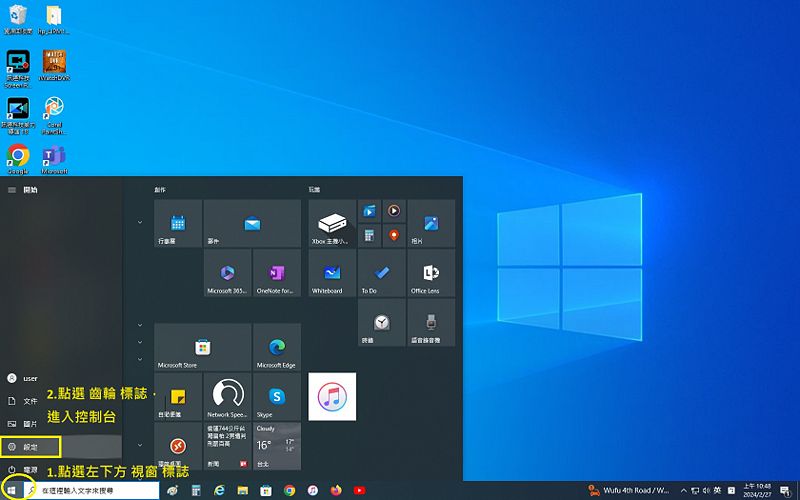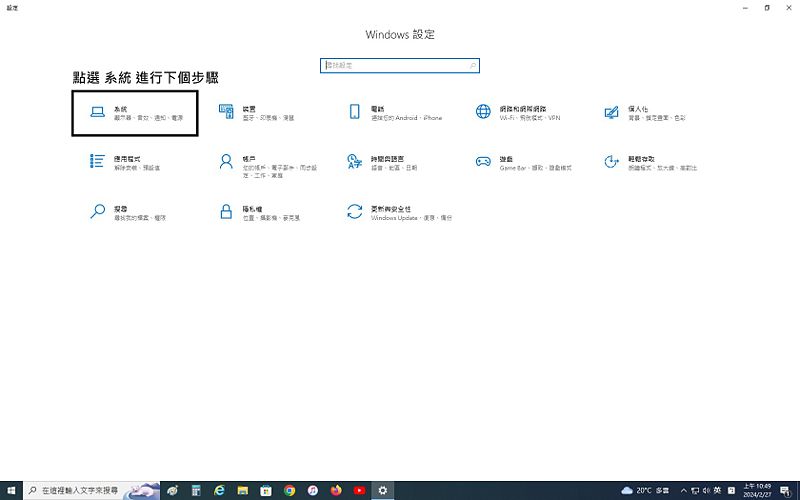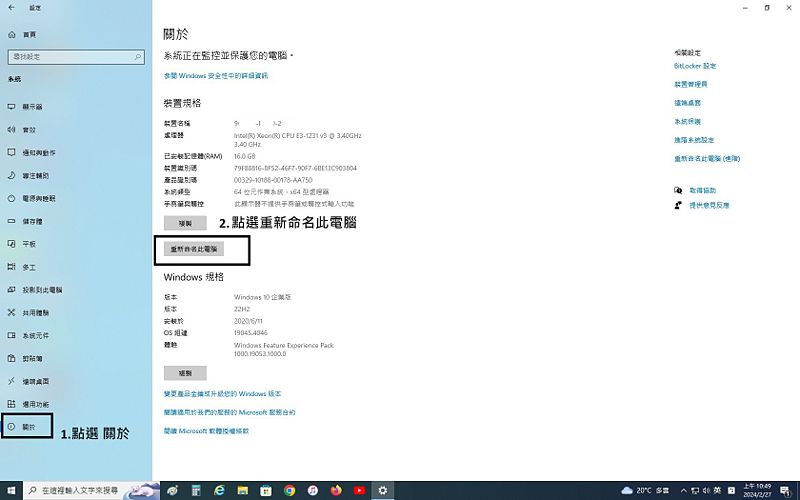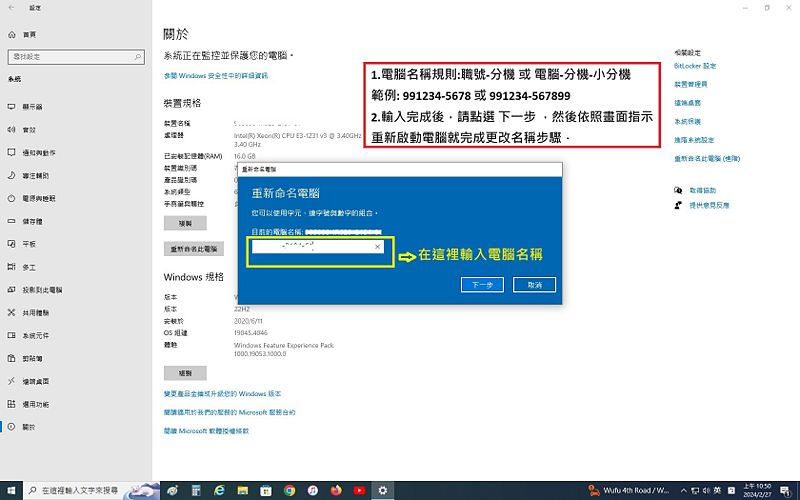電腦名稱更改
出自KMU Wiki
(修訂版本間差異)
| 在2024年3月26日 (二) 11:04所做的修訂版本 (編輯) Jeff (對話 | 貢獻) ←上一個 |
在2024年3月26日 (二) 11:05所做的修訂版本 (編輯) (撤銷) Jeff (對話 | 貢獻) 下一個→ |
||
| 第3行: | 第3行: | ||
| <font size="4px" color="#FF0000">※ 本操作範例作業系統Windows10※</font> | <font size="4px" color="#FF0000">※ 本操作範例作業系統Windows10※</font> | ||
| - | = 步驟一:點選右下方 "視窗" 圖式,點選 "齒輪" | + | = 步驟一:點選右下方 "視窗" 圖式,點選 "齒輪" 圖式進入,控制台。 = |
| [[Image:change_computername_01.jpg|800px]]] | [[Image:change_computername_01.jpg|800px]]] | ||
| - | = 步驟二:進入控制台後,點選 "系統" = | + | = 步驟二:進入控制台後,點選 "系統"。 = |
| [[Image:change_computername_02.jpg|800px]]] | [[Image:change_computername_02.jpg|800px]]] | ||
| - | = 步驟三:進入控制台後,點選 "關於" ,再點選 "重新命名此電腦"= | + | = 步驟三:進入控制台後,點選 "關於" ,再點選 "重新命名此電腦"。= |
| [[Image:change_computername_03.jpg|800px]]] | [[Image:change_computername_03.jpg|800px]]] | ||
| - | = 步驟四:於空格填上電腦名稱,填完後點選 "下一步",再點選"重新啟動電腦" | + | = 步驟四:於空格填上電腦名稱,填完後點選 "下一步",再點選"重新啟動電腦" ,即可完成更新電腦名稱步驟。= |
| - | ==電腦名稱規則:職號- | + | ==電腦名稱規則:職號-分機號碼;如果有小分機,電腦名稱:職號-分機號碼小分機。== |
| ==電腦名稱範例:991234-5678 或是 991234-567899== | ==電腦名稱範例:991234-5678 或是 991234-567899== | ||
| [[Image:change_computername_04.jpg|800px]]] | [[Image:change_computername_04.jpg|800px]]] | ||
在2024年3月26日 (二) 11:05所做的修訂版本
※電腦名稱修改操作說明
※ 本操作範例作業系統Windows10※
目錄 |